O MS Word oferece há muito tempo uma funcionalidade valiosa que auxilia os utilizadores na gestão de documentos extensos e suas subdivisões, permitindo a colaboração e a organização através da separação das secções em ficheiros distintos. Estas subsecções, também conhecidas como subdocumentos, simplificam a atualização e exportação de partes específicas de um documento maior. Esta ferramenta não é apenas vantajosa para documentos extensos, mas também para aqueles de menor dimensão com várias secções aparentemente independentes. É possível transformar um documento em Documento Mestre no MS Word 2016 a qualquer momento, ou seja, não é uma configuração inicial obrigatória na criação do documento. O processo envolve identificar um documento como Documento Mestre e, subsequentemente, especificar os subdocumentos que ele contém. Estes subdocumentos podem ser divididos ou combinados, e vamos explorar como realizar estas ações. Adicionalmente, é possível adicionar um documento externo como subdocumento a um Documento Mestre já existente, um aspeto que também será abordado. Este guia detalha o processo de criação de um Documento Mestre e a adição de subdocumentos no MS Word 2016.
Para criar um Documento Mestre, inicie abrindo um ficheiro novo ou já existente no MS Word. Navegue até à aba “Visualizar” e selecione “Estrutura de tópicos”. Se estiver a trabalhar num documento já existente, todos os estilos de texto e títulos aplicados ao documento serão exibidos na visualização “Estrutura de tópicos”. Os títulos identificam as secções do documento que podem ser transformadas em subdocumentos. Caso tenha uma secção que pretende converter em subdocumento, acesse a aba “Página Inicial”, atribua um nome e aplique um estilo de título. Pode adicionar novos títulos sempre que necessário.
Na visualização “Estrutura de tópicos”, surge uma barra de ferramentas denominada “Documento Mestre”. Nesta mesma visualização, localize a barra e clique em “Mostrar Documento”.
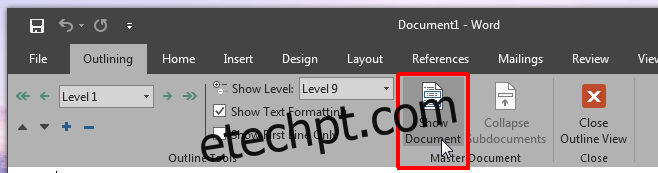
A barra de ferramentas irá expandir-se, revelando mais opções. O seu documento é agora um Documento Mestre e pode começar a adicionar subdocumentos. Todos os títulos e textos serão exibidos aqui de forma clara. Selecione um título clicando no botão de menos (título expandido) ou no botão de mais (título recolhido) adjacente. Com o título selecionado, clique no botão “Criar”.
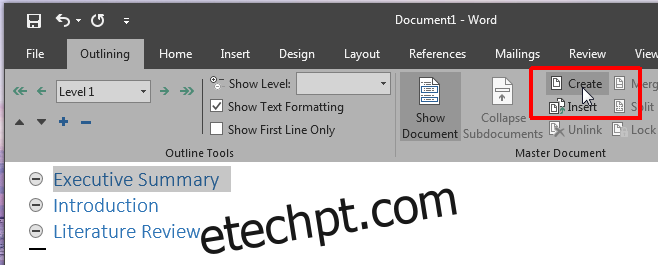
O título e todo o conteúdo subsequente serão agora tratados como um subdocumento, e uma linha de contorno aparecerá à volta para indicar isso mesmo. Em alternativa, pode usar o botão “Inserir” para adicionar um ficheiro Word diferente como um subdocumento ao seu Documento Mestre. Prossiga e crie pelo menos dois subdocumentos.
Para dividir um subdocumento, selecione-o e clique no botão “Dividir” na barra de ferramentas do Documento Mestre. A divisão de um documento irá exportar essa secção específica do documento como um ficheiro Word separado, guardando-o na mesma pasta/local que o Documento Mestre. O ficheiro receberá um nome baseado no título fornecido no Documento Mestre.
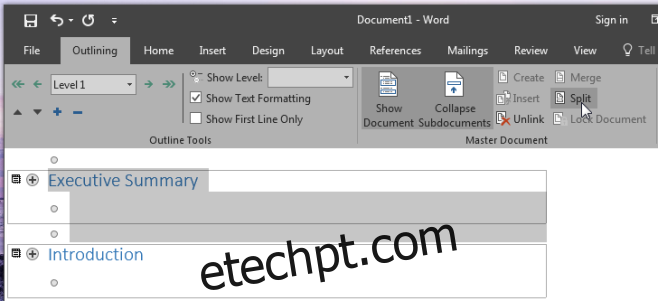
Para combinar dois subdocumentos, selecione-os (mantenha pressionada a tecla Shift para selecionar múltiplos documentos) e clique no botão “Combinar”.
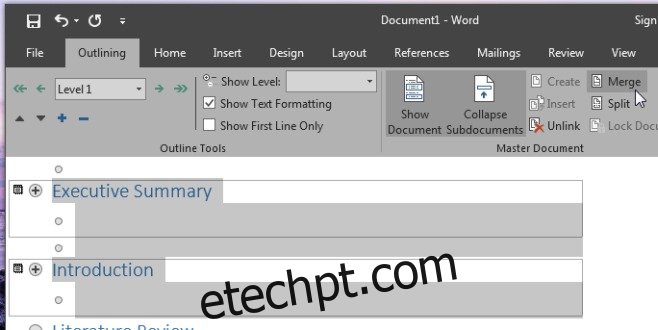
Isso conclui o processo. Pode retornar à visualização de “Layout de Impressão” e retomar a escrita. Volte à visualização “Estrutura de tópicos” sempre que necessitar adicionar outro subdocumento ou exportar um. Esta funcionalidade está também disponível no MS Word 2007 e 2010.