No início deste ano, a Microsoft explicou em detalhes por que o Windows 11 não mostra os segundos no relógio da barra de tarefas. A maior preocupação é em grande parte o desempenho, pois uma atividade periódica como mostrar segundos impede que a CPU entre em um estado de baixo consumo de energia, consumindo muitos recursos da CPU. No entanto, há um grande conjunto de usuários avançados que desejam mostrar os segundos no relógio da barra de tarefas do Windows 11 por vários motivos diferentes. Curiosamente, a Microsoft agora está testando a capacidade de mostrar segundos no relógio da barra de tarefas no Windows 11, mas nas compilações do Insider. No entanto, se você quiser mostrar os segundos no relógio da bandeja do sistema no Windows 11, siga nosso guia detalhado abaixo.
últimas postagens
Mostrar segundos no relógio da barra de tarefas do Windows 11 (2022)
Neste tutorial, adicionamos quatro maneiras diferentes de mostrar os segundos no relógio da barra de tarefas do Windows 11. Com base na compilação do Windows 11 que você está executando, escolha um dos métodos abaixo.
Mostrar segundos no relógio do Windows 11 por meio do aplicativo de configurações (Insider Build 25247 e posterior)
Se você estiver no canal Windows Insider Dev (Construção 25247 e posterior), você pode mostrar os segundos no relógio do Windows 11 usando o aplicativo Configurações. Atualmente, a Microsoft está testando esse recurso muito procurado na compilação do Insider e provavelmente virá com a próxima atualização estável do Windows 11. Portanto, se você já está no canal Dev, veja como mostrar os segundos no relógio da barra de tarefas do Windows 11.
1. Para abrir o aplicativo Configurações do Windows, pressione o atalho de teclado do Windows 11 “Windows + I“.
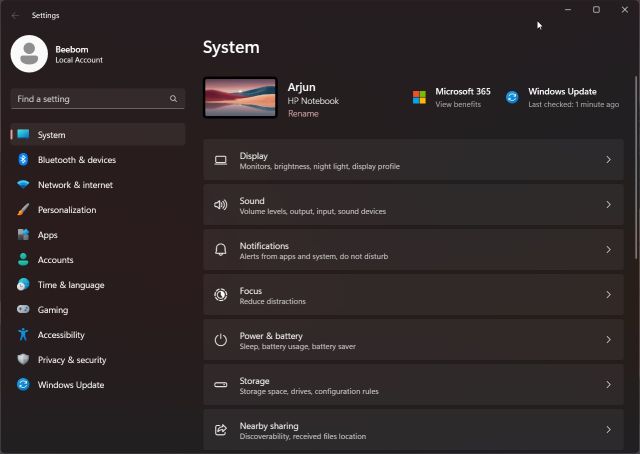
2. Aqui, vá para a seção “Personalização” na barra lateral esquerda e clique em “Barra de tarefas” no painel direito.
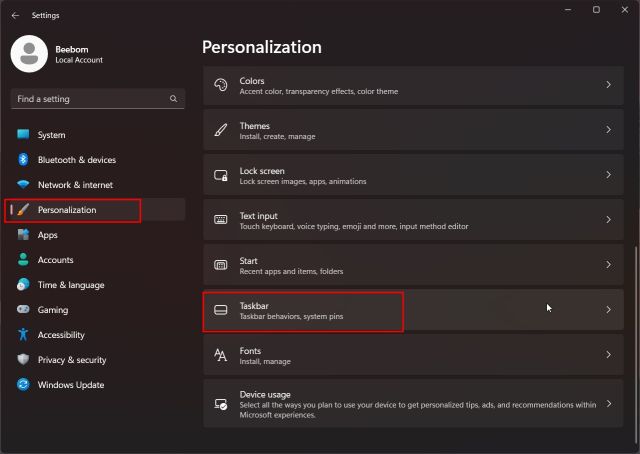
3. Depois disso, role para baixo e expanda a seção “Comportamentos da barra de tarefas”. Agora, ative a caixa de seleção ao lado de “Mostrar segundos no relógio da bandeja do sistema”. É isso.
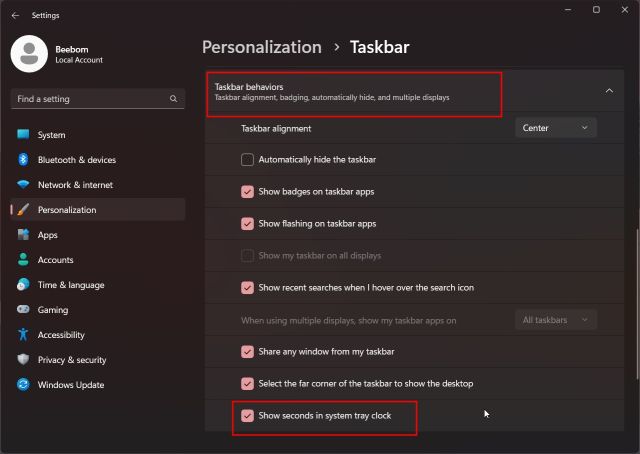
4. Agora você pode ver os segundos no relógio da bandeja do sistema no Windows 11.
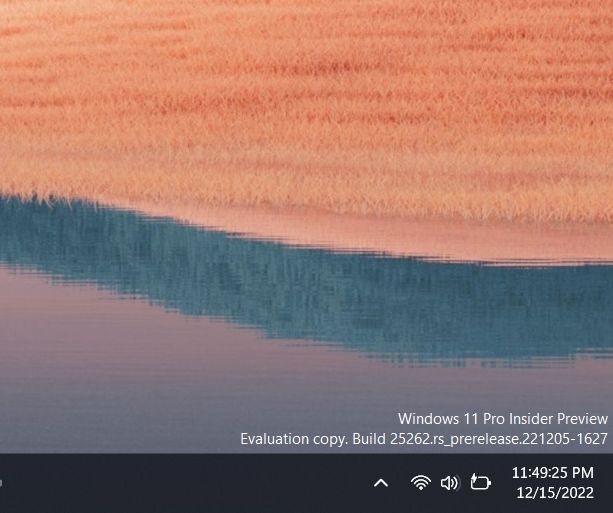
5. Caso não queira mostrar os segundos no relógio da barra de tarefas no Windows 11, basta desativar a caixa de seleção no aplicativo Configurações.
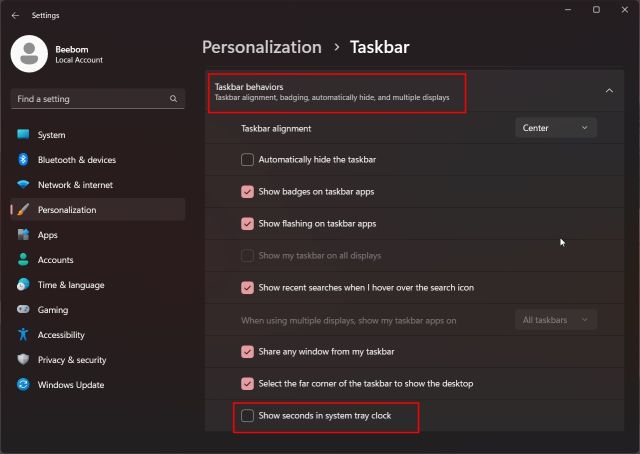
Mostrar segundos no relógio da barra de tarefas do Windows 11 usando o registro (compilações estáveis anteriores de 2021)
Para a maioria dos usuários que usam versões estáveis do Windows 11 mais antigas (antes de 22000.376), eles podem ajustar um valor do Registro para mostrar os segundos no relógio da barra de tarefas do Windows 11. A propósito, este método foi bloqueado no Windows 11 22H2 e compilações mais recentes, portanto, se você estiver em qualquer compilação estável de 2022, as instruções não funcionarão. Você precisa ir para o canal Dev ou usar um aplicativo de terceiros mencionado na última seção. Quanto a este método, aqui está como fazê-lo.
1. Clique no botão “Pesquisar” na barra de tarefas e procure por “registro”. Agora, abra o “Editor de Registro” no resultado da pesquisa.
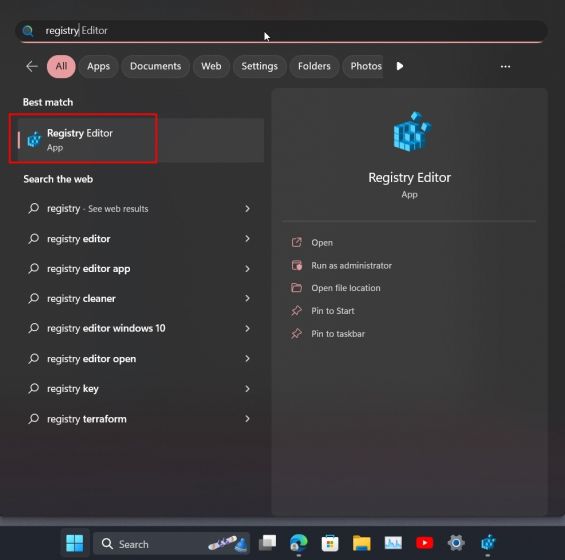
2. Em seguida, cole o caminho abaixo na barra de endereços do Registro. Isso o levará diretamente para a tecla “Avançado”.
ComputerHKEY_CURRENT_USERSoftwareMicrosoftWindowsCurrentVersionExplorerAdvanced
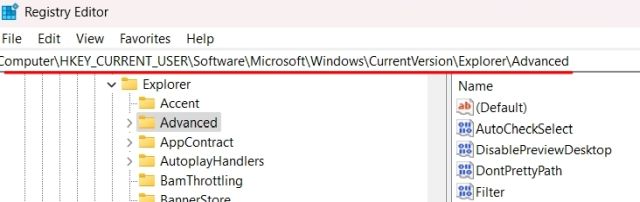
3. Quando estiver aqui, role para baixo no painel direito e procure a entrada “ShowSecondsInSystemClock”. Clique duas vezes para abri-lo.
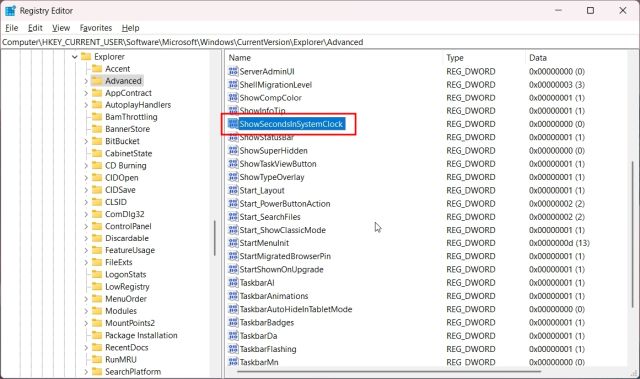
4. Agora, altere os “Dados do valor” para 1 e clique em “OK”. Isso garantirá que o relógio da barra de tarefas do Windows 11 comece a mostrar os segundos junto com as horas e os minutos.
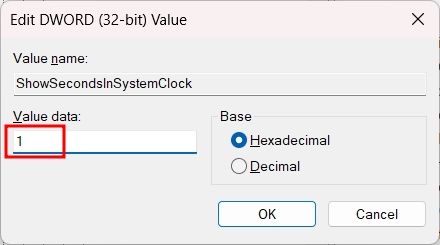
5. Agora, feche o Editor do Registro e reinicie o seu PC. Isso deve permitir segundos no relógio da barra de tarefas do Windows 11.
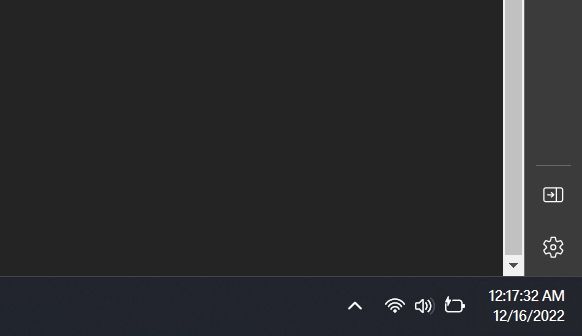
6. Caso queira reverter as alterações, defina “Value data” como 0 para “ShowSecondsInSystemClock” e reinicie o computador.
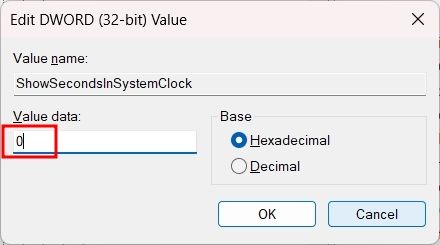
Mostrar segundos no relógio da barra de tarefas do Windows 11 usando o PowerShell
Você também pode mostrar os segundos no relógio da bandeja do sistema no Windows 11 usando o PowerShell. Ele basicamente faz o truque do Registro, mas simplesmente com um comando. Isso economizará muito tempo e aborrecimento, e também funciona apenas em compilações mais antigas. Aqui estão os passos a seguir.
1. Clique em “Pesquisar” na barra de tarefas e procure por “powershell“. Em “Windows PowerShell” nos resultados da pesquisa, clique na opção “Executar como administrador” no painel direito.
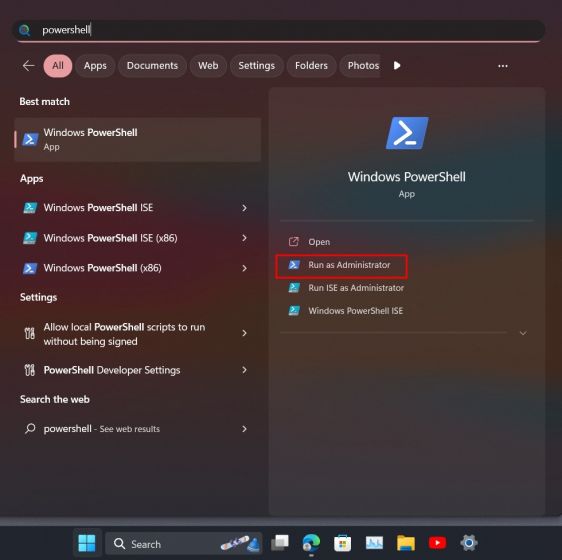
2. Em seguida, execute o comando abaixo e pressione Enter. Isso mudará o valor de “ShowSecondsInSystemClock” para 1.
Set-ItemProperty -Path HKCU:SoftwareMicrosoftWindowsCurrentVersionExplorerAdvanced -Name ShowSecondsInSystemClock -Value 1 -Force
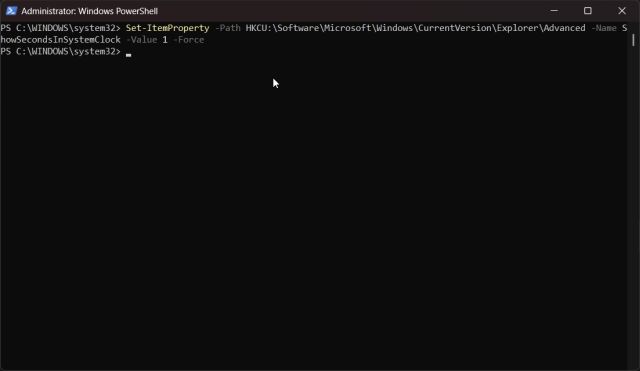
3. Agora, vá em frente e reinicie o seu PC. E é isso! O relógio da barra de tarefas no Windows 11 também deve mostrar segundos.
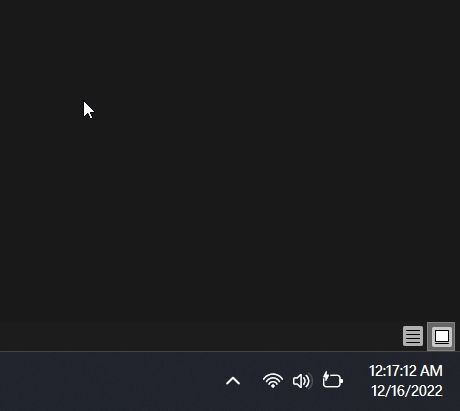
4. Se você deseja desabilitar os segundos no relógio, execute o comando abaixo no PowerShell e reinicie seu PC com Windows 11. Você terminou.
Set-ItemProperty -Path HKCU:SoftwareMicrosoftWindowsCurrentVersionExplorerAdvanced -Name ShowSecondsInSystemClock -Value 0 -Force
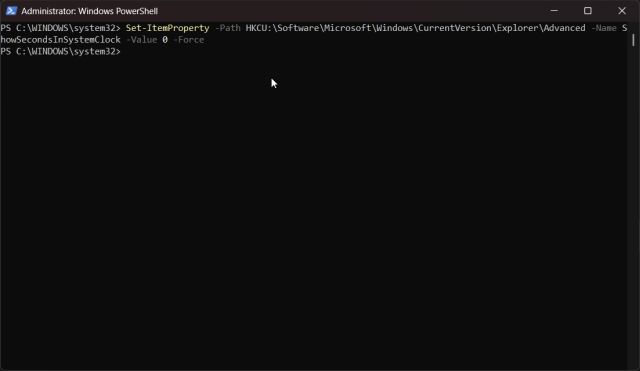
Mostrar segundos no relógio do Windows 11 usando o aplicativo ElevenClock
Por fim, se os métodos acima não funcionarem no seu PC, você sempre poderá usar um aplicativo de terceiros para personalizar as coisas de acordo com sua preferência. Um aplicativo chamado ElevenClock permite escolher diferentes formatos para o relógio da bandeja do sistema, incluindo a capacidade de mostrar segundos. Veja como o aplicativo funciona:
1. Vá em frente e baixe o ElevenClock da Microsoft Store (Livre) ou seu página GitHub.
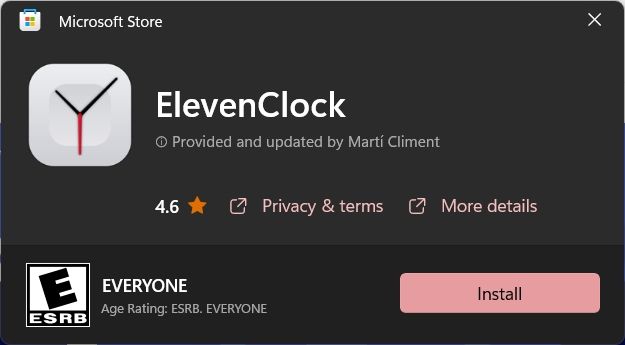
2. Em seguida, instale o aplicativo ElevenClock. Depois disso, abra o menu Iniciar e clique em “Configurações do ElevenClock“.
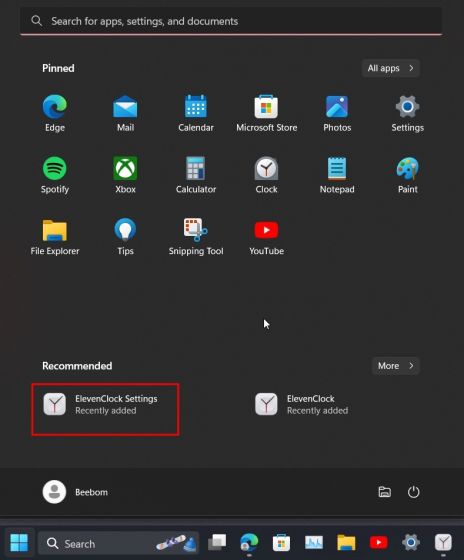
3. Aqui, role para baixo e expanda a seção “Configurações de data e hora”.
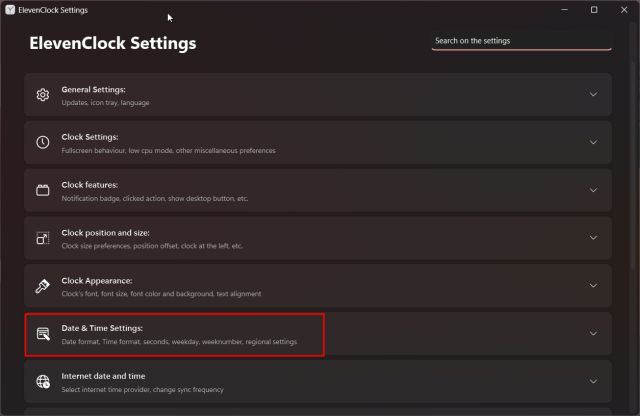
4. Agora, habilite a opção “Mostrar segundos no relógio” e pronto.
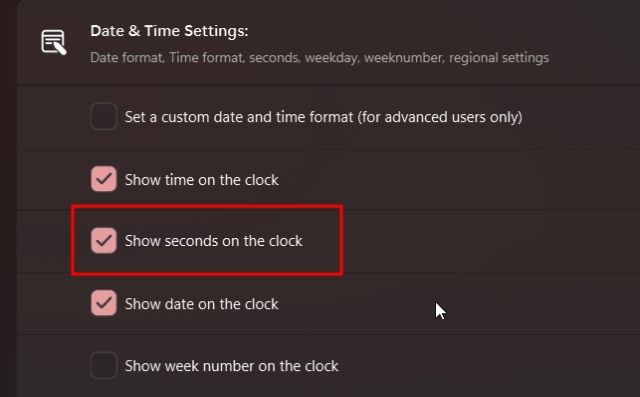
5. Agora você deve ver um novo relógio com segundos na barra de tarefas do Windows 11.
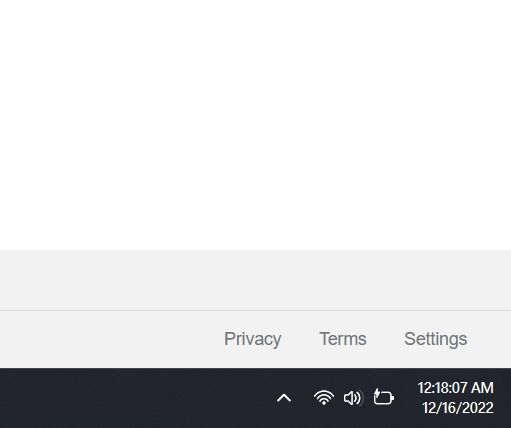
6. Se você não quiser mais usar o ElevenClock, pressione “Windows + R” e digite appwiz.cpl e pressione Enter. Isso abrirá diretamente a página Programas e Recursos no Painel de Controle do Windows 11.
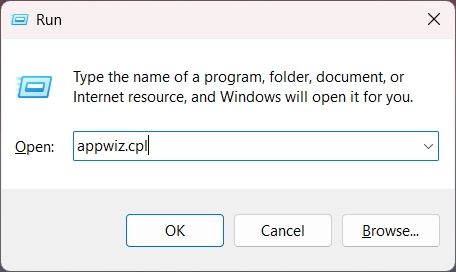
7. Agora, vá em frente e procure por “ElevenClock”. Em seguida, clique com o botão direito do mouse no nome do aplicativo e desinstale-o.
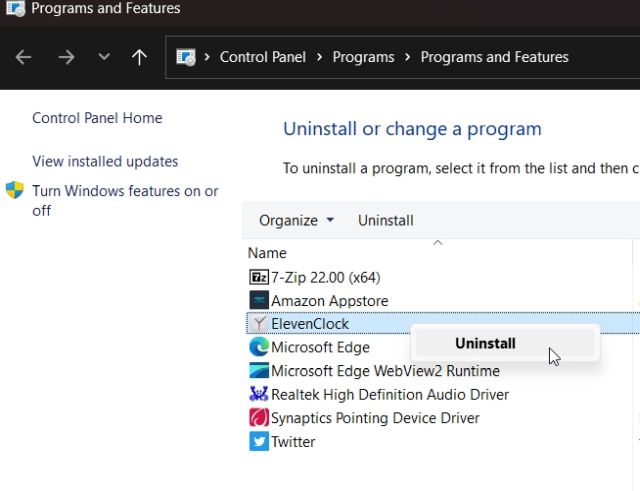
Ativar segundos no relógio da bandeja do sistema no Windows 11
Portanto, essas são as etapas que você precisa seguir para mostrar os segundos no relógio da bandeja do sistema no Windows 11. Embora a versão estável ainda esteja longe, recomendo usar o hack do Registro ou instalar o aplicativo de terceiros. Além disso, se você deseja personalizar a barra de tarefas do Windows 11, confira o guia vinculado. E para desabilitar o Weather Widget no Windows 11, siga nosso tutorial detalhado. Finalmente, se você tiver alguma dúvida, informe-nos na seção de comentários abaixo.

