Exibindo Segundos no Relógio da Barra de Tarefas do Windows 11
No início deste ano, a Microsoft detalhou as razões pelas quais o Windows 11 optou por não exibir os segundos no relógio da barra de tarefas. A principal motivação é a otimização do desempenho, já que a atualização constante dos segundos impede que a CPU entre em estados de baixo consumo de energia, resultando em um uso mais elevado de recursos. Entretanto, muitos usuários avançados desejam ter a opção de visualizar os segundos no relógio da barra de tarefas do Windows 11. Surpreendentemente, a Microsoft agora está testando essa funcionalidade nas versões Insider do Windows 11. Se você também deseja exibir os segundos no relógio do sistema no Windows 11, siga as instruções abaixo.
Métodos para Exibir Segundos no Relógio da Barra de Tarefas do Windows 11 (2022)
Este guia apresenta quatro métodos distintos para ativar a exibição de segundos no relógio da barra de tarefas do Windows 11. A escolha do método mais adequado dependerá da versão do Windows 11 que você está utilizando.
Exibição de Segundos via Aplicativo de Configurações (Insider Build 25247 e Posterior)
Se você participa do canal Windows Insider Dev (Build 25247 ou posterior), pode ativar a exibição de segundos no relógio do Windows 11 através do aplicativo Configurações. Atualmente, a Microsoft está testando este recurso tão solicitado nas versões Insider, o que sugere que ele será implementado em uma futura atualização estável do Windows 11. Se você já está utilizando o canal Dev, veja como ativar os segundos no relógio da barra de tarefas:
1. Abra o aplicativo Configurações do Windows pressionando as teclas “Windows + I”.
2. Na barra lateral esquerda, selecione “Personalização” e, no painel direito, clique em “Barra de tarefas”.
3. Em seguida, role para baixo e expanda a seção “Comportamentos da barra de tarefas”. Marque a caixa de seleção ao lado de “Mostrar segundos no relógio da bandeja do sistema”.
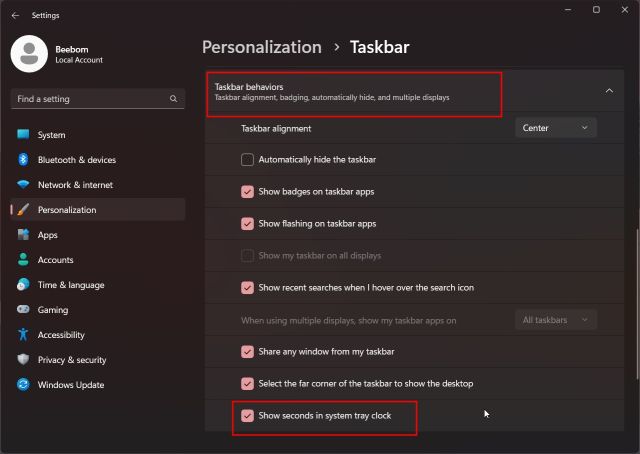
4. Os segundos agora devem aparecer no relógio da bandeja do sistema do Windows 11.
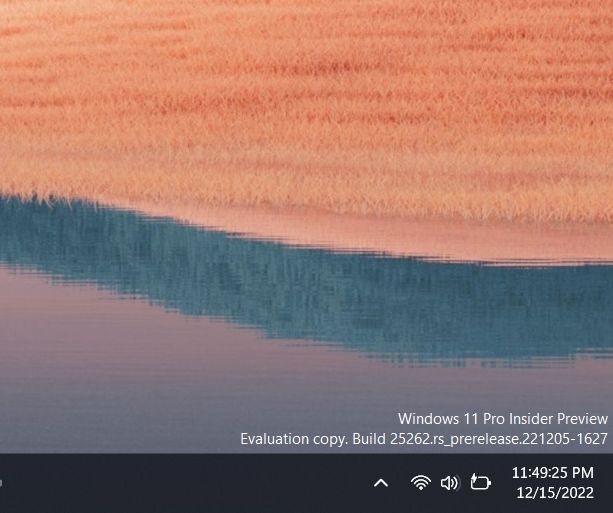
5. Para desativar a exibição dos segundos, basta desmarcar a caixa de seleção no aplicativo Configurações.
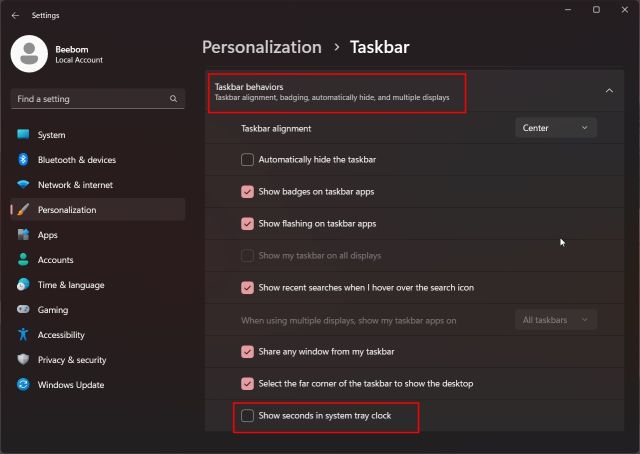
Exibição de Segundos via Editor do Registro (Compilações Estáveis Anteriores a 2021)
Usuários com versões estáveis mais antigas do Windows 11 (anteriores a 22000.376) podem ativar a exibição de segundos no relógio através de uma alteração no Editor do Registro. É importante notar que este método foi desativado no Windows 11 22H2 e versões posteriores, portanto, não funcionará em compilações estáveis de 2022. Nesses casos, você precisará utilizar o canal Dev ou um aplicativo de terceiros. Para versões compatíveis, siga estes passos:
1. Clique no botão “Pesquisar” na barra de tarefas e digite “registro”. Abra o “Editor de Registro” nos resultados.
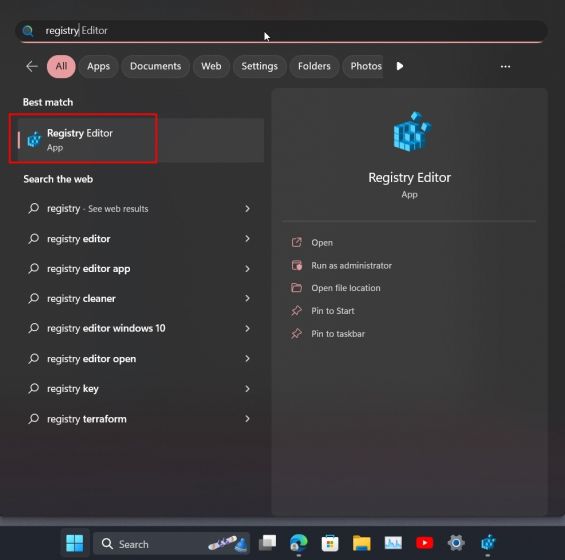
2. Cole o seguinte caminho na barra de endereço do Editor do Registro para acessar diretamente a chave “Avançado”:
ComputerHKEY_CURRENT_USERSoftwareMicrosoftWindowsCurrentVersionExplorerAdvanced
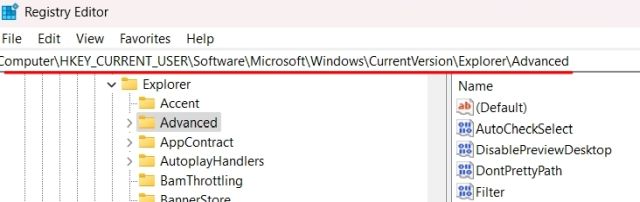
3. No painel direito, localize a entrada “ShowSecondsInSystemClock” e clique duas vezes para abri-la.
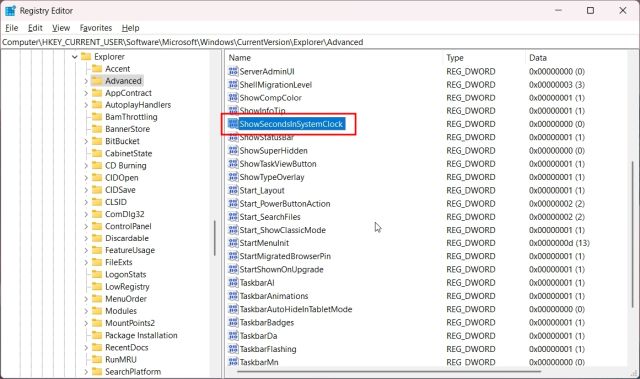
4. Altere o valor em “Dados do valor” para 1 e clique em “OK”. Isso fará com que o relógio da barra de tarefas do Windows 11 exiba os segundos.
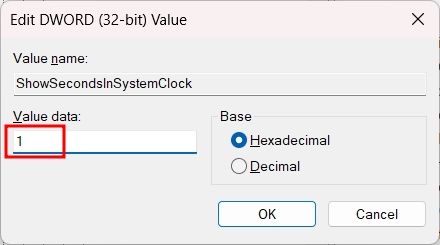
5. Feche o Editor do Registro e reinicie o computador. Os segundos devem agora aparecer no relógio da barra de tarefas.
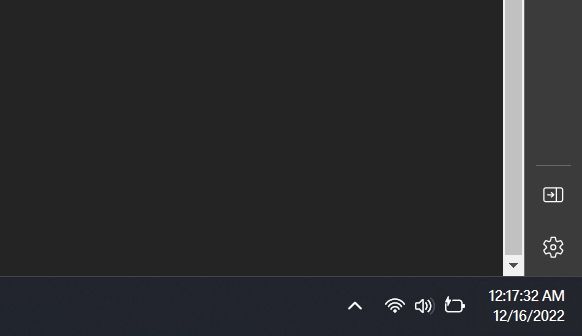
6. Para reverter a alteração, defina o “Dados do valor” de “ShowSecondsInSystemClock” de volta para 0 e reinicie o computador.
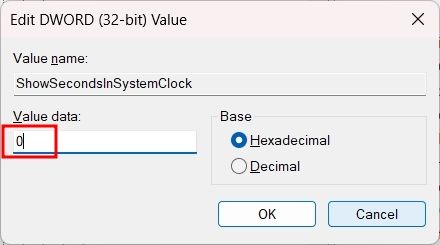
Exibição de Segundos via PowerShell
É possível ativar a exibição de segundos no relógio do sistema no Windows 11 usando o PowerShell. Este método realiza a mesma alteração no Registro, mas através de um comando, economizando tempo e esforço. Ele também funciona apenas em versões mais antigas do sistema. Siga estas etapas:
1. Clique em “Pesquisar” na barra de tarefas e digite “powershell”. Em “Windows PowerShell”, clique na opção “Executar como administrador”.
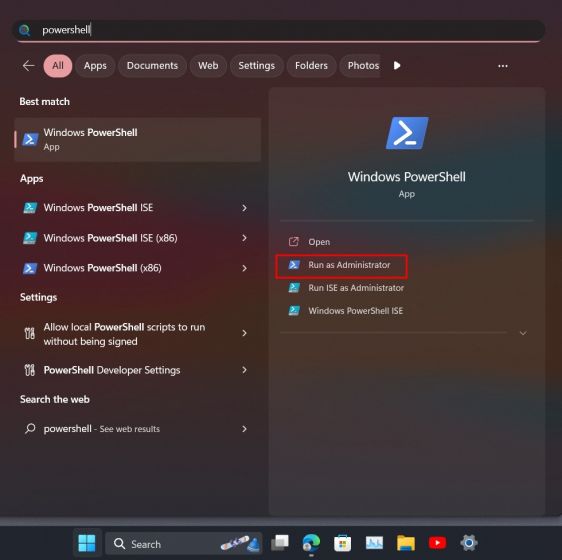
2. Execute o seguinte comando e pressione Enter. Isso definirá o valor de “ShowSecondsInSystemClock” para 1.
Set-ItemProperty -Path HKCU:SoftwareMicrosoftWindowsCurrentVersionExplorerAdvanced -Name ShowSecondsInSystemClock -Value 1 -Force
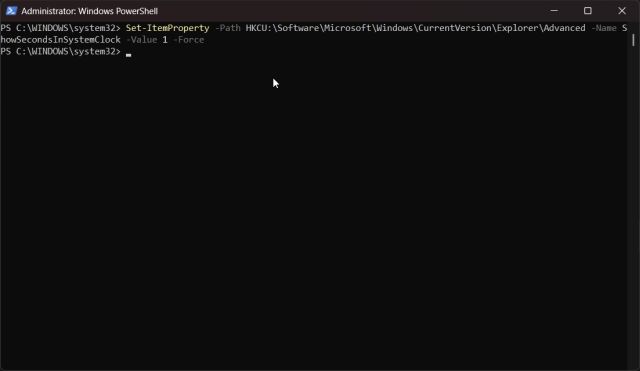
3. Reinicie o computador. Os segundos agora devem estar visíveis no relógio da barra de tarefas do Windows 11.
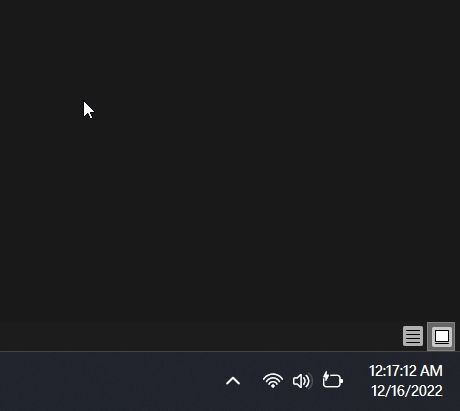
4. Para desabilitar os segundos, execute o seguinte comando no PowerShell e reinicie o computador.
Set-ItemProperty -Path HKCU:SoftwareMicrosoftWindowsCurrentVersionExplorerAdvanced -Name ShowSecondsInSystemClock -Value 0 -Force
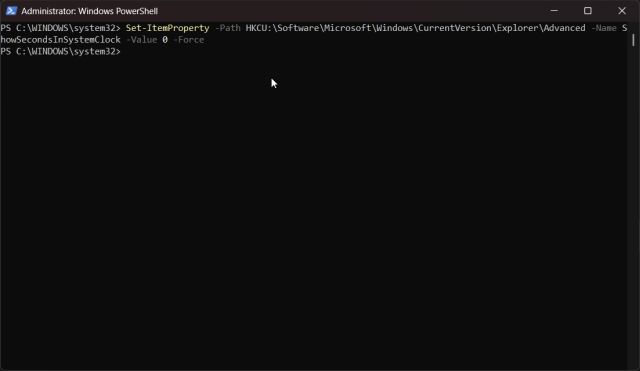
Exibição de Segundos via Aplicativo ElevenClock
Se os métodos anteriores não funcionarem, você pode utilizar um aplicativo de terceiros para personalizar o relógio da barra de tarefas. O aplicativo ElevenClock oferece várias opções de personalização, incluindo a exibição de segundos. Veja como utilizá-lo:
1. Baixe o ElevenClock da Microsoft Store ou da página do GitHub.
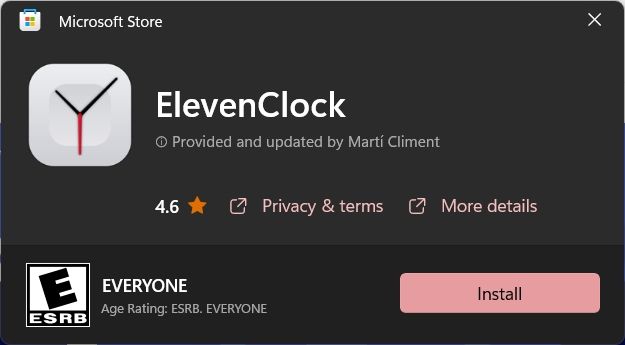
2. Instale o aplicativo e, em seguida, abra o menu Iniciar e selecione “Configurações do ElevenClock”.
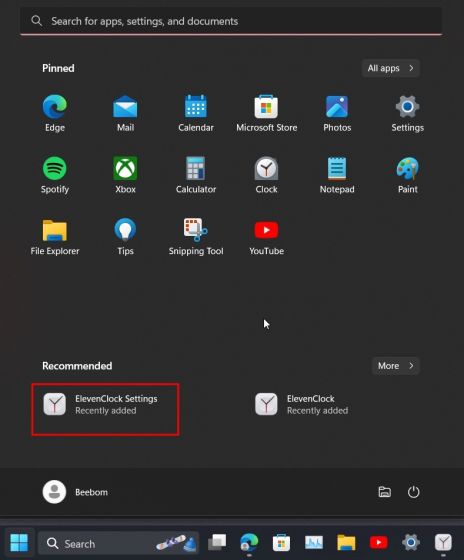
3. Role para baixo e expanda a seção “Configurações de data e hora”.
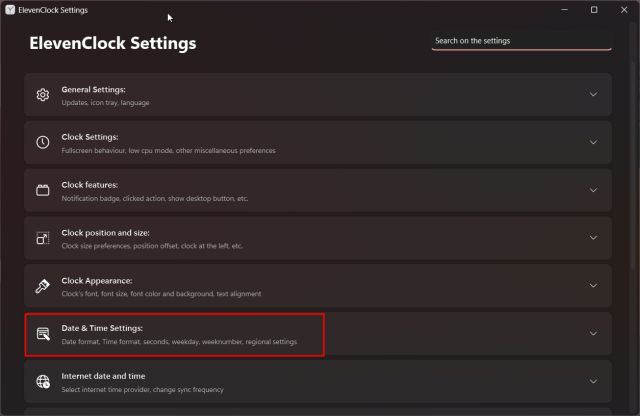
4. Habilite a opção “Mostrar segundos no relógio”.
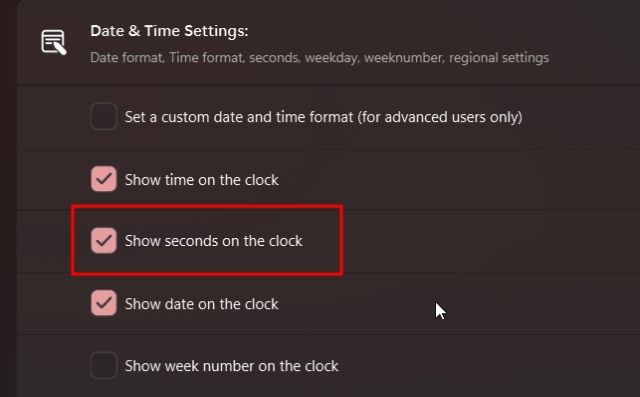
5. Um novo relógio com segundos deverá ser exibido na barra de tarefas do Windows 11.
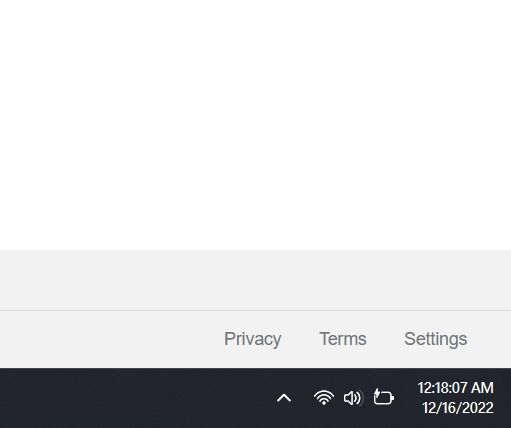
6. Para desinstalar o ElevenClock, pressione “Windows + R”, digite “appwiz.cpl” e pressione Enter. Isso abrirá a página “Programas e Recursos”.
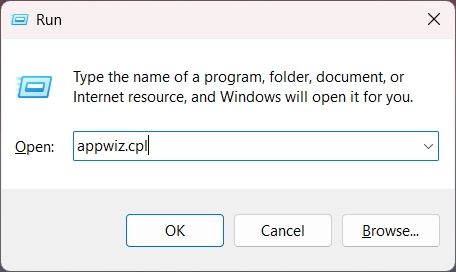
7. Localize “ElevenClock”, clique com o botão direito e selecione “Desinstalar”.
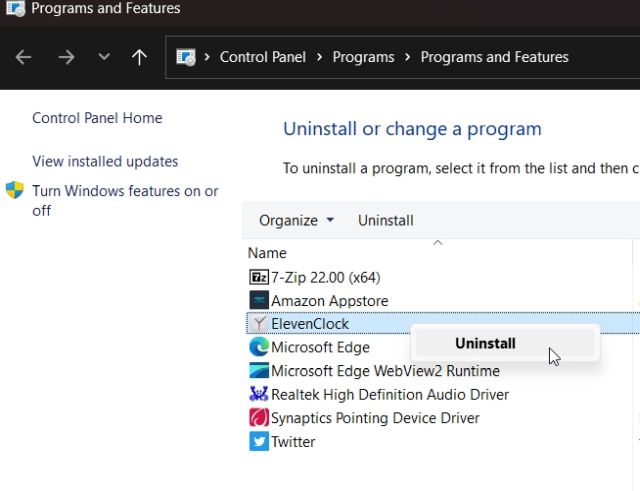
Habilitando Segundos no Relógio da Bandeja do Sistema no Windows 11
Estes são os métodos que você pode utilizar para exibir os segundos no relógio da bandeja do sistema do Windows 11. Embora a funcionalidade não esteja disponível na versão estável do sistema, você pode utilizar os métodos do Editor do Registro ou do aplicativo de terceiros para ter os segundos de volta. Para personalizar ainda mais a barra de tarefas do Windows 11, explore os guias disponíveis online. Se desejar desativar o widget de clima do Windows 11, temos um tutorial completo disponível. Se você tiver alguma dúvida, deixe-a na seção de comentários.