Explorando a Gravação e Montagem de Imagens ISO no Windows 10
O explorador de arquivos do Windows, que passou por uma transformação visual no Windows 8, manteve essa nova aparência no Windows 10. Renomeado para “Explorador de Arquivos”, ele se distanciou da barra de ferramentas situada abaixo da barra de endereço. A interface renovada agora emprega três faixas de opções primárias, as quais mimetizam os controles agrupados encontrados em aplicativos do Microsoft Office.
As abas na faixa de opções oferecem controles bastante semelhantes aos acessíveis pela antiga barra de ferramentas ou pelos menus. No entanto, alguns controles tornam-se visíveis somente quando um tipo de arquivo específico é selecionado. No Windows 7, por exemplo, independentemente do tipo de arquivo escolhido, a opção ‘Gravar’ estava sempre presente na parte superior, permitindo a gravação do arquivo em um disco. No Windows 10, essa opção não apenas mudou para uma aba diferente, como também está disponível apenas para alguns tipos de arquivo, o que pode gerar a impressão de que não é mais possível gravar ou montar imagens de disco nativamente. A realidade é que essas funcionalidades ainda existem, e este artigo demonstra como utilizá-las.
No Windows 7, a opção de gravação era facilmente encontrada ao selecionar uma pasta de imagens:
Ao selecionar uma pasta similar no Windows 10, a interface apresenta-se assim:
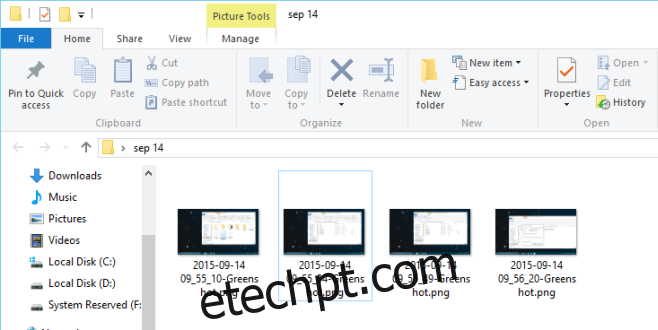
A funcionalidade de gravação, juntamente com a opção de montar arquivos de imagem de disco, permanece presente no Windows 10, dispensando a necessidade de softwares de terceiros ou alterações no registro. Para montar uma imagem de disco, basta selecionar o arquivo ISO no Explorador de Arquivos e navegar até a aba “Gerenciar”. Esta aba é sensível ao contexto e seus controles se modificam de acordo com o tipo de arquivo selecionado. Ao selecionar um arquivo ISO, a aba “Gerenciar”, sob a seção “Ferramentas de imagem de disco”, revela as opções “Montar” e “Gravar”.
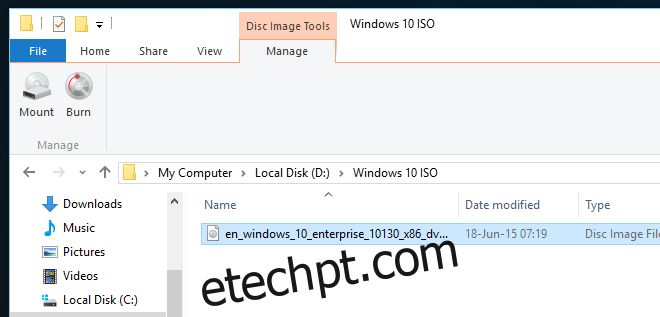
Ao optar por “Montar” o arquivo, torna-se possível visualizar o seu conteúdo e até mesmo executar arquivos presentes nele.
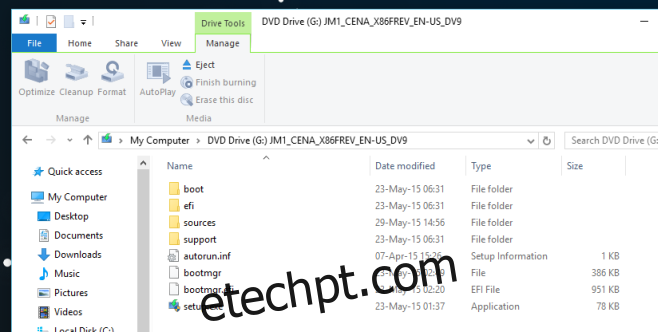
Se a escolha for “Gravar”, será exibida uma janela solicitando a seleção do dispositivo de gravação.
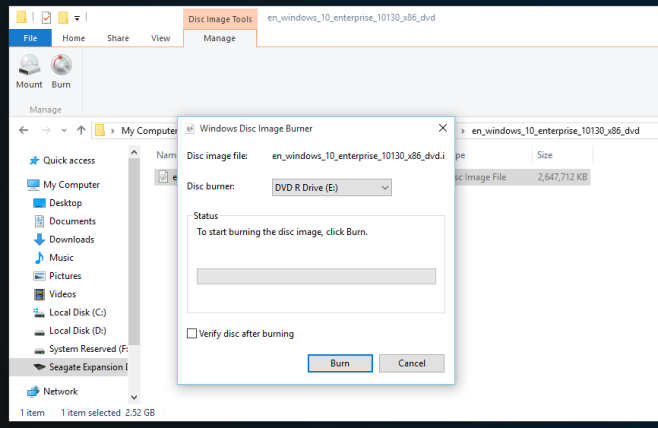
Atualizado: 8 de dezembro de 2020 às 19h22