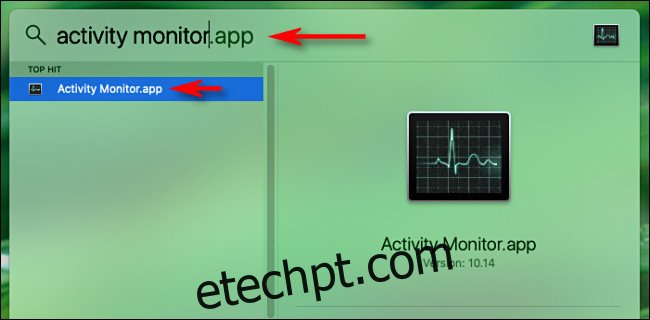Se você costuma executar aplicativos com uso intensivo de processador, é bom ficar de olho no uso da CPU do seu Mac. Felizmente, a Apple facilita a visualização rápida do uso da CPU e do histórico da CPU alterando o ícone Dock do Activity Monitor. Veja como configurá-lo.
Primeiro, abra o “Monitor de Atividade”. Se você não sabe como, o Spotlight facilita. Clique no pequeno ícone de “lupa” na barra de menu (ou pressione Comando + Espaço). Quando a barra “Spotlight Search” aparecer, digite “monitor de atividade” e pressione “Return”.
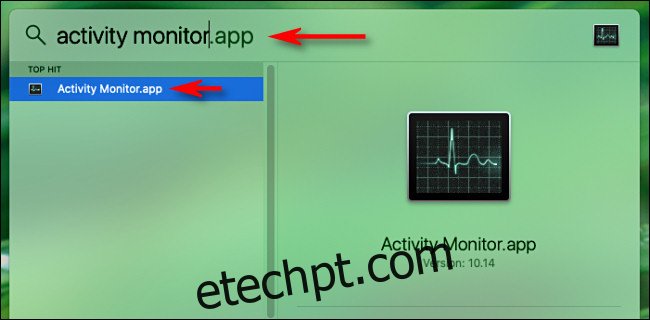
Quando o Monitor de Atividade abrir, você pode fechar a janela principal com o botão “X” vermelho porque não precisará dele. (Se você quiser recuperá-lo mais tarde, selecione Window > Activity Monitor na barra de menus ou pressione Command+1.)
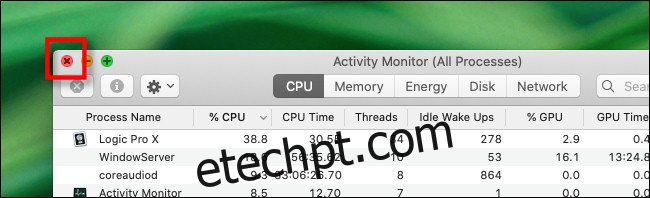
Em seguida, clique com o botão direito do mouse no ícone do Activity Monitor no dock e um menu aparecerá. No menu, selecione “Ícone Dock” e você verá várias opções. Por enquanto, selecione “Mostrar uso da CPU”.
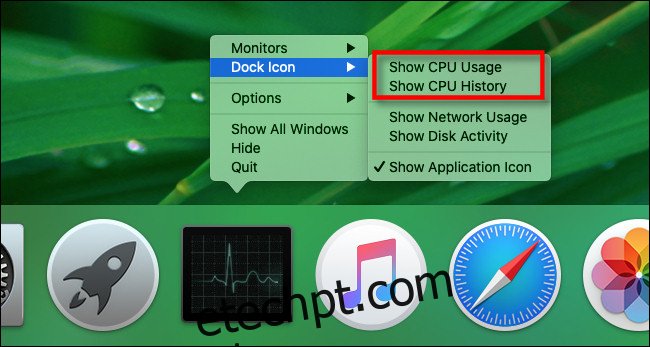
Com “Show CPU Usage” ativado, o ícone de encaixe do Activity Monitor se transformará em um medidor de 10 segmentos que acende, dependendo de quanta atividade da CPU está ocorrendo. Por exemplo, se todos os 10 segmentos estiverem acesos, você está usando 100% da capacidade da CPU.

Se você clicar com o botão direito do mouse no ícone de encaixe do Monitor de Atividade novamente e selecionar Ícone de encaixe > Mostrar histórico da CPU, você verá um retângulo preto que mostra o uso da CPU ao longo do tempo. A exibição flui lentamente da direita para a esquerda, com períodos intensos de uso da CPU adicionando mais altura a cada coluna. Os quadrados vermelhos representam o uso da CPU pelos processos do sistema e os quadrados verdes representam o uso da CPU pelos processos do usuário.
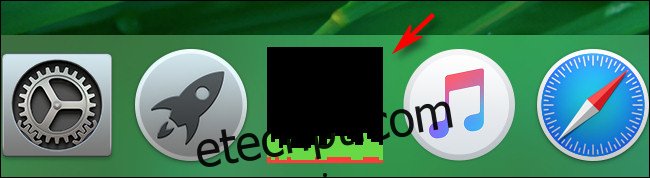
Se você quiser alterar o ícone do Monitor de Atividade de volta ao normal, clique com o botão direito do mouse no ícone “Dock” novamente e selecione Dock Icon > Show Application Icon. Alternativamente, você também pode configurar o ícone Dock do Activity Monitor na barra de menu no menu “View”. Selecione a opção “Dock Icon” e você verá um menu semelhante ao que usamos anteriormente.
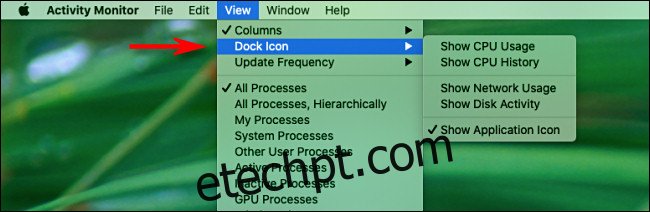
Quando você tiver o ícone do Dock configurado como quiser, basta deixar o Activity Monitor em execução em segundo plano enquanto executa outras tarefas. A exibição CPU Usage ou CPU History no dock continuará atualizando ao longo do tempo, e você pode deixar a leitura indefinidamente. No entanto, o Monitor de Atividade deve permanecer em execução para que funcione; assim que você fechar o aplicativo, o ícone do Dock voltará ao normal. Assim como a abóbora da Cinderela!