Não é possível unir diretamente contas do Google, o que dificulta a transferência de dados entre elas. Se você deseja consolidar informações de diferentes contas do Google Drive e Google Fotos, este guia oferece soluções.
A fusão direta de contas não é permitida, portanto, são necessárias alternativas. O Google oferece a opção de compartilhar bibliotecas do Google Fotos com contas “parceiras”, permitindo a sincronização de fotos entre elas.
No entanto, diferentemente do Google Fotos, não há sincronização automática para o Google Drive. Após consolidar seus dados em uma única conta, você poderá usá-la como seu armazenamento principal na nuvem.
Consolidando Contas do Google Drive
Não existe um caminho simples para mover dados de uma conta do Google Drive para outra. O método mais eficiente, especialmente com múltiplas contas, é usar a ferramenta de exportação de dados do Google para fazer o download dos dados de cada conta.
Em seguida, utilize o Backup e Sincronização do Google para combinar os dados exportados de várias contas em uma única.
Configurando o Backup e Sincronização do Google
Primeiramente, instale o Backup e Sincronização do Google em seu computador (PC ou Mac). Faça o download do Google Backup e Sincronização e execute o instalador. O software será instalado automaticamente após baixar os arquivos necessários.
Após a instalação, abra o Backup e Sincronização do Google e clique em “Primeiros passos”. Faça login na conta do Google para onde você deseja transferir os dados.
Na próxima etapa, selecione as pastas do seu computador para fazer backup no Google Drive. Por padrão, o Backup e Sincronização sincroniza as pastas da Área de Trabalho, Documentos e Imagens no Windows. Se desejar, mantenha-as marcadas; caso contrário, desmarque.
Para facilitar a organização, crie uma nova pasta no seu computador para guardar os arquivos e pastas dos outros backups do Google Drive. Se estiver usando uma das pastas padrão, salve os arquivos arquivados nela.
Se você criou uma nova pasta, clique em “Escolher pasta”. Selecione a pasta “mesclar” que você criou e clique em “Selecionar pasta”. Quando estiver pronto, clique em “Avançar”.
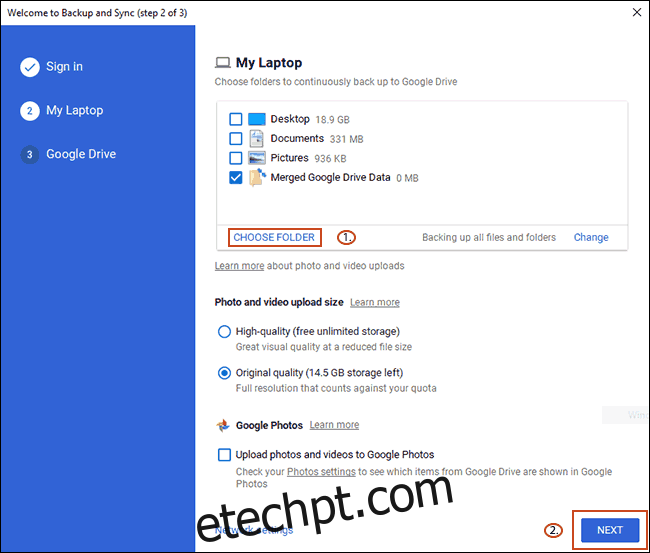
Se desejar mesclar arquivos do Google Drive com seu computador, selecione “Sincronizar tudo em Meu disco” para sincronizar todos os dados do Google Drive com o computador ou “Sincronizar apenas estas pastas” para deixar algumas de fora.
Para este processo, a escolha da opção não é tão relevante, clique em “Iniciar” para concluir a configuração.
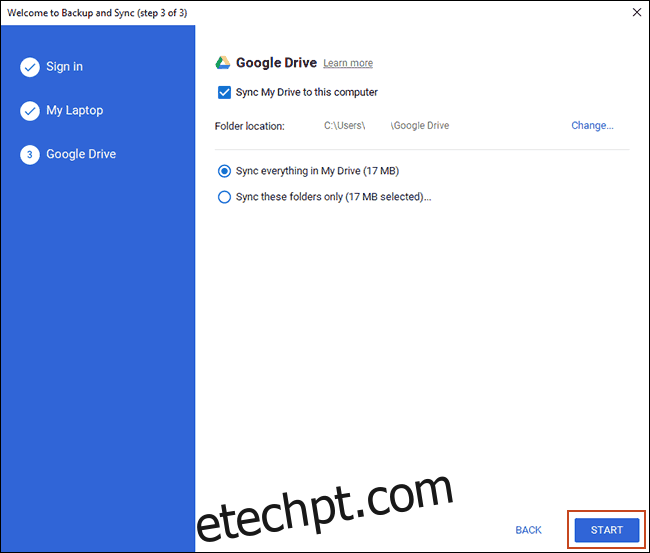
Com o Backup e Sincronização do Google configurado, você pode começar a fazer o download dos dados das outras contas do Google para mesclar.
Download dos Seus Dados do Google
Graças às recentes leis de proteção de dados, o Google facilitou o download de um “arquivo” da sua conta. Todos os dados vinculados à sua conta podem ser baixados para revisão ou transferência.
Utilize esta ferramenta para baixar os dados do Google Drive de várias contas e sincronizá-los com seu novo armazenamento centralizado.
Para começar, faça login na conta (ou uma das contas) da qual deseja baixar os dados. Acesse a Página de download de dados do Google e clique em “Desmarcar tudo”.
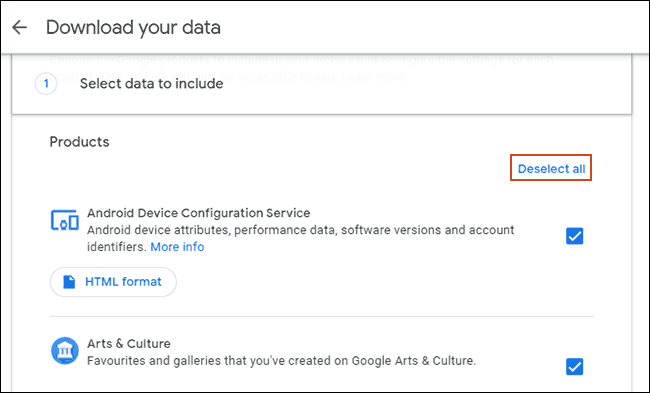
Localize a opção do Google Drive e marque a caixa correspondente. Role até o final e clique em “Próxima etapa”.
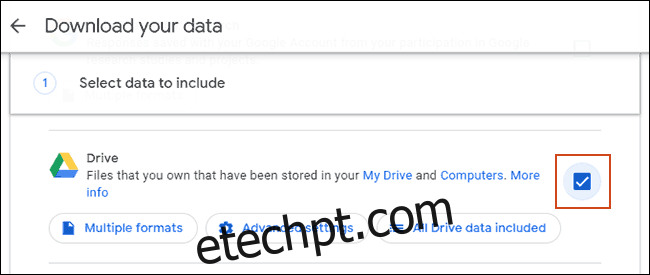
Confirme como deseja receber seus dados (o padrão é um link de download por e-mail). Confirme também o tipo e o tamanho do arquivo compactado. Se você tem muitos arquivos, o Google dividirá seu arquivo do Drive em vários arquivos ZIP ou TGZ.
Você pode configurar o Google para exportar seus arquivos do Drive como um único arquivo ou agendar exportações regulares. A menos que deseje repetir este processo, deixe “Tipo de exportação” com a opção padrão “Arquivo único”.
Clique em “Criar arquivo” quando estiver pronto.
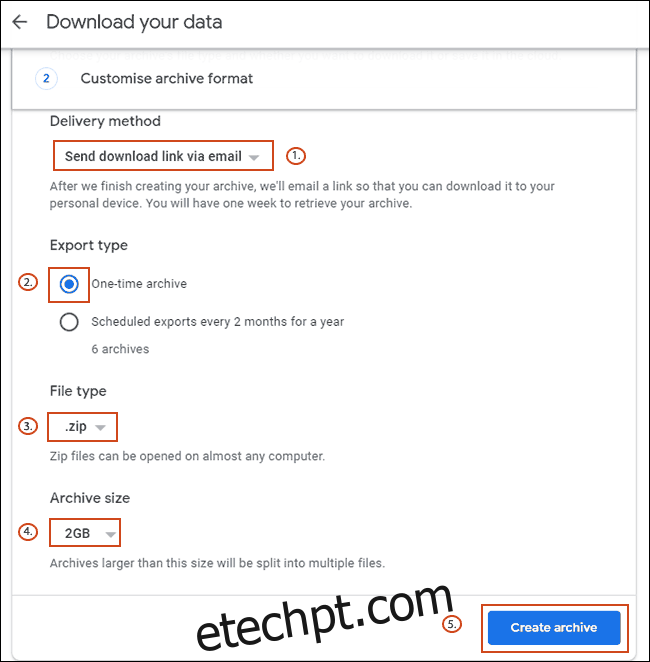
O Google iniciará o processo de arquivamento dos seus arquivos do Google Drive. Pode ser necessário aguardar a conclusão do processo, especialmente se você tiver muitos arquivos.
Verifique seu Gmail para receber um e-mail com o link para download dos seus arquivos. Siga as instruções para baixar os arquivos para seu computador.
Descompactando Seus Arquivos do Google Drive
Com o Backup e Sincronização do Google monitorando a pasta “mesclar”, basta descompactar seus arquivos para dentro dessa pasta.
Repita este processo para todas as contas do Google Drive. Abra o arquivo e clique em “Extrair tudo” no canto superior direito do Windows ou use o Archive Utility no macOS.
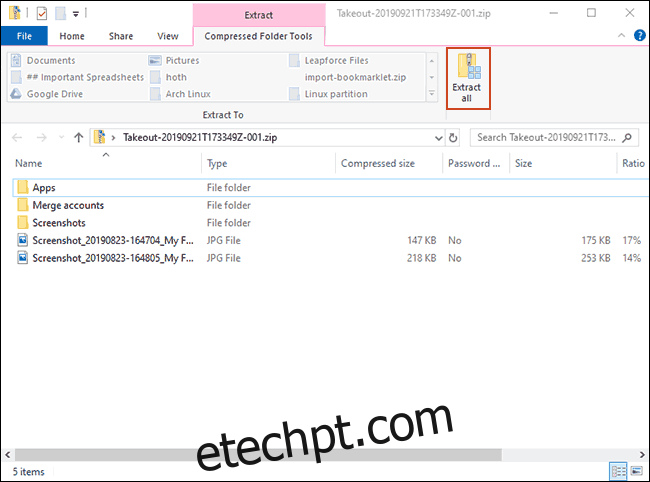
Altere a pasta de destino para a pasta “mesclar” criada e clique em “Extrair”.
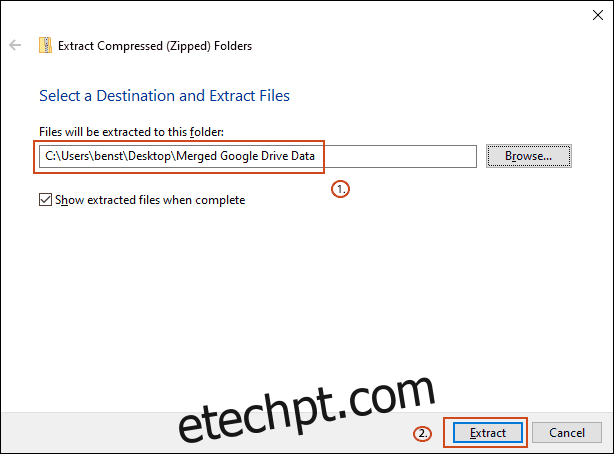
À medida que os arquivos são extraídos, o Backup e Sincronização do Google começará a sincronizá-los automaticamente com sua conta central do Google.
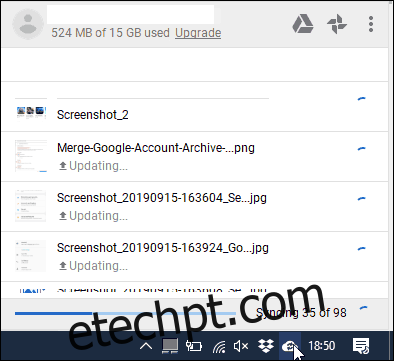
Para acompanhar o progresso da sincronização, localize o ícone do Google Backup e Sincronização na barra de tarefas e clique nele para monitorar o andamento.
Consolidando Contas do Google Fotos
A consolidação do conteúdo do Google Fotos é mais simples, graças ao recurso de “bibliotecas compartilhadas”. Essa ferramenta permite compartilhar toda a sua biblioteca de fotos com contas “parceiras”.
Após a conclusão da transferência, você pode optar por usar somente a conta “mesclada” ou manter todas as contas, com suas fotos compartilhadas entre elas.
Compartilhando Sua Biblioteca de Fotos do Google
Acesse Google Fotos e faça login. Clique no menu “hambúrguer” no canto superior esquerdo.
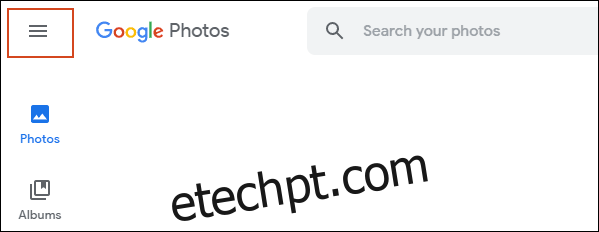
No menu do Google Fotos, clique em “Configurações”.
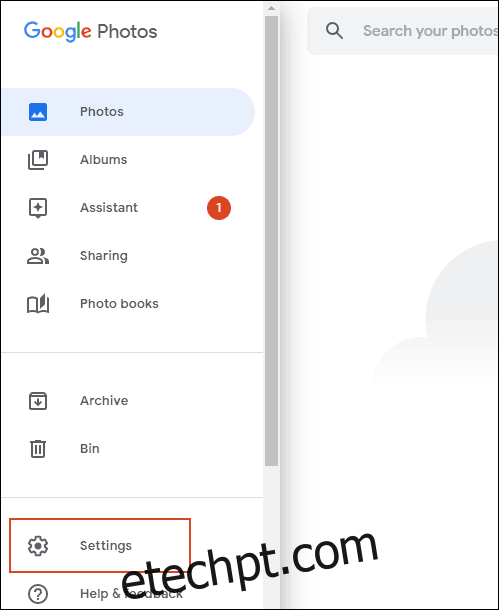
Clique em “Bibliotecas compartilhadas” na área de configurações.
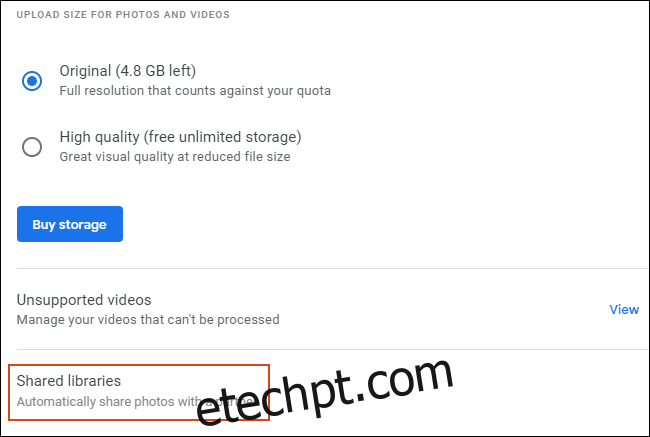
Um pop-up “Compartilhe sua biblioteca” aparecerá. Clique em “Começar” para iniciar.
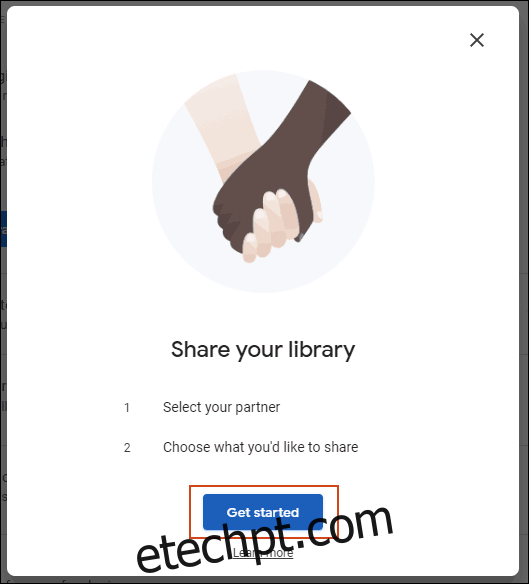
Digite o endereço de e-mail da sua segunda conta do Google (para onde as fotos serão copiadas) e clique em “Avançar”.
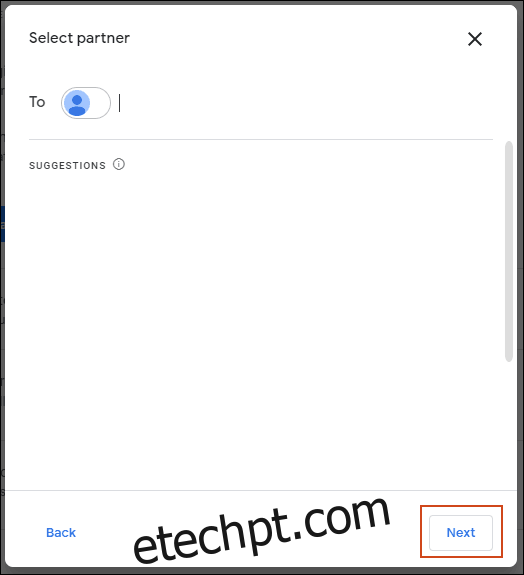
Certifique-se de que “Mostrar fotos apenas desde este dia” esteja definido como “Desligado” na próxima tela e clique em “Avançar”.
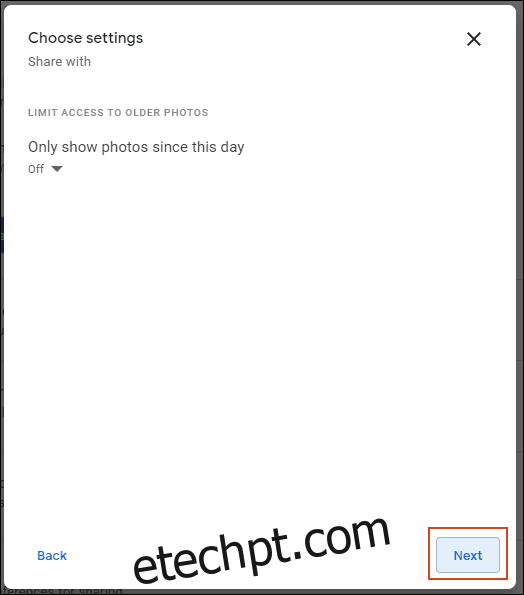
Na tela de confirmação final, clique em “Enviar convite” para dar à outra conta acesso às fotos armazenadas na sua conta original do Google Fotos.
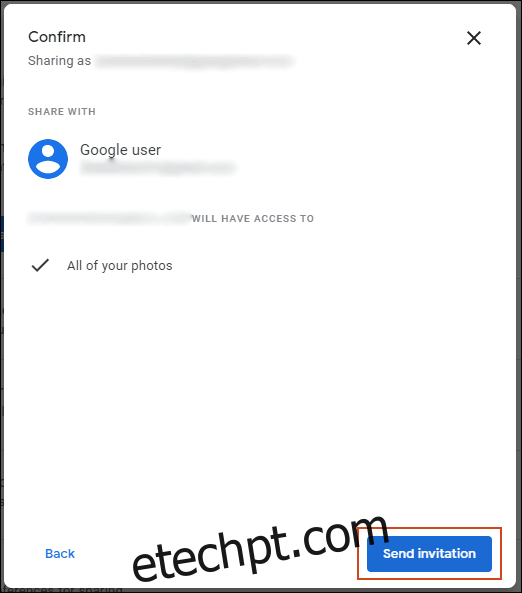
Saia da sua conta original e faça login na conta do Google que você convidou.
Unindo Sua Biblioteca de Fotos
Acesse o Gmail onde você deverá ter um convite esperando. No e-mail do convite, clique em “Abrir Google Fotos”.
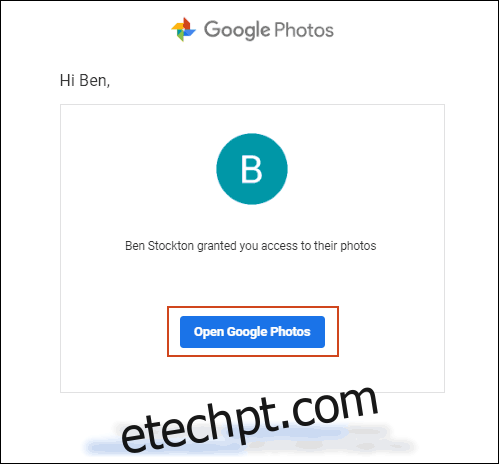
Clique em “Aceitar” no pop-up “Convite para biblioteca compartilhada” que aparece.
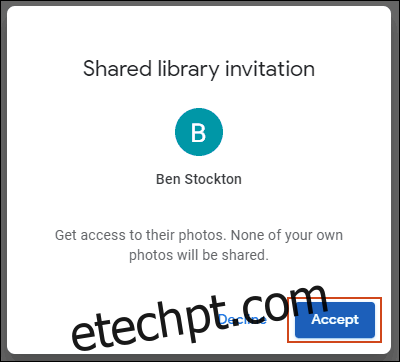
Para garantir que as fotos compartilhadas de todas as suas contas do Google sejam mescladas, compartilhe as fotos de suas outras contas com a primeira. Você também precisará repetir este processo para qualquer outra conta.
Para fazer isso, no pop-up “Compartilhar de volta para” na lateral, clique em “Começar”.
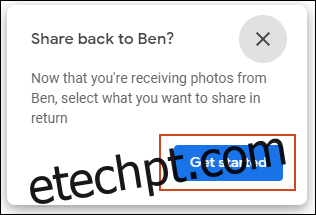
Como antes, certifique-se de que “Mostrar apenas fotos desde este dia” esteja definido como “Desativado”, clique em “Avançar” e selecione “Enviar convite”.
A configuração mais importante após isso é salvar automaticamente as fotos de outras contas na sua nova conta. No pop-up “Salvar na sua biblioteca” que aparece após convidar sua conta original (ou depois de fechar esse pop-up), clique em “Começar”.
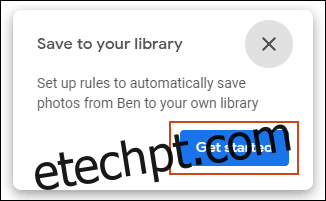
Altere a opção “Salvar na biblioteca” de “Nenhum” para “Todas as fotos” e clique em “Concluído”.
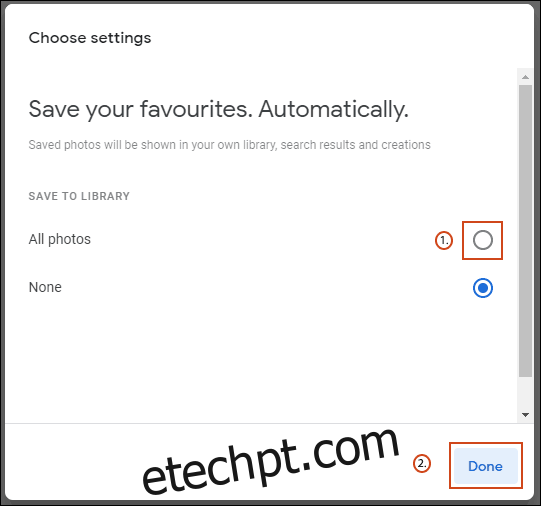
Após clicar em “Concluído”, o Google Fotos começará a ser copiado da conta original para a nova conta.
Para fotos compartilhadas continuamente em várias contas, repita o processo de convite abrindo o e-mail de convite enviado para sua conta original e seguindo as mesmas instruções acima.