Encerrando Múltiplas Instâncias de Aplicativos no Windows
Diversos aplicativos no ambiente Windows possibilitam a execução de várias instâncias simultaneamente, um comportamento comum em alguns softwares. Um exemplo típico é o navegador, onde é possível abrir diversas janelas do mesmo programa. No Chrome, cada aba aberta é tratada como um processo individual. O Microsoft Word também se comporta de forma similar, permitindo a edição de vários documentos ao mesmo tempo sem dificuldades. Por outro lado, aplicativos como Spotify ou Netflix, por exemplo, permitem apenas uma instância por vez, o que faz sentido em sua funcionalidade.
Um ponto em comum entre ambos os tipos de aplicativos é a capacidade de continuarem rodando em segundo plano mesmo após serem fechados. Essa situação, frequentemente, não é intencional, mas sim uma característica do aplicativo ou do próprio sistema operacional Windows. Esse comportamento pode ser interpretado como um problema no Windows, e a solução envolve o encerramento do aplicativo através do Gerenciador de Tarefas ou pela execução de um comando específico que encerra todas as instâncias simultaneamente. Abaixo, apresentamos como realizar essa operação.
Finalizando Todas as Instâncias de um Aplicativo
Para interromper todas as instâncias de um aplicativo, não é necessário possuir permissões administrativas, pois a ação afeta apenas o usuário atual. O processo se inicia com a abertura da janela “Executar”, acessível através do atalho de teclado Win + R. Na janela que se abre, digite o comando:
Taskkill /IM %ProgramName% /f
Substitua ‘%ProgramName%’ pelo nome do programa do qual você deseja encerrar todas as instâncias. Para exemplificar, se o objetivo for fechar o Slack, execute o seguinte:
Taskkill /IM slack.exe /f
Esse comando funciona tanto para aplicativos de desktop quanto para aplicativos UWP (Plataforma Universal do Windows). Em casos de travamento de um aplicativo, o comando também será capaz de finalizá-lo. Contudo, aplicativos UWP podem apresentar um pequeno desafio: a necessidade de saber o nome correto do arquivo EXE. Em muitos casos, como no Slack, o nome do EXE corresponderá ao nome do aplicativo. No entanto, em outras situações, como no aplicativo Skype Preview, pode ser difícil adivinhar o nome do arquivo EXE.
Localizando o Nome do Arquivo EXE de um Aplicativo UWP
Felizmente, existe uma maneira simples de descobrir o nome do arquivo EXE de um aplicativo UWP, utilizando o Gerenciador de Tarefas. Com o Gerenciador de Tarefas aberto, e presumindo que o aplicativo desejado esteja em execução, localize-o na aba “Processos”.
Ao encontrar o processo do aplicativo, clique com o botão direito e selecione “Propriedades” no menu de contexto.
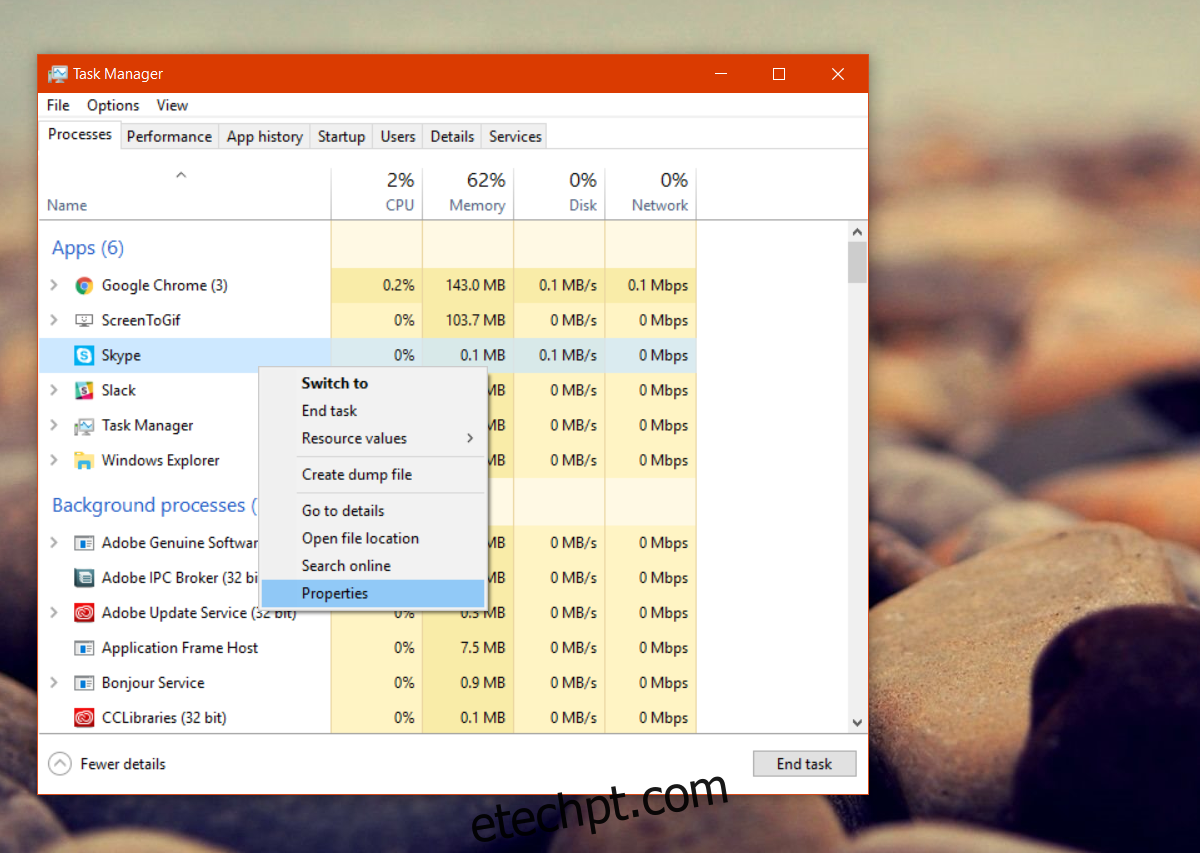
Na aba “Geral”, observe o campo de localização ao lado do ícone da pasta. Este campo exibirá o nome completo do pacote do aplicativo. A parte que antecede a versão do aplicativo é a informação que será utilizada no comando. No caso do Skype Preview, você deverá utilizar ‘SkypeApp.exe’ no comando na janela “Executar”.
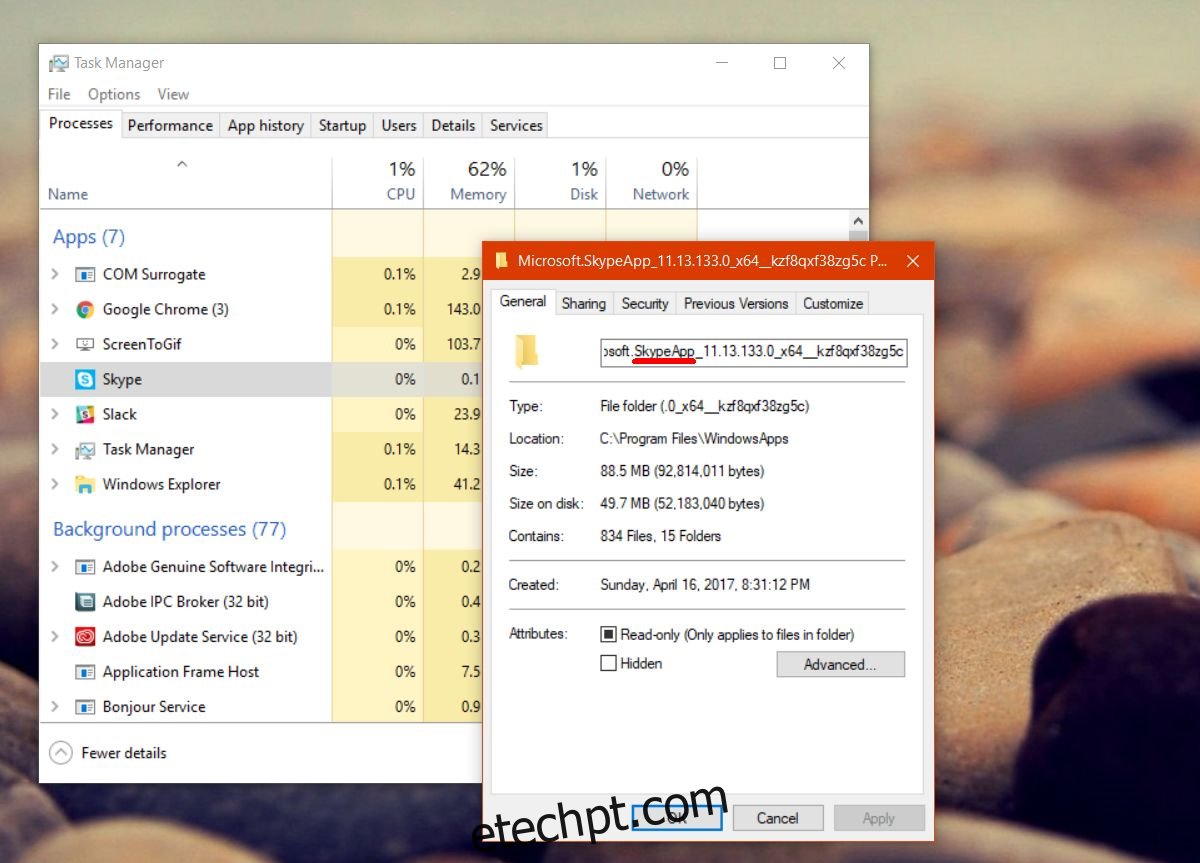
É importante ressaltar que essa situação é mais comum quando um aplicativo possui versões tanto para desktop quanto para UWP, como o aplicativo OneNote. Se a sua necessidade for apenas encerrar aplicativos que não respondem ou que travaram, existe um comando que pode auxiliar nesse caso também, eliminando a necessidade de encerrar todas as instâncias do aplicativo.