últimas postagens
Principais conclusões
- O Prompt de Comando é uma ferramenta útil para limpar seu computador Windows, oferecendo benefícios de eficiência e desempenho.
- O prompt de comando pode desfragmentar o disco rígido, melhorando a velocidade de leitura e gravação e o desempenho geral do sistema.
- A ferramenta Limpeza de disco pode ser acessada e personalizada usando o prompt de comando, permitindo excluir tipos específicos de arquivos.
Manter seu computador livre de bagunça pode ajudar a melhorar o desempenho e liberar muito espaço de armazenamento. O Windows possui vários utilitários integrados de limpeza do sistema, incluindo a ferramenta Limpeza de disco. No entanto, o prompt de comando é uma forma menos conhecida de limpar o computador.
Aqui estão algumas maneiras de limpar um computador Windows lento usando o prompt de comando.
Por que limpar seu computador usando o prompt de comando?
O prompt de comando é um processador de comando integrado disponível em quase todas as versões do Windows desde o Windows 3.1. Embora a interface gráfica do usuário seja útil para a maioria das pessoas, alguns podem preferir o prompt de comando para executar várias tarefas por seus benefícios de eficiência e desempenho.
Se você é novo no popular processador de comandos da Microsoft, confira nosso guia para iniciantes no prompt de comando do Windows.
A ferramenta Limpeza de disco e o recurso Storage Sense do Windows 11 facilitam bastante a limpeza do seu computador. Se algum arquivo indesejado permanecer, você poderá removê-lo manualmente, por exemplo, limpando sua pasta temporária. Você pode acelerar esse processo com a ajuda de comandos para acessar o Desfragmentador de disco, diskpart e a ferramenta Limpeza de disco.
Comece a limpar seu computador usando CMD
Abaixo está a lista de comandos para iniciar o utilitário de limpeza de disco, limpar arquivos temporários, cache de memória e muito mais.
Alguns desses comandos podem exigir que você abra o Prompt de Comando como administrador. Veja como fazer isso.
Como desfragmentar o disco rígido com o prompt de comando?
Embora a fragmentação do disco em discos rígidos tradicionais seja natural, ela pode causar problemas de desempenho. Afeta a velocidade de leitura e gravação do disco, tornando o sistema lento.
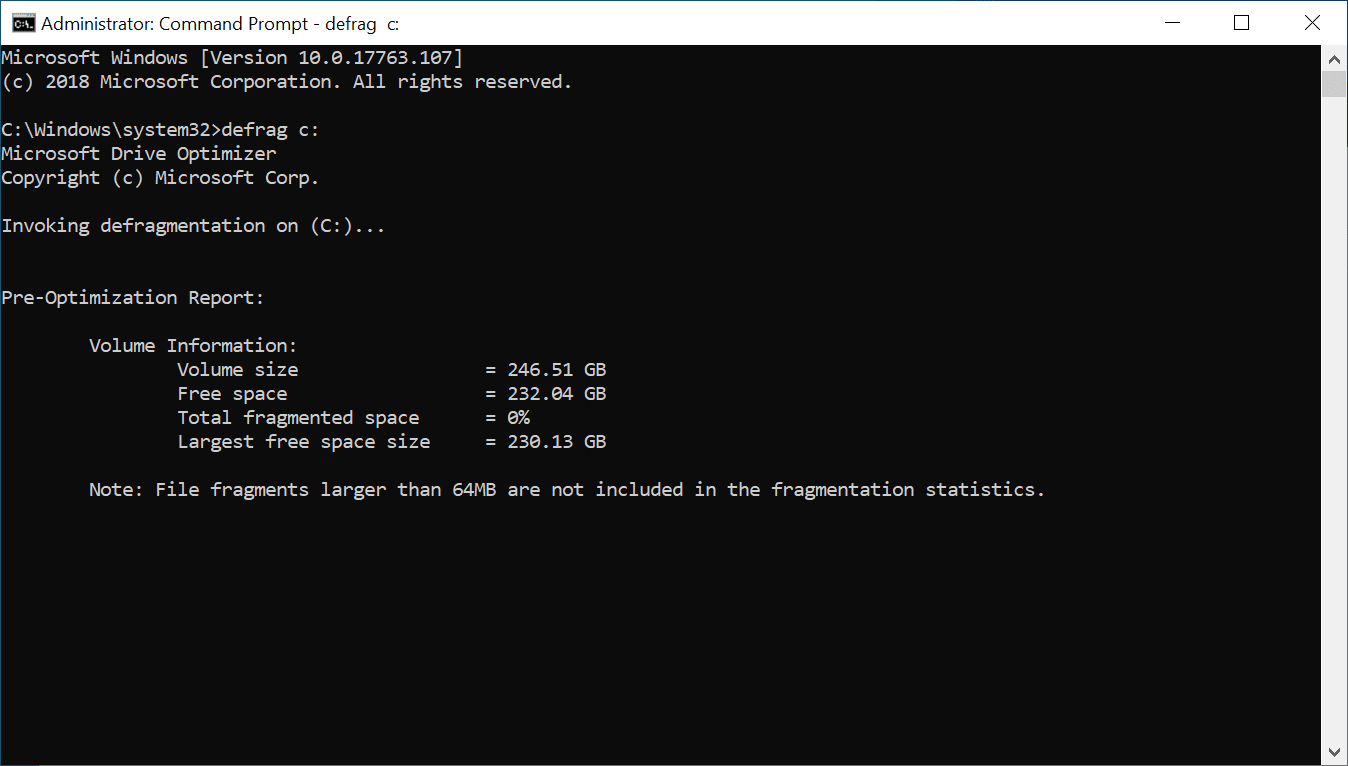
A desfragmentação reorganiza os dados fragmentados para ajudar seus discos a funcionarem com mais eficiência. Você não precisa desfragmentar seus dispositivos de armazenamento SSD (nem é recomendado). Mas se você usa um disco rígido mecânico, veja como desfragmentar o disco rígido com um comando.
defrag c:
Você pode executar o comando desfragmentar com opções opcionais. Verificar Documentação da Microsoft sobre como usar o comando defrag para obter mais informações sobre o uso de sintaxe diferente com o comando defrag para realizar análises, adicionar exceções, alterar prioridade e muito mais.
Limpeza rápida de disco usando a caixa Executar
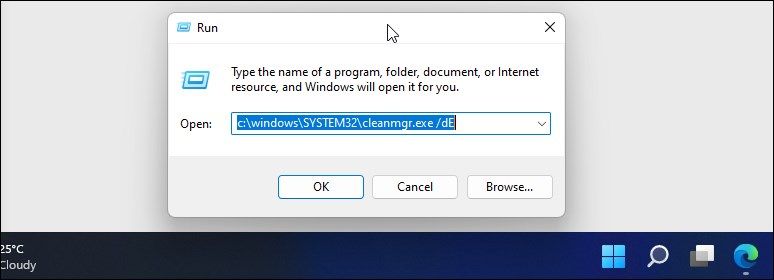
Você pode usar um comando Executar para realizar uma limpeza rápida de disco sem abrir o prompt de comando. É útil se você deseja liberar alguns gigabytes de armazenamento em duas etapas. Isso requer que você inicie a ferramenta Limpeza de disco e especifique o disco que deseja limpar por meio da caixa de diálogo Executar.
Para executar a Limpeza de disco:
C:\windows\SYSTEM32\cleanmgr.exe /dDrive
C:\windows\SYSTEM32\cleanmgr.exe /dE
Como usar o utilitário de limpeza de disco via prompt de comando
A Limpeza de disco é um utilitário integrado do Windows para ajudá-lo a liberar espaço no disco rígido do seu computador. Ele pode limpar downloads, arquivos temporários da Internet, lixeira e até arquivos do sistema.
Você pode usar o prompt de comando para iniciar a Limpeza de disco e executar tarefas de limpeza automatizadas diretamente. Veja como usar a ferramenta e as opções de linha de comando suportadas.
Exclusão básica de arquivo
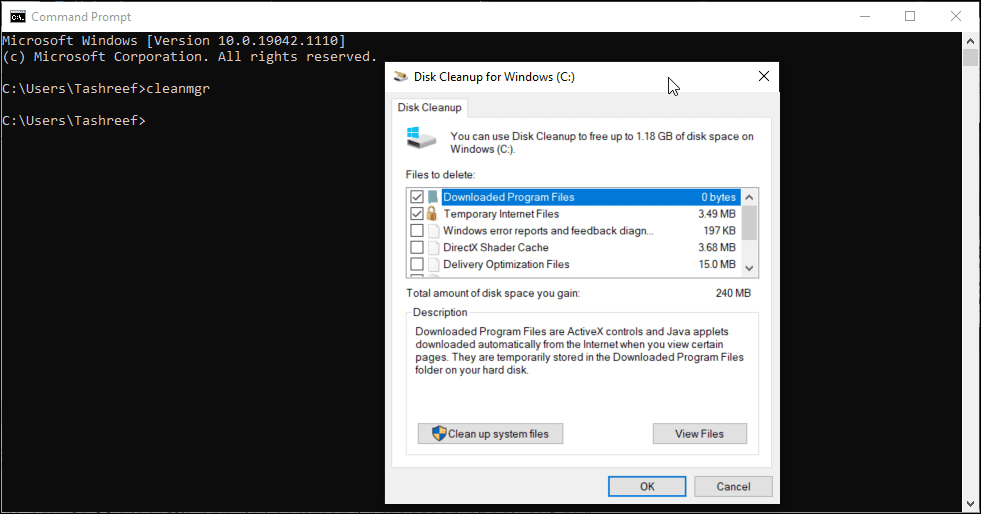
Você pode usar o comando cleanmgr para iniciar a ferramenta Limpeza de disco usando o prompt de comando.
Limpe uma unidade/partição específica
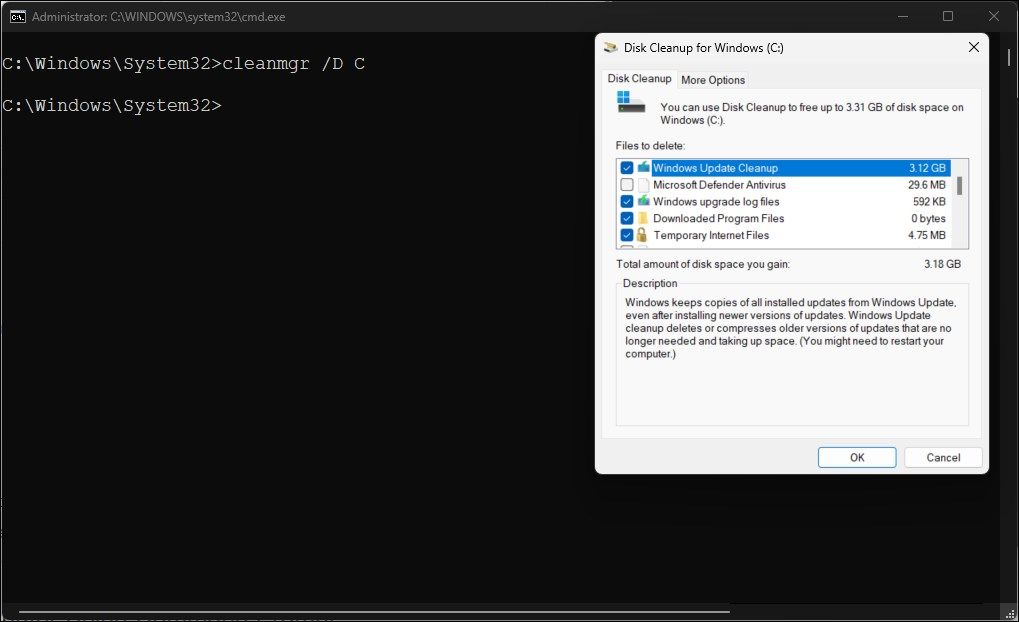
Você pode usar o comando cleanmgr seguido por uma letra de unidade para executar a ferramenta Limpeza de disco nessa unidade. Isso é útil para liberar espaço em uma unidade específica. Por exemplo, execute o seguinte comando para executar a ferramenta Limpeza de disco na unidade C:
cleanmgr /D C
A ferramenta Limpeza de disco irá verificar e mostrar todos os arquivos que você pode excluir. Faça sua seleção e clique em OK.
Definir as configurações da ferramenta de limpeza de disco
Para personalizar as configurações da ferramenta Limpeza de disco, o comando cleanmgr oferece suporte a várias opções, incluindo sageset e sagerun.
- sageset:x permite que você defina as configurações da ferramenta Limpeza de disco. Quando executado, ele iniciará a ferramenta Limpeza de disco e permitirá selecionar itens específicos que deseja excluir e atribuí-los ao valor x. O valor x, que pode ser qualquer valor de 1 a 9999, é armazenado no registro.
- sagerun:x executa a tarefa especificada atribuída ao valor x e limpa todos os arquivos especificados automaticamente.
Veja como funciona:
cleanmgr /sageset:1
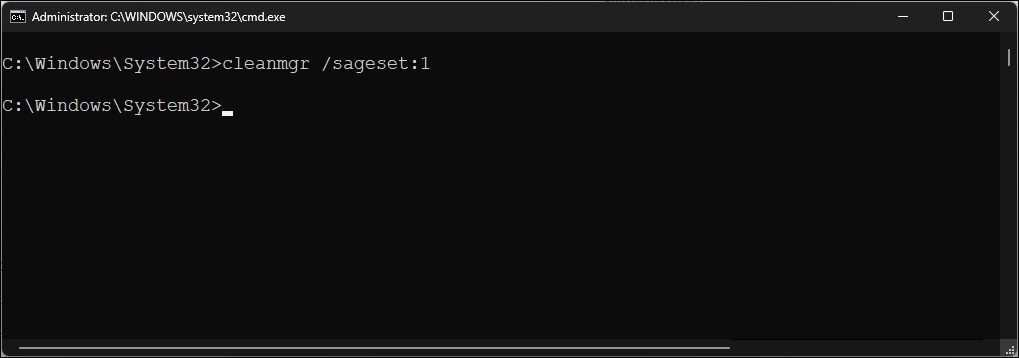
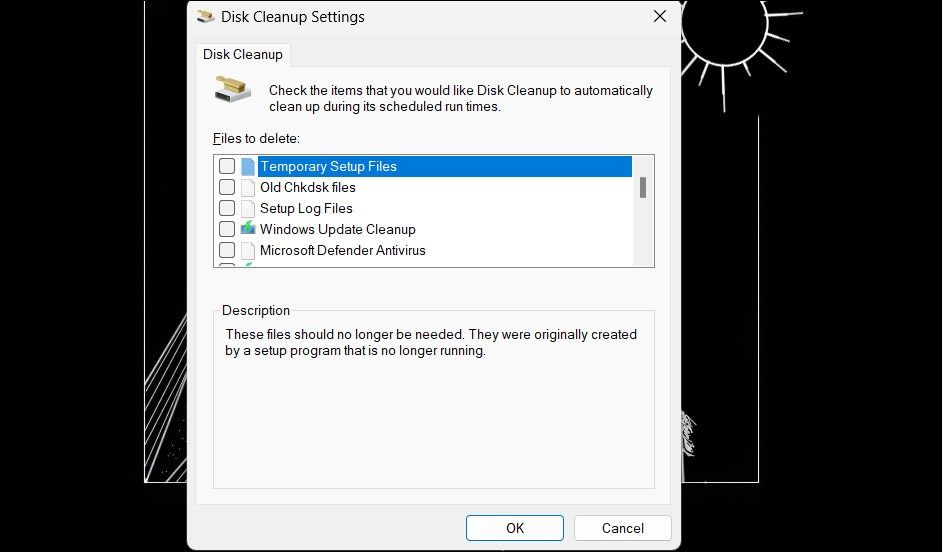
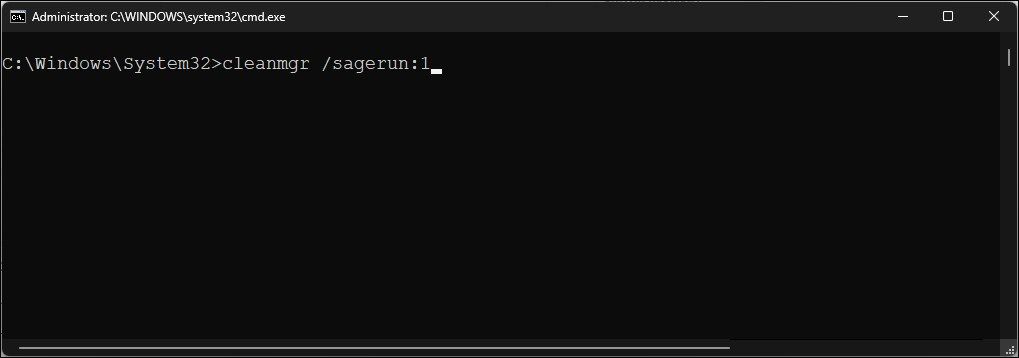
cleanmgr /sagerun:1
Otimize para pouco espaço
A opção lowdisk, como o nome sugere, é útil se você estiver com pouco espaço de armazenamento no disco rígido. Quando executado, verifica automaticamente todas as categorias de arquivos.
O comando lowdisk é seguido pela letra da unidade da partição para liberar espaço. Um comando completo será parecido com isto:
cleanmgr /lowdisk /d
Quando executada, a Limpeza de disco será aberta com todas as categorias de arquivos inúteis selecionadas na unidade D:.
Para excluir todos os arquivos indesejados rapidamente, sem a solicitação do usuário, use o seguinte comando:
cleanmgr /verylowdisk /d
Como limpar arquivos temporários usando o prompt de comando?
O Windows cria arquivos temporários para uso momentâneo. Raramente ocupam muito espaço no disco rígido e são essenciais para o bom funcionamento do sistema. Quando a tarefa for concluída, seu sistema deverá descartá-los automaticamente das pastas temporárias.
A ferramenta Limpeza de disco limpa arquivos temporários com mais de sete dias. Mas se você precisar limpar a pasta temporária com frequência, poderá fazê-lo manualmente ou usando o prompt de comando.
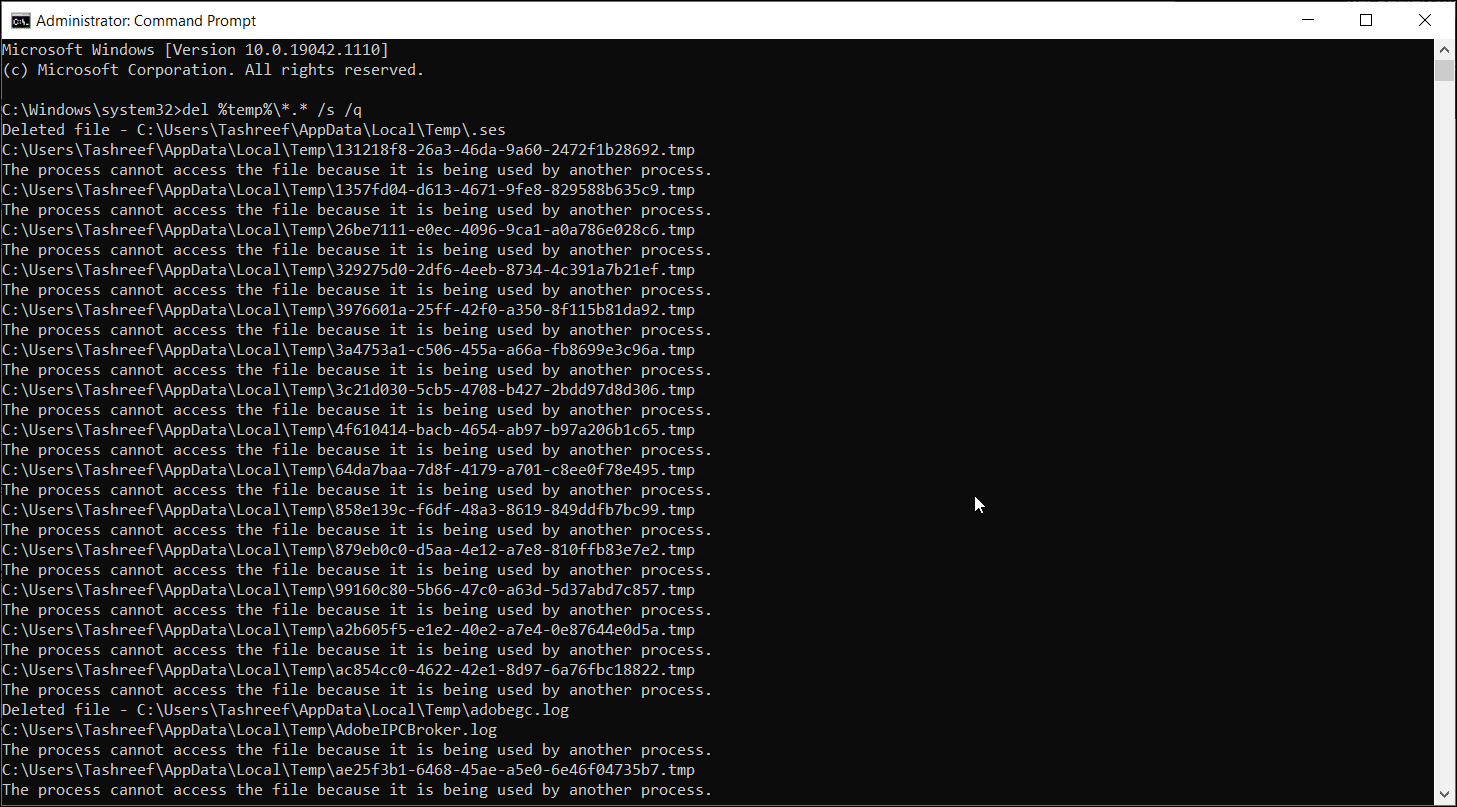
Para visualizar arquivos temporários, digite o seguinte comando no prompt de comando:
%SystemRoot%\explorer.exe %temp%\
Você pode excluir esses arquivos manualmente (Ctrl + A > Excluir) no Explorador de Arquivos ou usar o seguinte comando para excluir arquivos temporários:
del %temp%\*.* /s /q
O prompt de comando irá ignorar automaticamente qualquer arquivo usado no momento, mas excluirá o restante.
Como excluir arquivos de pré-busca usando o prompt de comando
Arquivos de pré-busca são arquivos temporários criados quando um aplicativo é executado no sistema Windows. Esses arquivos contêm informações que são utilizadas para otimizar a execução de programas.
Como outros arquivos temporários, os arquivos de pré-busca geralmente não ocupam muito espaço no disco rígido. No entanto, se precisar excluir os arquivos de pré-busca com frequência, você pode usar o prompt de comando para limpar esses arquivos em seu sistema.
Para excluir os arquivos de pré-busca usando o prompt de comando:

%SystemRoot%\explorer.exe C:\Windows\prefetch\

del C:\Windows\prefetch\*.*/s/q
Limpando um disco rígido usando Diskpart
Se quiser limpar um disco inteiro, você pode usar o utilitário diskpart. Diskpart é um utilitário de linha de comando do Windows que oferece suporte a mais de 38 comandos para diferentes funções.
Para limpar um disco, você pode usar o comando clean do diskpart. Após a execução, ele exclui todos os dados e converte o disco em espaço não alocado.
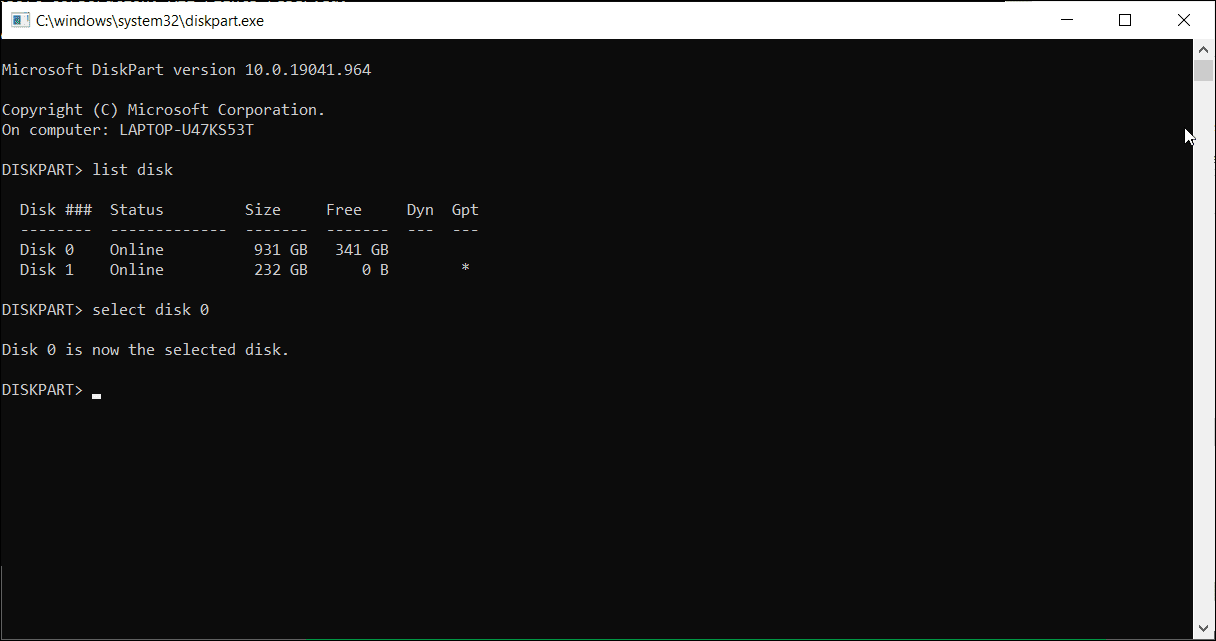
Tenha cuidado ao usar o utilitário diskpart. Usar objetos incorretos pode custar todos os seus dados e talvez você não consiga recuperar nenhum deles. Portanto, crie um backup dos dados críticos do sistema antes de usar a ferramenta diskpart.
Para limpar um disco:
Select disk 0
Clean all
Mantenha seu computador livre de arquivos indesejados usando o prompt de comando
Você pode usar o prompt de comando para executar várias ações avançadas, incluindo a remoção de arquivos inúteis do seu computador. Embora você possa usar a ferramenta Limpeza de disco baseada em GUI, o prompt de comando facilita a limpeza de tipos específicos de arquivos e a limpeza de discos.

