Com a escassez e o alto custo das webcams atuais, usar a câmera do seu celular Android pode ser uma solução inteligente. Se você está insatisfeito com a qualidade da webcam integrada do seu notebook Windows 10, essa alternativa pode te surpreender.
Smartphones Android modernos frequentemente possuem câmeras traseiras com sensores superiores à maioria dos laptops e webcams de entrada. É uma forma prática e rápida de elevar a qualidade das suas videoconferências.
Embora seja tentador usar o aplicativo Android da sua plataforma de videochamadas, para fins profissionais, o computador Windows é preferível. Ele oferece acesso a todos os programas necessários para o trabalho remoto.
O aplicativo DroidCam para Android, juntamente com o Cliente DroidCam para Windows 10, permite utilizar a câmera do seu smartphone (frontal ou traseira) como webcam sem fio. Funciona com a maioria dos aplicativos de videochamada para Windows, com exceção da versão da Windows Store do Skype.
A conexão via USB é possível, mas exige configurações mais avançadas. A versão gratuita do aplicativo oferece suporte apenas à definição padrão. Para vídeo em alta resolução (720p HD), você deve adquirir o aplicativo DroidCamX.
Primeiro, instale o aplicativo DroidCam Wireless Webcam no seu smartphone Android e o Cliente DroidCam para Windows 10 no site da Dev47Apps. Certifique-se de que seu celular e computador estejam conectados à mesma rede Wi-Fi.
Abra o aplicativo DroidCam no seu Android e permita o acesso à câmera e ao microfone. Após o tutorial, você verá a tela principal com os detalhes da conexão Wi-Fi.
No seu computador Windows, abra o cliente DroidCam. Clique no botão “Wi-Fi” para iniciar a conexão. Insira o “IP do dispositivo” exibido no aplicativo Android DroidCam.
O IP aparecerá na seção “Wifi IP”.
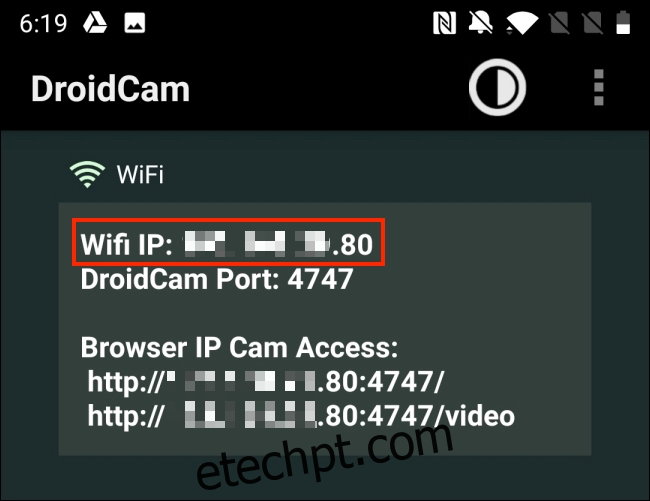
Se desejar, ative a opção “Áudio” para utilizar o microfone do celular. Finalize clicando em “Iniciar”.
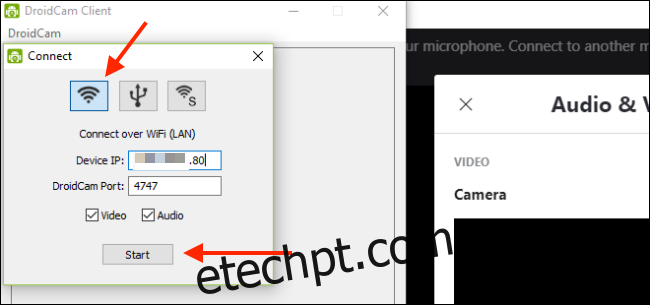
A câmera do seu smartphone Android agora está funcionando como uma webcam, com visualização prévia no aplicativo DroidCam.
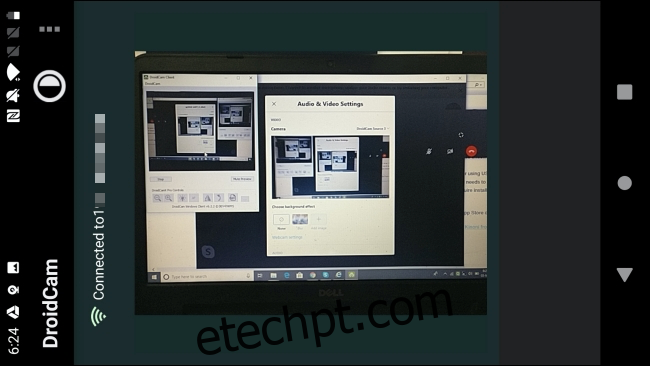
O DroidCam se tornará a webcam padrão para seus aplicativos de videoconferência. Caso isso não aconteça, ajuste nas configurações de áudio e vídeo do aplicativo, selecionando DroidCam como fonte.
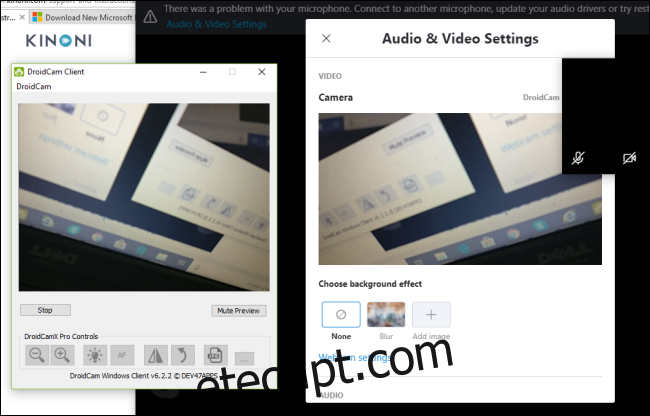
Por exemplo, no Skype, essa opção está em Configurações > Áudio e Vídeo. Selecione “DroidCam” na lista suspensa ao lado de “Câmera”.
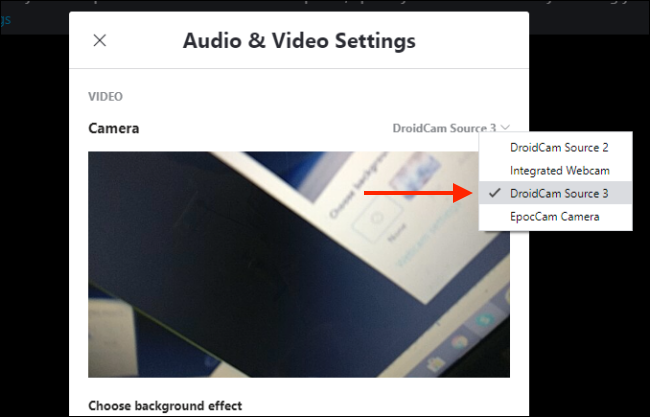
Para alternar para a câmera frontal, acesse o menu do aplicativo DroidCam no Android, vá em Configurações > Câmera > Frontal.
Agora, posicione seu celular na altura e ângulo ideais. Embora você possa apoiá-lo na tela do laptop, um tripé ou suporte são recomendados.
Não tem um Android? Você também pode usar seu iPhone ou câmera digital como webcam.