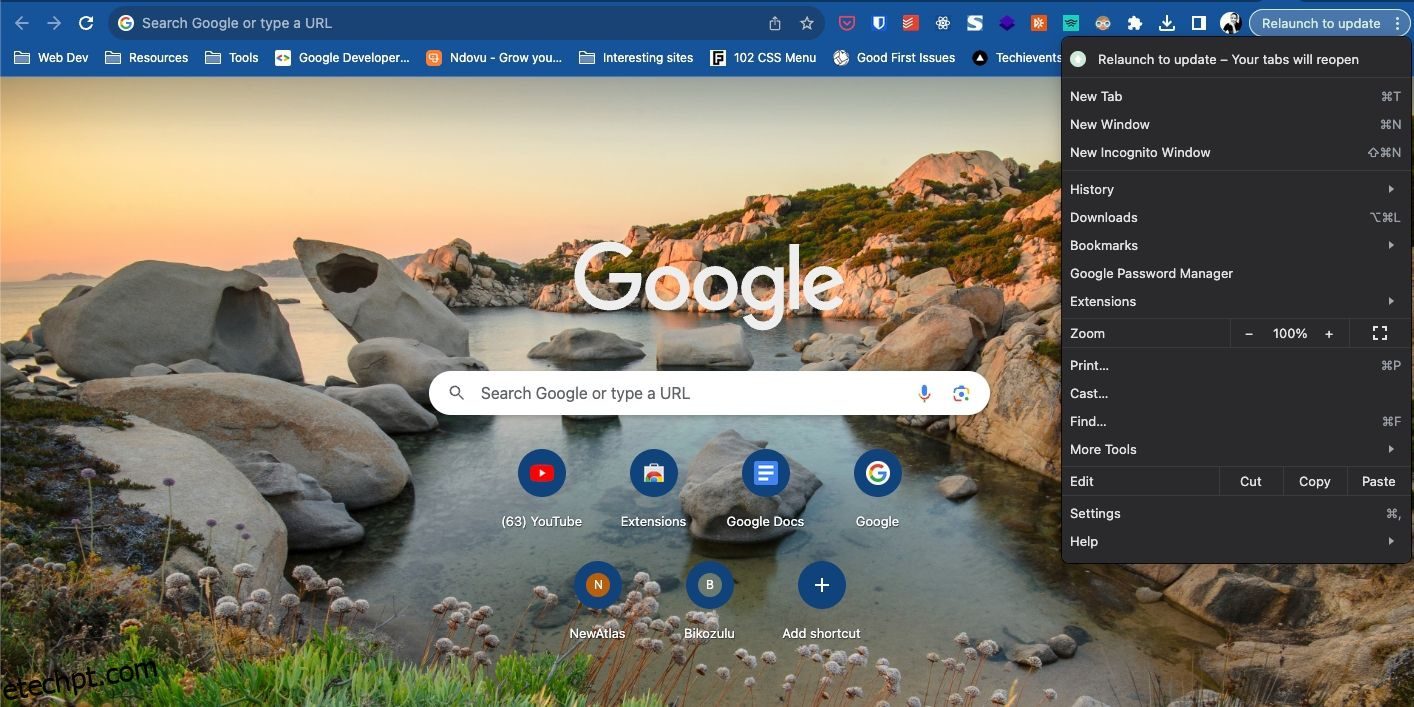últimas postagens
Principais conclusões
- Limpar o cache do YouTube pode liberar espaço de armazenamento e corrigir erros de aplicativos. No iOS, você precisa desinstalar o aplicativo, mas no Android, você pode usar o aplicativo Configurações.
- Para limpar o cache do YouTube do navegador do seu site, você precisará limpar todo o cache do navegador.
Uma maneira de reduzir o armazenamento ocupado pelo aplicativo YouTube é limpar o cache. Se você estiver enfrentando esse problema, aqui está o que você precisa saber sobre como limpar o cache do YouTube para liberar espaço ou corrigir erros de aplicativos.
Como limpar o cache do YouTube no iOS
No iPhone, a Apple não oferece um recurso separado para limpar caches de aplicativos. A única solução disponível é desinstalar um aplicativo.
Se você deseja limpar o cache do YouTube do aplicativo para iPhone, siga estas etapas:
Alternativamente, se você tiver o ícone do YouTube na tela inicial, pressione e segure para abrir um menu. Por fim, toque em Remover aplicativo e selecione Excluir aplicativo > Excluir.
Isso removerá o YouTube do seu dispositivo junto com os dados em cache e quaisquer outros dados associados ao aplicativo, além de suas preferências. Depois disso, baixe e instale o YouTube como faria com qualquer aplicativo da App Store para começar do zero.
Como limpar o cache do aplicativo YouTube no Android
Se você usa o YouTube no Android, não precisa desinstalar o aplicativo para limpar os dados em cache como no iOS. Você pode remover o cache do YouTube usando uma ferramenta dedicada no aplicativo Configurações.
Devido às diferentes versões do Android e skins personalizados, as instruções podem não corresponder exatamente ao que você vê no seu dispositivo.
Para limpar o cache do aplicativo YouTube no Android, siga estas etapas:
O processo começará imediatamente. Você saberá que o processo foi concluído quando o espaço ocupado pelos dados do cache for zero.
Como limpar o cache do YouTube em seu navegador
Para limpar o cache do YouTube em seu navegador, você precisará limpar todo o cache do navegador. Felizmente, existe uma maneira de remover cookies e cache no Chrome e em outros navegadores de desktop.
Dependendo do navegador que você está usando, as etapas podem variar. Por exemplo, para limpar o cache do Safari, você deve primeiro ativar o menu Desenvolver.
Continue lendo para obter instruções passo a passo sobre como limpar o cache do Chrome, Edge e Firefox.
No Google Chrome
Se você usa o Chrome, siga estas etapas para limpar o cache:
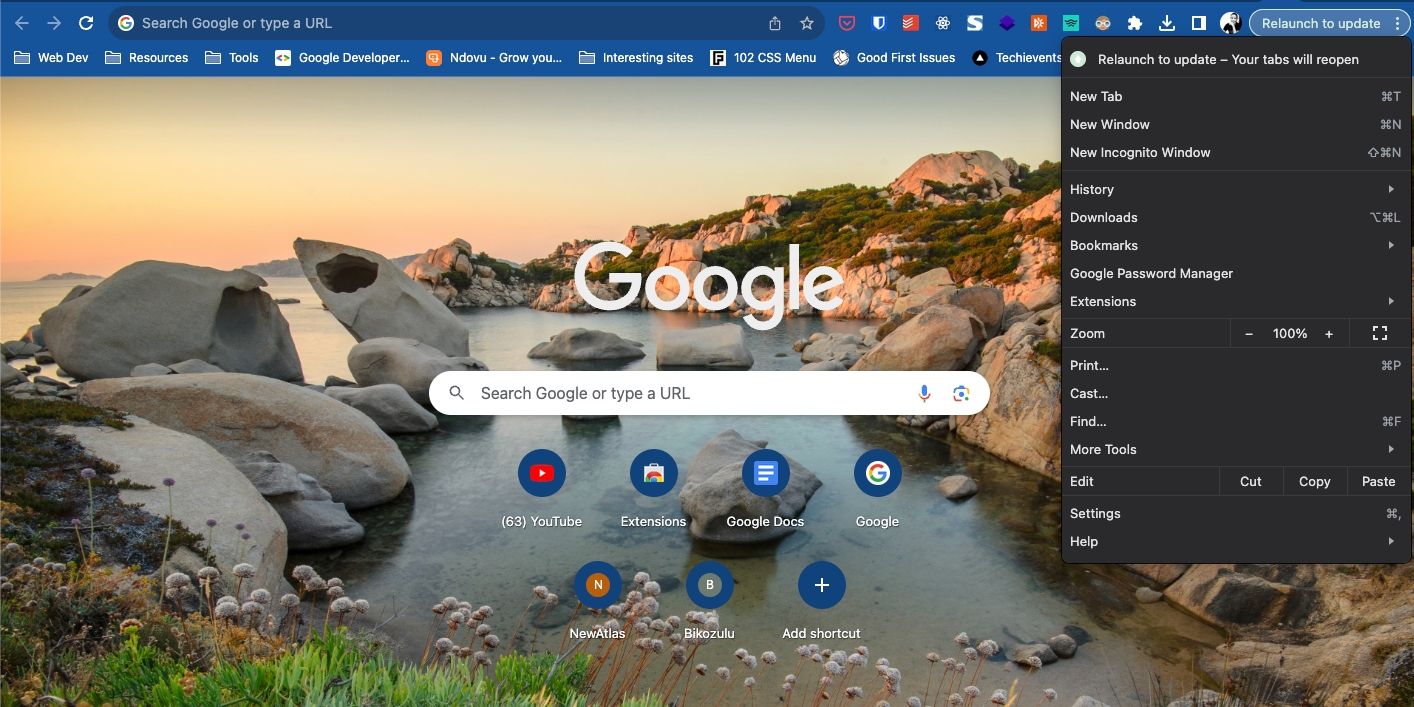
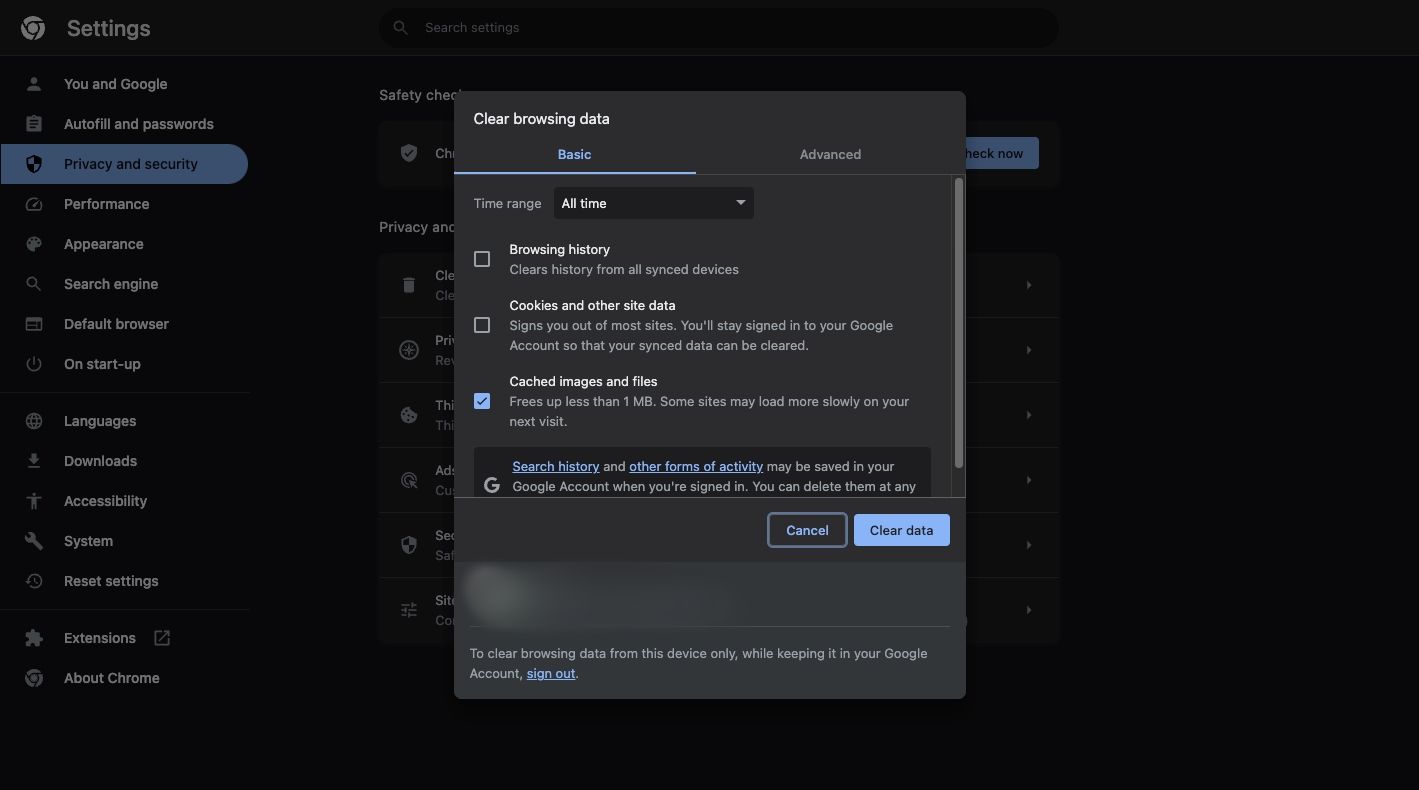
O Chrome limpará seu cache instantaneamente.
No Microsoft Edge
Veja como limpar os dados do cache no Microsoft Edge:
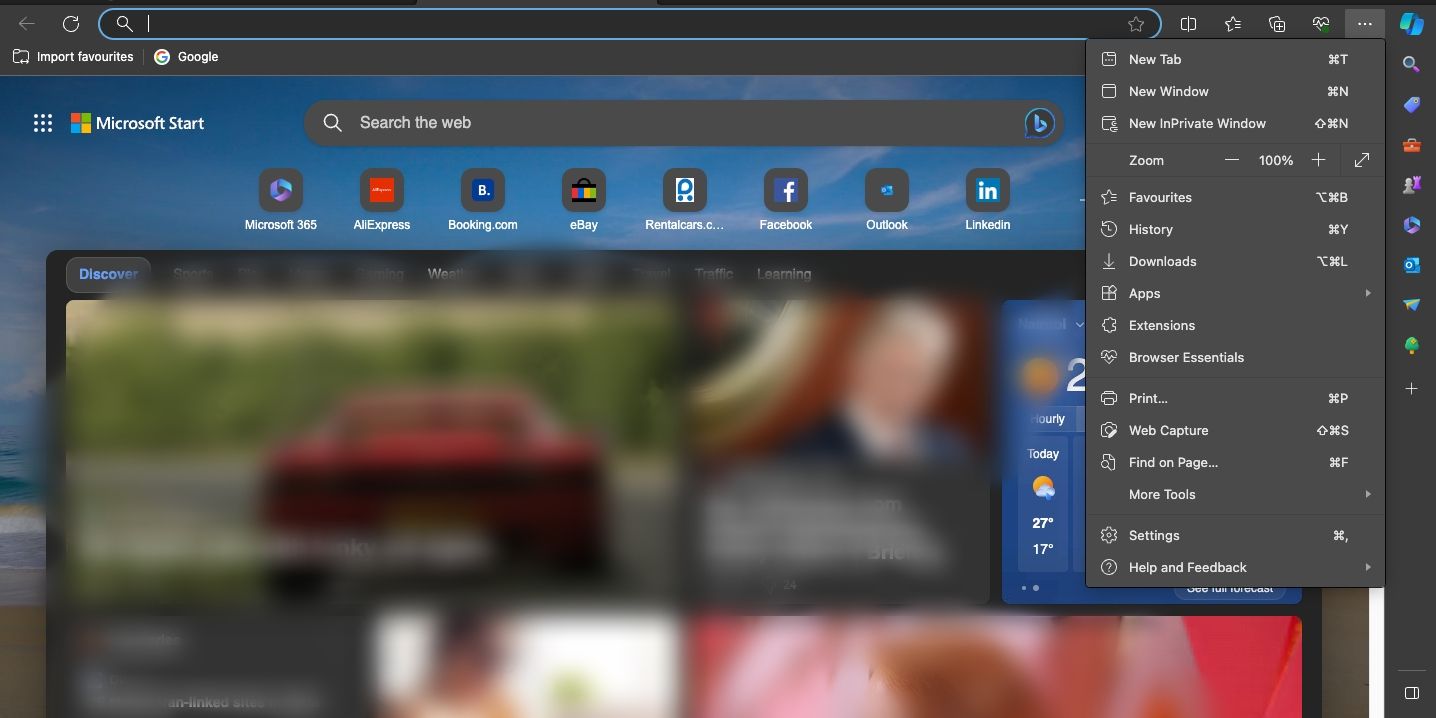
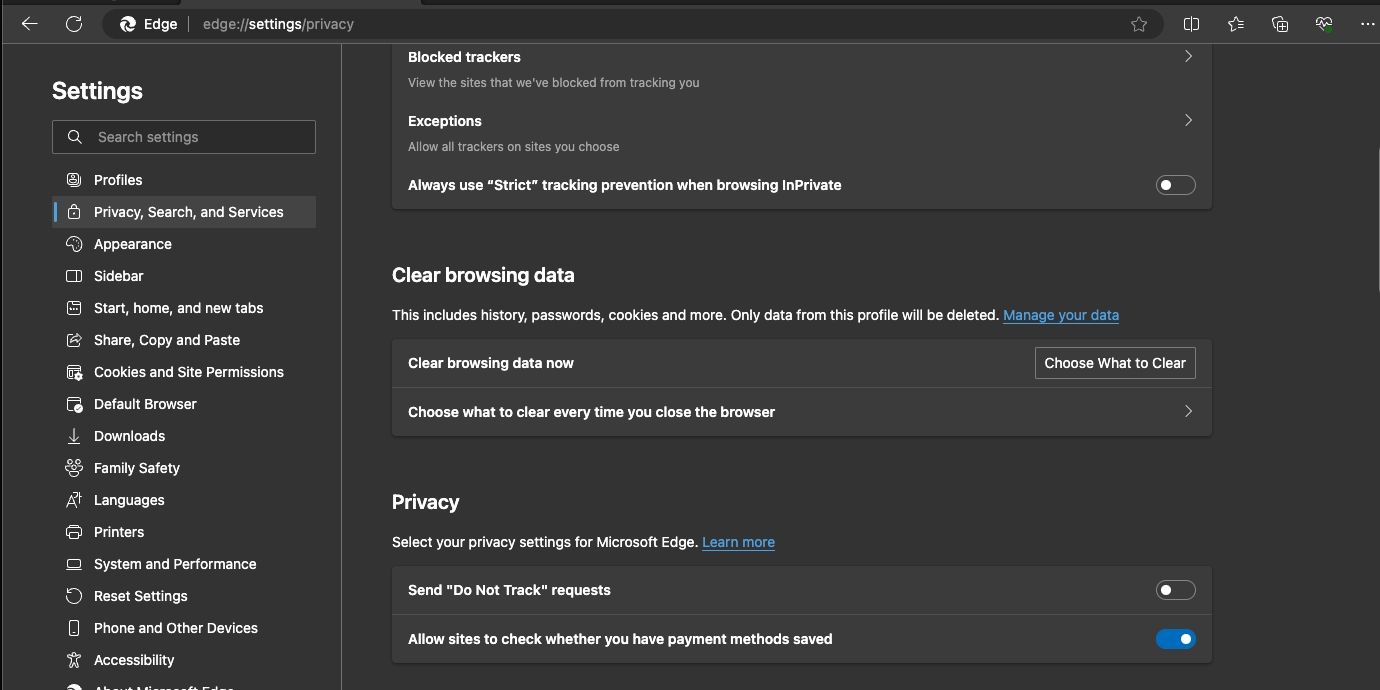
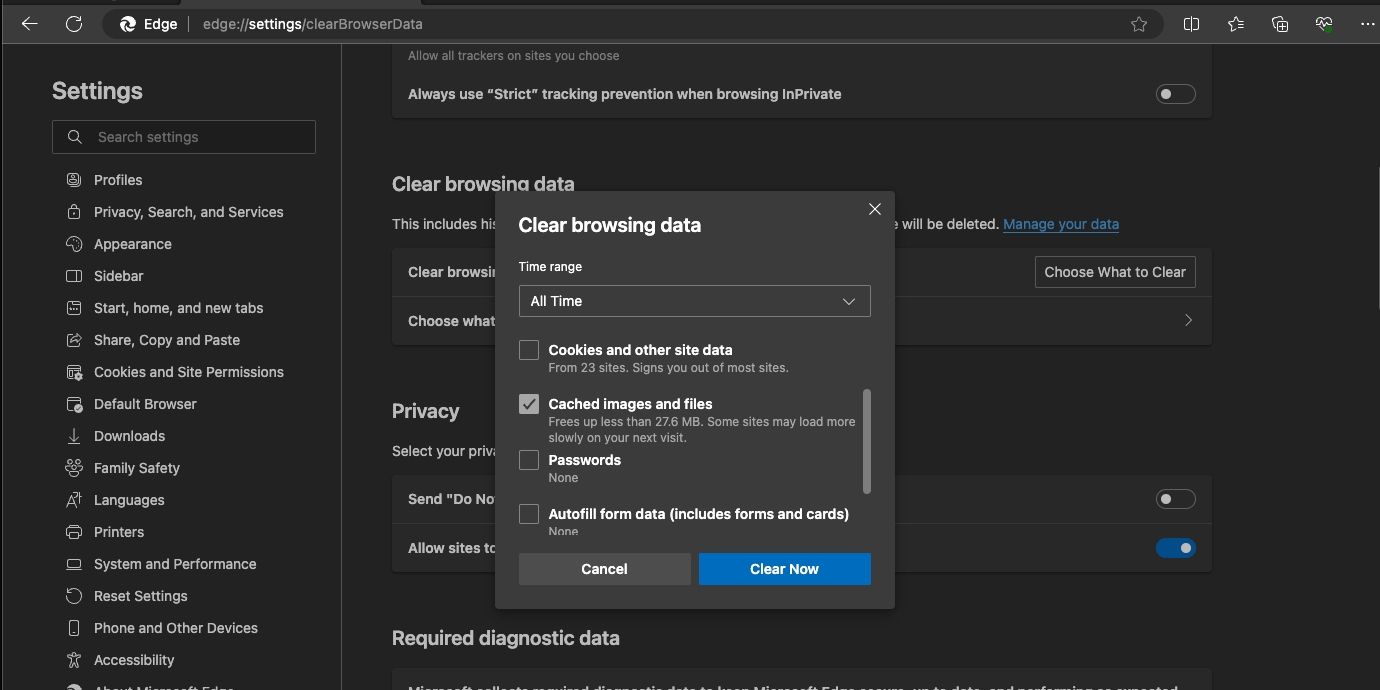
O Edge limpará o cache de todos os sites, incluindo o YouTube.
No Firefox
No Firefox, siga estas etapas:
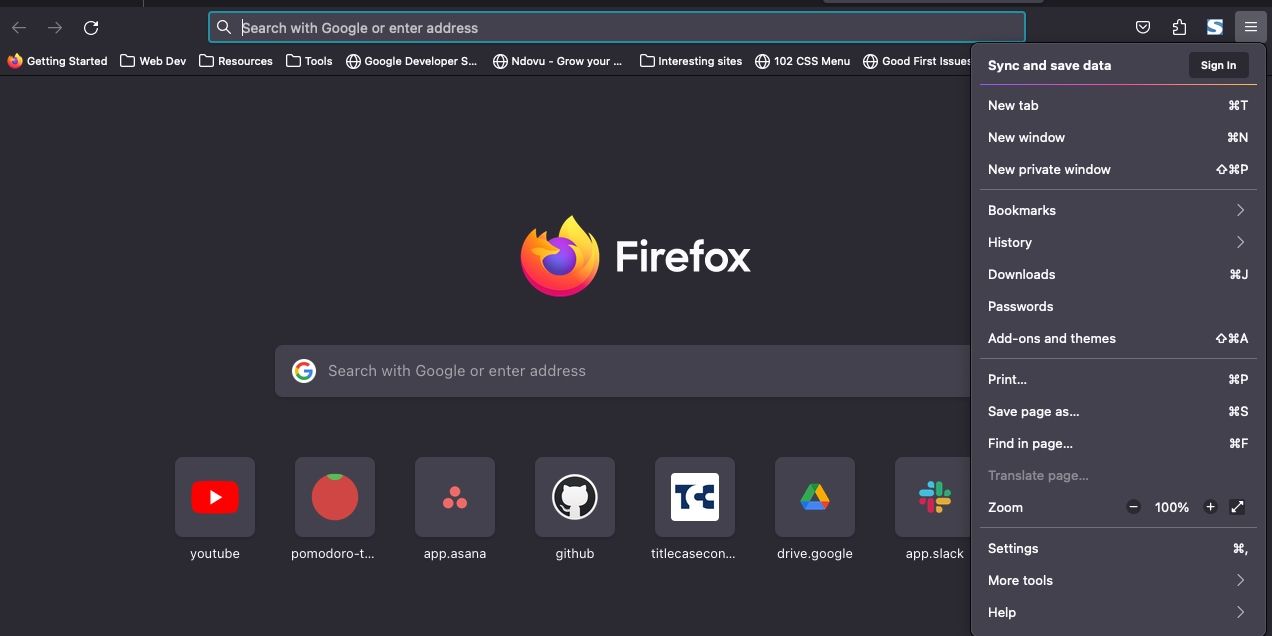
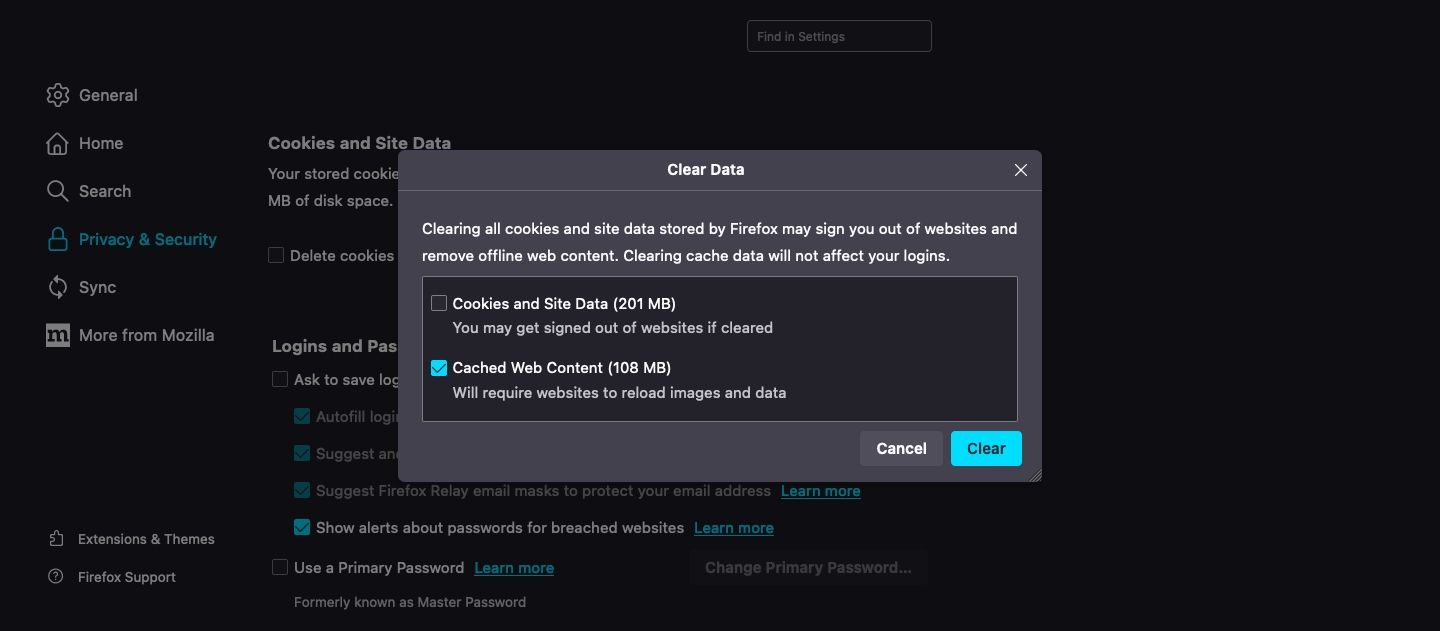
Recupere seu armazenamento limpando o cache do YouTube
Por mais que os dados armazenados em cache ajudem a melhorar o desempenho, esses dados podem consumir rapidamente seu espaço de armazenamento se não forem verificados. Se você usa o YouTube regularmente, os dados em cache do aplicativo podem ter quase um gigabyte ou mais. A única maneira de recuperar o armazenamento é limpar os dados em cache e começar do zero.
O processo leva apenas alguns toques no Android, mas no iOS é necessário excluir o aplicativo e instalá-lo novamente. Seja qual for a plataforma que você usa para acessar o YouTube, nossas instruções devem ajudá-lo a alcançar o mesmo resultado. Lembre-se de que esta não é uma solução única. Você precisará fazer isso regularmente, especialmente se o seu dispositivo não tiver armazenamento suficiente.