Trine 2 é a sequência de Trine, um jogo side-scroller de ação e aventura de plataforma e quebra-cabeça. Foi desenvolvido pela Frozenbyte e lançado em dezembro de 2011 para Windows, PS3 e Xbox 360. Mais tarde, em 2012, ele chegou ao Linux. Veja como jogar em seu sistema Linux.

últimas postagens
Fazendo Trine 2 funcionar no Linux
Trine 2 é um jogo Linux nativo, mas se você quiser jogá-lo, você terá que instalar a versão Linux do Steam em seu computador. No entanto, o Steam funciona em muitos sistemas operacionais Linux, por isso é fácil começar a trabalhar.
Instale o Steam
Para instalar a versão mais recente do Steam em seu PC Linux, você precisará de uma janela de terminal. Você pode abrir uma janela de terminal na área de trabalho do Linux pressionando Ctrl + Alt + T no teclado ou procurando por “Terminal” no menu de aplicativos.
Assim que a janela do terminal estiver aberta e pronta para uso, a instalação estará pronta para começar. Usando as instruções de instalação abaixo, obtenha a versão mais recente do Steam funcionando em seu computador Linux.
Ubuntu
Ubuntu tem Steam em seus repositórios de software prontos para uso. Para fazê-lo funcionar no seu computador, use o seguinte apt instalar comando abaixo.
sudo apt install steam
Debian
Se você deseja usar o Steam no Debian, primeiro você precisa baixar a versão mais recente do Steam no site da Valve. Você pode obter o pacote Steam DEB usando o wget comando downloader abaixo.
wget https://steamcdn-a.akamaihd.net/client/installer/steam.deb
Depois de baixar o pacote Steam DEB para o seu computador, a instalação do Steam pode começar. Usando o dpkg abaixo, carregue a versão mais recente do Steam em seu sistema Debian.
sudo dpkg -i steam.deb
Quando o pacote Steam DEB é configurado em seu sistema Linux, você precisa corrigir quaisquer problemas de dependência que possam ter ocorrido durante o processo de instalação. Usando o apt-get install -f comando, corrija os erros.
sudo apt-get install -f
Arch Linux
O Steam está disponível para usuários do Arch Linux por meio do repositório de software “multilib”. No entanto, esse repositório nem sempre está habilitado por padrão. Portanto, primeiro abra /etc/pacman.conf em seu editor de texto favorito (como root) para habilitá-lo. Em seguida, encontre “multilib” e remova o símbolo # da frente. Certifique-se também de remover o símbolo # das linhas diretamente abaixo.
Quando a edição estiver concluída, salve o arquivo de texto e sincronize novamente seu sistema Arch Linux com os servidores oficiais usando o comando abaixo.
sudo pacman -Syy
Por fim, instale a versão mais recente do Steam em seu sistema Arch usando o pacman comando.
sudo pacman -S steam
Fedora / OpenSUSE
Se você usa OpenSUSE ou Fedora, é possível fazer o Steam funcionar em seu computador usando os repositórios de software incluídos. No entanto, esta versão do Steam nem sempre funciona muito bem e, como resultado, sugerimos instalar a versão Flatpak.
Flatpak
O Steam funciona como um Flatpak no Linux. Se desejar fazê-lo funcionar, você precisará primeiro configurar o tempo de execução do Flatpak. Para configurar o tempo de execução, siga nosso guia de configuração sobre o assunto. Quando o tempo de execução estiver funcionando, use os dois comandos abaixo para fazer o Steam funcionar em seu computador.
flatpak remote-add --if-not-exists flathub https://flathub.org/repo/flathub.flatpakrepo flatpak install flathub com.valvesoftware.Steam
Instale Trine 2 no Linux
Agora que o Steam está instalado, abra o aplicativo e faça login em sua conta. Em seguida, siga as instruções passo a passo abaixo para fazer o Trine 2 funcionar em seu PC Linux.
Passo 1: Selecione o botão “Store” dentro do Steam para acessar a loja Steam. Uma vez na loja, encontre a caixa de pesquisa e clique nela com o mouse. Em seguida, digite “Trígono 2” na caixa de pesquisa. Finalmente, pressione o Digitar no teclado para ver os resultados da pesquisa.
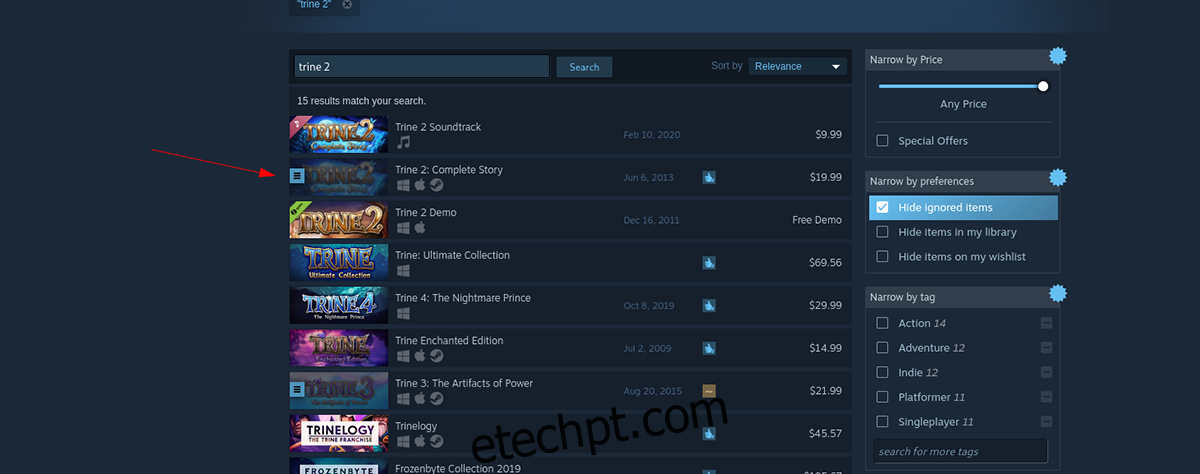
Passo 2: Observe os resultados da pesquisa por “Trine 2” e clique nele com o mouse. Ao selecionar os resultados da pesquisa “Trine 2”, você será levado à página da loja Steam do jogo. A partir daqui, localize o botão verde “Adicionar ao carrinho”.
Selecione o botão verde “Adicionar ao carrinho” com o mouse para adicionar Trine 2 ao seu carrinho Steam. Depois de adicioná-lo ao seu carrinho Steam, clique no ícone do carrinho na parte superior do aplicativo Steam para comprar o jogo e adicioná-lo à sua conta.

Passo 3: Encontre o botão “Biblioteca” dentro do seu aplicativo Steam e clique nele com o mouse para acessar a biblioteca do seu jogo. Em seguida, dê uma olhada em sua biblioteca de jogos e pesquise “Trine 2.” Assim que o encontrar, clique no botão azul “INSTALAR” para instalar o jogo.
Etapa 4: Depois de instalar o Trine 2 em seu PC Linux, o botão azul “INSTALAR” se tornará um botão verde “PLAY”. Clique no botão verde “PLAY” para iniciar o Trine 2 em seu PC Linux.

Desfrute do Trine 2 e jogue feliz!

