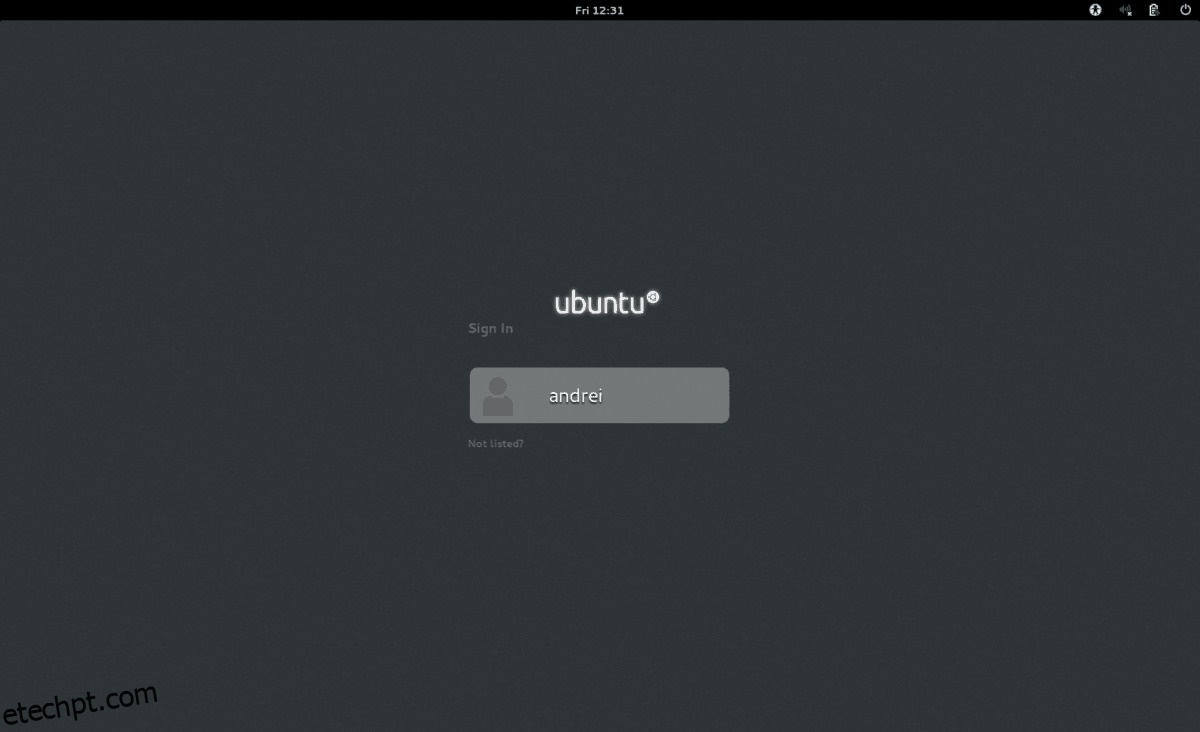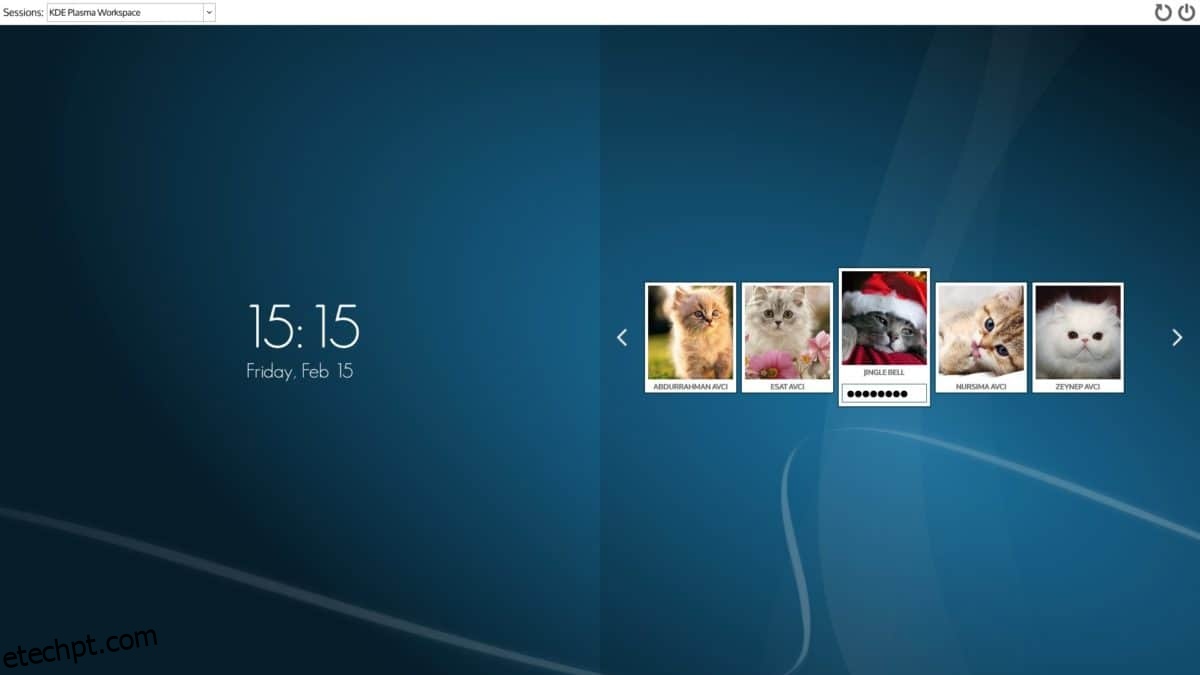Alguma vez você já quis alterar a tela de login no seu PC Linux, mas não tinha certeza de como fazê-lo? Não é tão difícil quanto parece! Como se vê, é simples alternar entre diferentes janelas de login no Linux, com alguns comandos de terminal. Neste tutorial, veremos como alterar o gerenciador de exibição no Linux. Abordaremos GDM (Gnome Display Manager), LXDM (LXDE Display Manager) e SDDM.
últimas postagens
Gerenciador de Exibição do Gnome
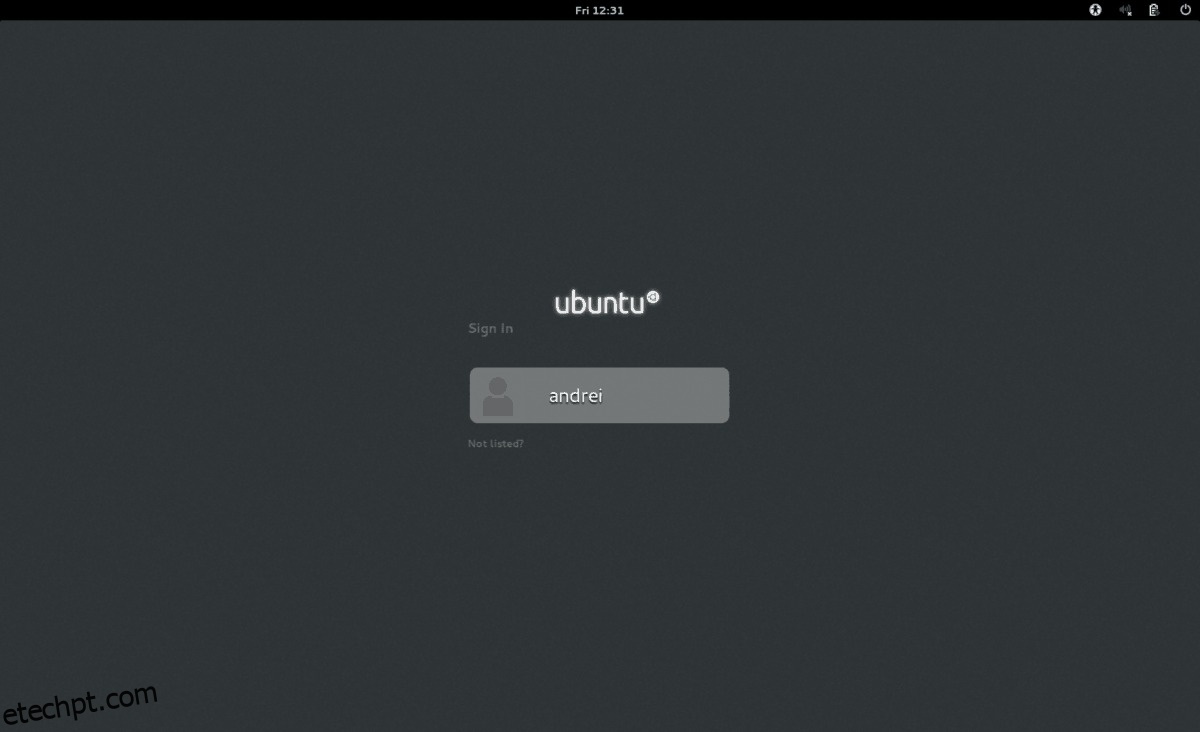
O GDM, também conhecido como Gnome Display Manager, é o DM de escolha para muitas distribuições Linux que optam por oferecer o Gnome Shell como seu principal ambiente de desktop. É moderno, agradável aos olhos e rápido.
Para configurar o GDM como seu gerenciador de exibição padrão no Linux, você deve primeiro instalá-lo. Abra um terminal e use os comandos que correspondem ao seu sistema operacional Linux para fazê-lo funcionar.
Ubuntu
sudo apt install gdm3
Debian
sudo apt-get install gdm3
Arch Linux
sudo pacman -S gdm
Fedora
sudo dnf install gdm
OpenSUSE
sudo zypper install gdm
A instalação do Gnome Display Manager está concluída. O próximo passo é habilitá-lo em seu PC Linux com o sistema systemd init. Em uma janela de terminal, use o comando systemctl enable. Certifique-se de adicionar a chave “f”, pois ela desativará automaticamente seu antigo gerenciador de exibição.
sudo systemctl enable gdm.service -f
Com o GDM definido como padrão, reinicie seu sistema. Quando voltar a ficar online, o Gnome Display Manager será o novo gerenciador de login que você verá.
Parar ou reiniciar o GDM
Por qualquer motivo, pode ser necessário parar ou reiniciar o gerenciador de login do GDM temporariamente.
Para reiniciar o GDM, faça:
sudo systemctl restart gdm.service
Para parar temporariamente o GDM (até a próxima inicialização), use o comando stop.
sudo systemctl stop gdm.service
Desativar GDM
Precisa desativar o GDM por um período prolongado? Execute o comando de desativação.
sudo systemctl disable gdm.service
Com o GDM desativado, saia da área de trabalho e reinicie o computador. Após reiniciar, você notará que o Gnome Display Manager agora é um prompt de terminal.
Gerenciador de Exibição LXDE
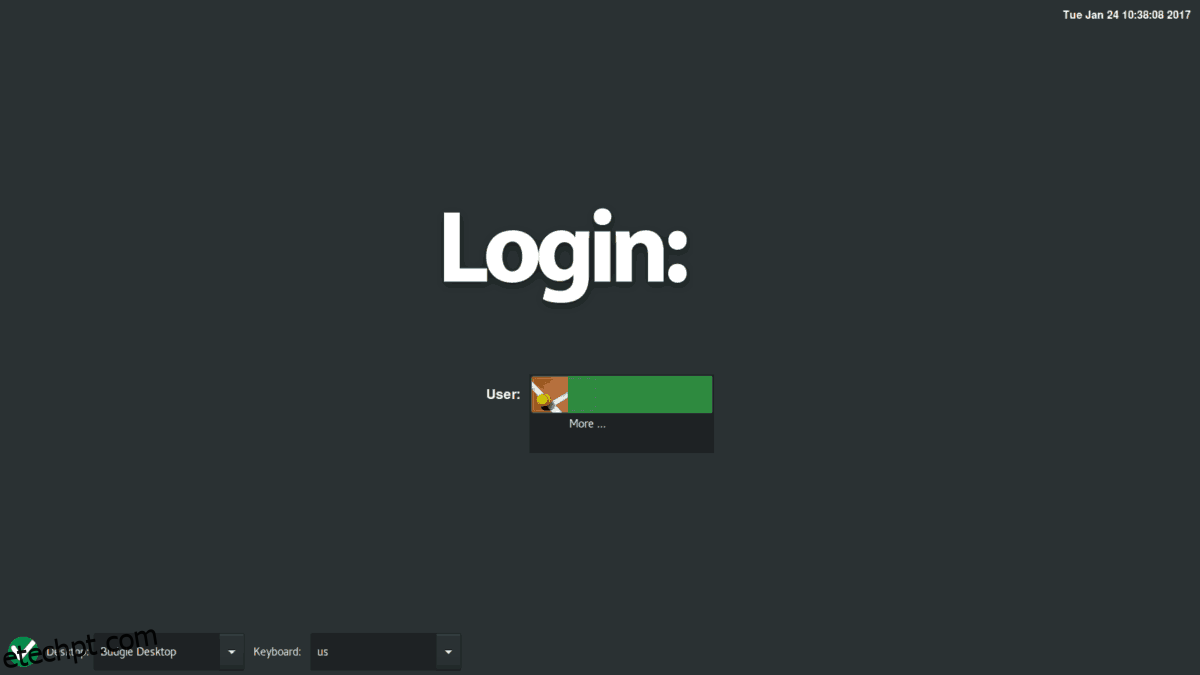
LXDM é o gerenciador de login de desktop padrão para LXDE e muitos outros ambientes de desktop menos conhecidos no Linux. É muito leve e, por esse motivo, muitas pessoas optam por usá-lo.
Usar o LXDM em seu sistema não requer o LXDE ou qualquer outro pacote relacionado ao LXDE. O gerenciador de exibição é totalmente independente do resto da área de trabalho. Instale-o abrindo um terminal e digitando um dos comandos abaixo.
Ubuntu
sudo apt install lxdm
Debian
sudo apt-get install lxdm
Arch Linux
sudo pacman -S lxdm
Fedora
sudo dnf install lxdm
OpenSUSE
sudo zypper install lxdm
O LXDM, como todos os gerenciadores de login, é configurado no sistema via systemd. Abra um terminal e habilite-o (com a chave “f”) para defini-lo como seu gerenciador de exibição padrão.
sudo systemctl enable lxdm -f
Reinicie o seu PC Linux. Ao reiniciar, o LXDM será o novo gerenciador de exibição no sistema.
Pare ou reinicie o LXDM
Parar o LXDM é feito com o comando stop. Executá-lo permitirá que você interrompa a execução, até que você reinicie novamente temporariamente.
sudo systemctl stop lxdm.service
Também é possível reinicializar o LXDM com o comando restart.
sudo systemctl restart lxdm.service
Desativar LXDM
Para desabilitar o LXDE Display Manager, execute o comando disable em uma janela de terminal. Tenha em mente que você deve executar novamente o comando enable para iniciá-lo novamente!
sudo systemctl disable lxdm.service
Com o LXDM desabilitado, reinicie seu computador Linux. Quando ele for carregado de volta, o LXDM será substituído por uma janela de terminal.
SDDM
Embora não seja tão conhecido, o SDDM está rapidamente se tornando o gerenciador de exibição preferido para ambientes de desktop Qt. Atualmente, tanto o KDE Plasma 5 quanto o LXQt fazem uso pesado dele, devido à sua natureza altamente personalizável e configurável. No entanto, qualquer um pode usar o SDDM, mesmo sem um desktop baseado em Qt como KDE ou LXQt, pois ele lida com praticamente qualquer desktop lançado nele.
A instalação do SDDM requer apenas o pacote “sddm”. Instale-o com um dos seguintes comandos de terminal abaixo.
Ubuntu
sudo apt install sddm
Debian
sudo apt-get install sddm
Arch Linux
sudo pacman -S sddm
Fedora
sudo dnf install sddm
OpenSUSE
sudo zypper install sddm
Para usar o SDDM, você deve primeiro habilitá-lo no gerenciador de login do systemd, com a chave “f”.
sudo systemctl enable sddm.service -f
Conclua o processo de configuração do SDDM reiniciando sua máquina Linux. Quando voltar a ficar online, o SDDM irá saudá-lo como a tela de login padrão.
Pare ou reinicie o SDDM
Graças ao poder do systemd, os usuários podem reiniciar ou parar o gerenciador de login SDDM a qualquer momento, diretamente do terminal. Para interromper temporariamente a execução do SDDM, digite o seguinte comando em um terminal.
sudo systemctl stop sddm.service
Como alternativa, reinicie o SDDM e reinicie seu processo em seu PC Linux com o comando restart.
sudo systemctl restart sddm.service
Desativar SDDM
Em algum momento, você pode precisar desabilitar o SDDM no seu PC Linux. Como GDM e LXDM, este gerenciador de exibição pode ser desligado (na reinicialização) com o comando disable:
sudo systemctl disable sddm.service