As extensões do Gnome Shell oferecem diversas vantagens, mas também apresentam algumas desvantagens. A principal delas reside na verificação de versão. Embora útil para desenvolvedores, esse recurso pode ser um obstáculo para os usuários. Isso ocorre porque, se uma extensão não for atualizada prontamente para se adequar à nova versão do Gnome, o sistema a desabilitará, frustrando os usuários que apenas desejam realizar suas tarefas.
Nas versões mais recentes do Gnome Shell, os problemas relacionados aos números de versão das extensões diminuíram. No entanto, essas dificuldades ainda podem surgir e causar transtornos. Portanto, desabilitar a verificação de versão das extensões do Gnome pode ser uma boa medida, especialmente se você precisa garantir o funcionamento contínuo dessas extensões.
Instalação do Dconf
Para desativar a verificação de versão das extensões do Gnome no Gnome Shell, você precisará do editor Dconf. Antes de prosseguir com este guia, é necessário instalá-lo. Felizmente, o editor Dconf está disponível na maioria das distribuições Linux.
Para instalá-lo, siga as instruções correspondentes ao seu sistema operacional Linux.
Ubuntu
sudo apt install dconf-editor
Debian
sudo apt-get install dconf-editor
Arch Linux
sudo pacman -S dconf-editor
Fedora
sudo dnf install dconf-editor
OpenSUSE
sudo zypper install dconf-editor
Linux genérico
O editor Dconf é uma ferramenta essencial para usuários do Gnome que desejam modificar e ajustar o Gnome Shell e outros ambientes de desktop baseados em GTK. Como resultado, mesmo usuários de distribuições Linux menos comuns não devem encontrar dificuldades na instalação do editor Dconf.
Em um terminal, procure por “dconf editor” e instale-o. Caso não o encontre, siga as instruções abaixo para baixar o código-fonte de desenvolvimento e compilá-lo a partir do código-fonte.
Nota: Certifique-se de ter o Glib instalado, juntamente com Git, Meson, Ninja e a versão mais recente do GTK para compilar o Dconf-Editor.
Comece clonando o código do Dconf (caso ainda não o tenha instalado).
git clone git://git.gnome.org/dconf
Navegue até a pasta Dconf e crie um novo diretório de compilação.
cd dconf mkdir build
cd build meson --prefix=/usr --sysconfdir=/etc .. sudo ninja install
Compile o Dconf e instale-o no seu computador Linux. Em seguida, saia da pasta do código Dconf e clone o código-fonte do Dconf Editor.
git clone https://gitlab.gnome.org/GNOME/dconf-editor.git
Acesse a pasta do código dconf-editor.
cd dconf-editor
Usando o comando mkdir, crie uma nova subpasta de compilação.
mkdir build
Mova-se para a pasta de compilação com o comando cd.
cd build
Compile o Dconf Editor executando o comando Meson.
meson --prefix=/usr --sysconfdir=/etc ..
Instale o Dconf-Editor em seu computador Linux executando a ferramenta Ninja.
sudo ninja install
Desativando a Verificação de Versão das Extensões do Gnome
Com o editor Dconf instalado, é hora de abri-lo. A maneira mais rápida de iniciar o programa é por meio da janela de comando do Gnome Shell. Para acessá-la, pressione a combinação Alt + F2 no teclado. Em seguida, clique na área de texto com o mouse e digite o seguinte comando:
dconf-editor
Após inserir o comando, pressione a tecla Enter. Isso iniciará o editor Dconf imediatamente.
Outra alternativa é iniciar o Dconf Editor procurando por “dconf editor” na caixa de pesquisa de aplicativos do Gnome. Ao abrir o editor, você verá uma janela de aviso com a mensagem: “Lembre-se de que algumas opções podem causar problemas nos aplicativos, portanto, tenha cuidado!”. Leia o aviso e clique em “Terei cuidado” para prosseguir.
Observação: Desmarque a caixa se desejar impedir que essa mensagem seja exibida no futuro.
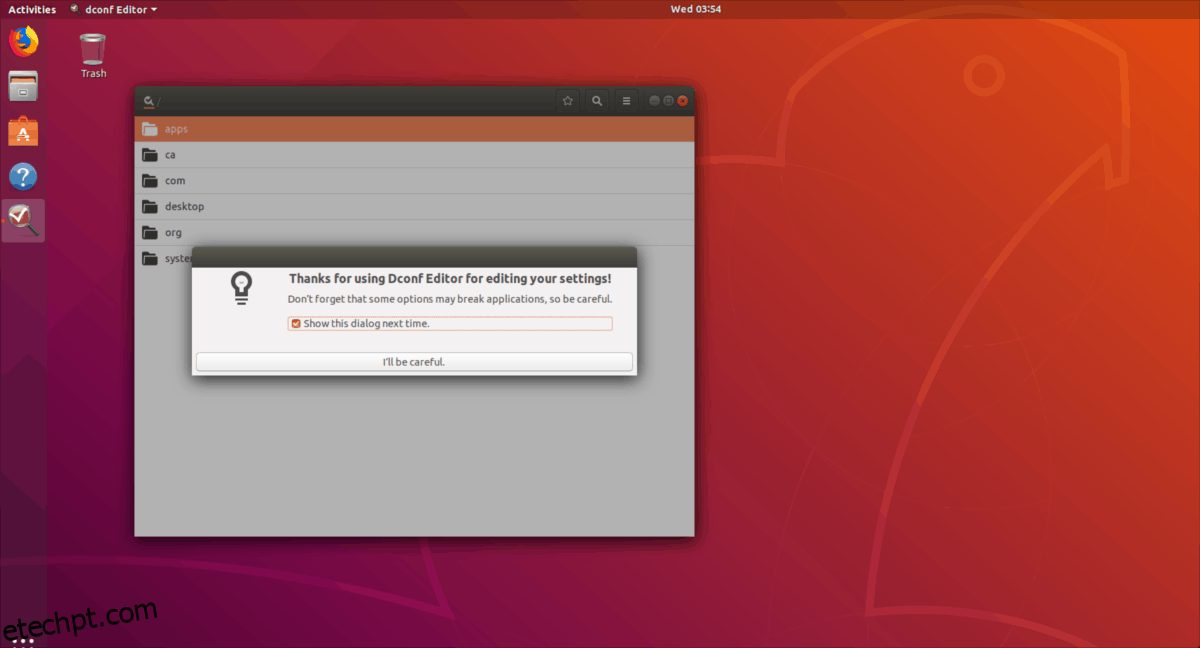
Após lidar com a janela de aviso do Dconf, localize a entrada “Org” e clique nela. Em “Org”, procure a entrada “Gnome” e selecione-a. Em seguida, encontre “shell” no menu.
Todas as informações relacionadas ao Gnome Shell, incluindo as configurações de extensões, estão na área “shell”. Navegue por este menu e localize “disable-extension-version-validation”. Selecione o controle deslizante ao lado da entrada de validação de extensão e defina-o como “ativado”. Ao fazer isso, você desativará permanentemente a verificação de versão para as extensões do Gnome.
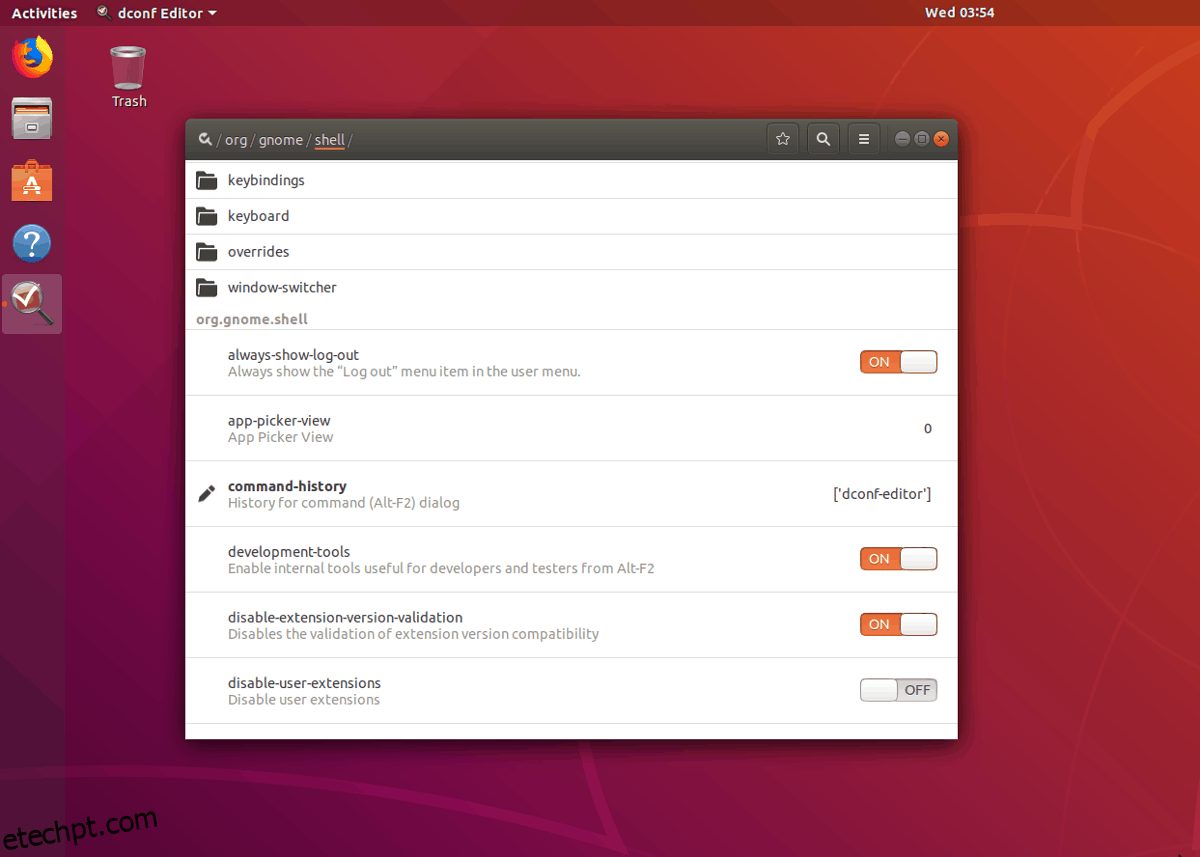
Com a configuração de verificação de versão desabilitada no Gnome Shell, você precisará reiniciar a sessão. Feche o editor Dconf e pressione Ctrl + F2 como antes. Na janela de comando, digite:
r
Pressione a tecla Enter para atualizar e reiniciar a sessão do Gnome Shell. Ao recarregar a área de trabalho, todas as extensões do Gnome que estavam desabilitadas devem estar ativas novamente.
Desabilitou a verificação de versão e ainda não vê as extensões ativadas? Reinicie o sistema. Às vezes, isso é necessário para que o Gnome Shell se adapte totalmente às novas configurações definidas pelo Dconf.
Atualizando as Extensões do Gnome
Se você seguiu este guia para aprender como desabilitar a verificação de versão das extensões, mas descobriu que isso não resolveu o problema, talvez seja melhor atualizá-las. A atualização das extensões do Gnome é um processo simples e pode ser feita diretamente pelo navegador da web .
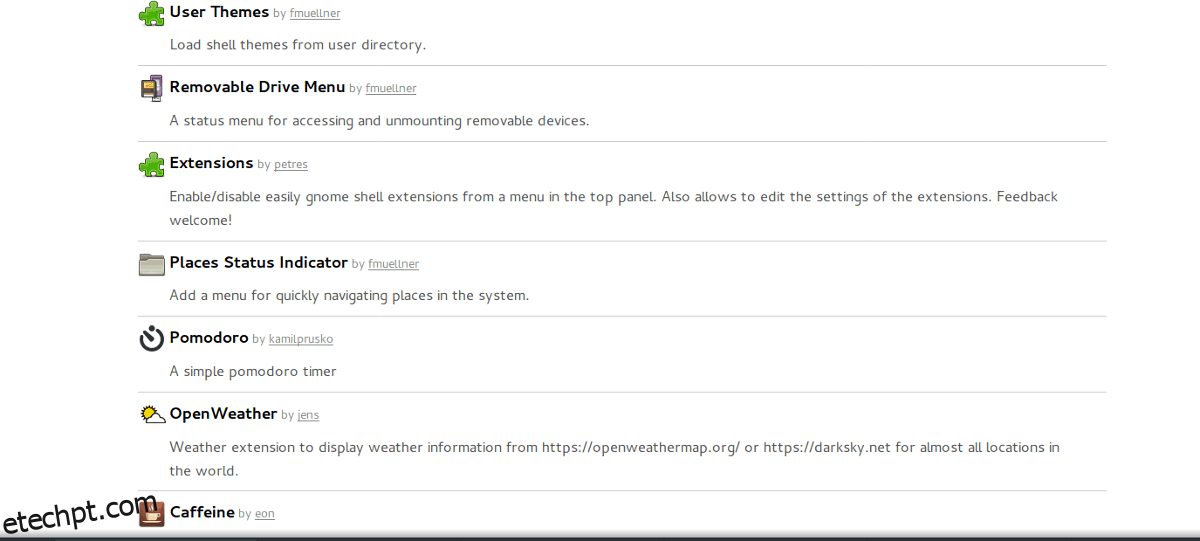
Para atualizar suas extensões, acesse o site do Gnome Shell e clique no item de menu “Installed Extensions”. Em seguida, examine a lista de extensões e clique no ícone de seta verde ao lado de cada extensão que tiver uma atualização disponível.