Navegação Rápida
Pontos Essenciais
- O EmuDeck simplifica a gestão e instalação de emuladores no Steam Deck, ideal para quem utiliza o sistema SteamOS baseado em Linux.
- Uma possível desvantagem do EmuDeck é a instalação de mais emuladores do que o necessário, embora seja possível desinstalá-los posteriormente.
- O EmuDeck também oferece o Steam ROM Manager, que automatiza a adição de atalhos de jogos emulados à sua biblioteca Steam, permitindo iniciá-los diretamente no modo jogo.
Certamente já ouviu falar sobre a capacidade do Steam Deck como uma excelente plataforma de emulação. Mas como colocar esses emuladores em funcionamento? Vamos explorar o processo de jogar jogos emulados no Steam Deck através do EmuDeck.
É recomendável usar o EmuDeck para emular jogos no Steam Deck?
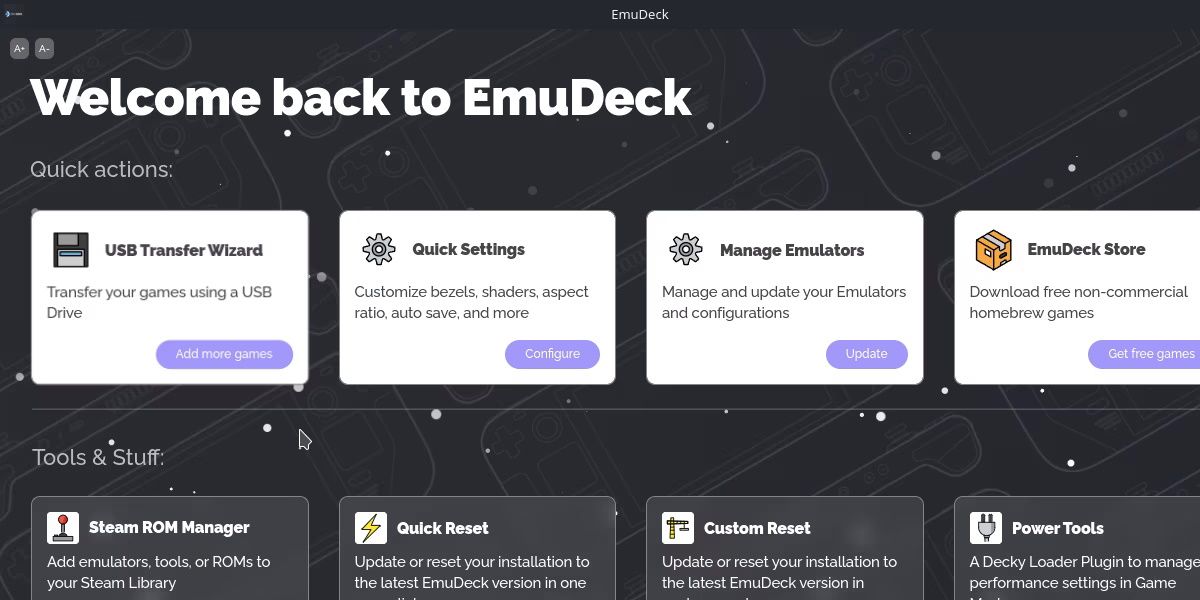
A primeira decisão a ser tomada é qual emulador utilizar. Para este guia, optamos pelo EmuDeck. Para a maioria dos usuários, esta é a escolha mais prática devido à sua conveniência.
O EmuDeck facilita a instalação e a organização das pastas dos emuladores. Considerando que o Steam Deck usa um sistema operacional baseado em Linux, ter esses aspectos gerenciados pode ser extremamente útil.
Embora existam vários emuladores compatíveis com o Steam Deck, o EmuDeck vai além, gerenciando também as atualizações e a integração com ferramentas de terceiros.
Existe alguma desvantagem ao usar o EmuDeck? A principal é que você poderá ter mais emuladores instalados do que realmente precisa. No entanto, eles podem ser facilmente desinstalados após a configuração inicial.
Se você preferir instalar os emuladores individualmente, a maioria deles está disponível na loja Discover. Caso a praticidade do EmuDeck seja mais atraente, vamos detalhar os passos para configurá-lo.
Como instalar o EmuDeck no seu Steam Deck
A instalação do EmuDeck exige o uso do modo desktop do Steam Deck. Portanto, antes de começar, certifique-se de que seu Steam Deck esteja configurado para operar como um computador.
Para isso, altere para o modo Desktop pressionando o botão de energia e selecionando a opção “Alternar para desktop”.
1. Instalação e Configuração do EmuDeck
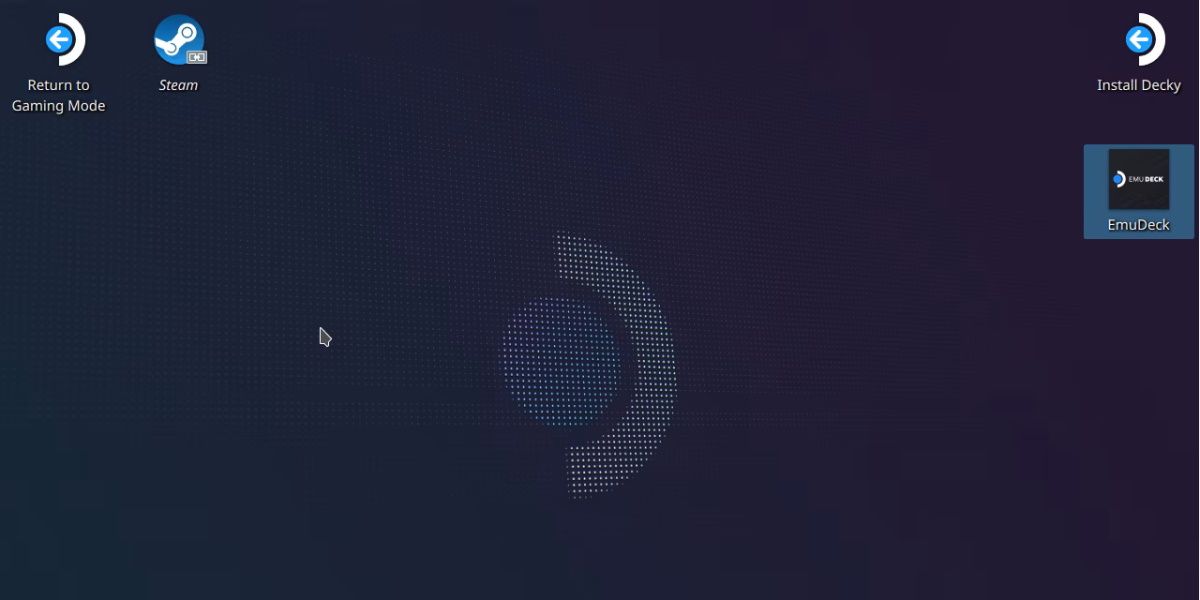
Após acessar o modo Desktop, visite o site do EmuDeck e faça o download do pacote de instalação diretamente no seu Steam Deck, a menos que prefira transferi-lo de outro dispositivo.
O pacote baixado deve ser movido para a área de trabalho do Steam Deck antes da execução. Ele geralmente estará na pasta “Downloads”, mas pode estar em outro local dependendo da configuração. Arraste e solte o arquivo na área de trabalho, pois o script não funcionará corretamente em outros locais.
Ao executá-lo, será exibido um aviso solicitando sua confirmação de segurança. Clique em “Continuar”.
Durante o processo, diversas janelas poderão surgir enquanto o script baixa e instala os componentes essenciais. Em seguida, você terá duas opções: instalação no “Modo Fácil” ou “Modo Personalizado”.
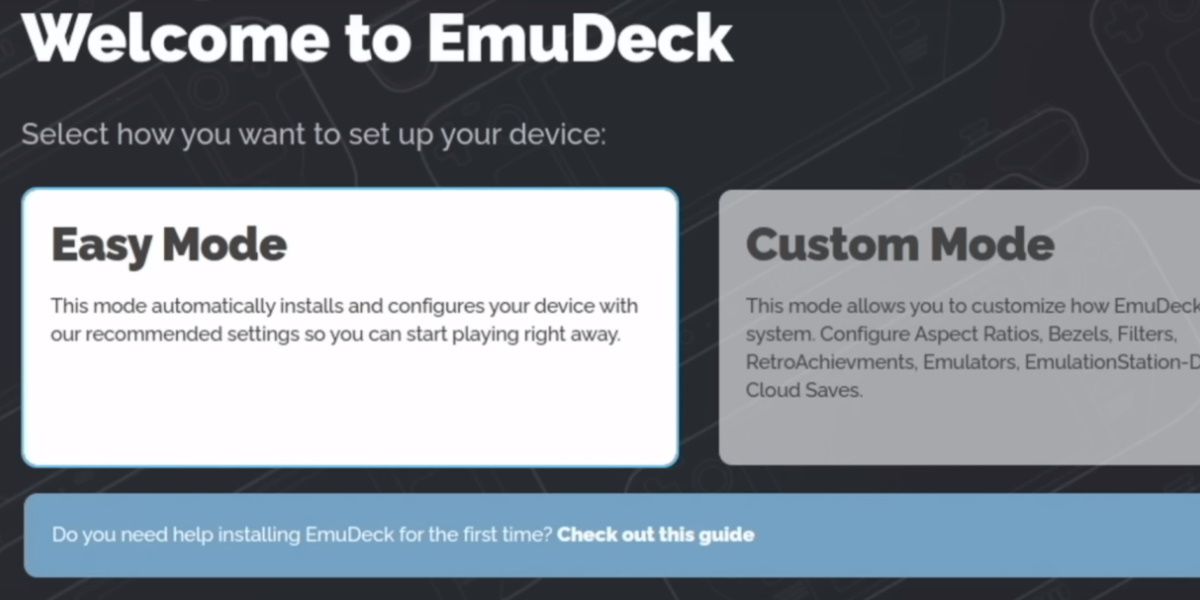
Para este guia, escolheremos o “Modo Fácil” por ser mais direto e prático.
As demais opções são bastante intuitivas. Você poderá escolher entre instalar o EmuDeck no armazenamento interno ou em um cartão SD, além de selecionar os emuladores desejados. A instalação de todos os emuladores tem um impacto mínimo no espaço, então pode ser uma boa opção para evitar instalações futuras.
Após selecionar os emuladores, a instalação será concluída. Seus emuladores estarão prontos e otimizados para o hardware e controles do Steam Deck.
2. Transferência de ROMs para o EmuDeck
Agora é necessário entender onde as ROMs devem ser armazenadas, bem como quais são os pré-requisitos, como arquivos BIOS.
A pasta de Emulação estará localizada na sua pasta “Home” ou na raiz do seu cartão SD, dependendo de onde você instalou o EmuDeck.
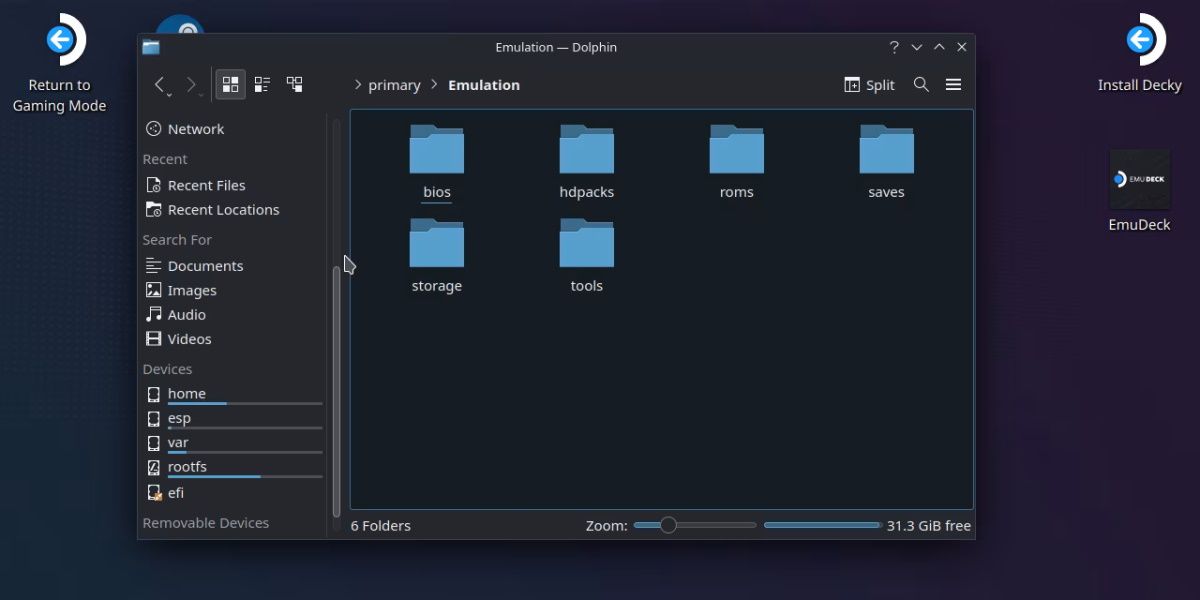
O EmuDeck é configurado para que todos os emuladores usem esta pasta em comum. Por exemplo, dentro da pasta “roms” há pastas que representam cada console emulável. Se você mover uma ROM de Nintendo Switch para a pasta “Switch”, tanto o Yuzu quanto o Ryujinx poderão executá-la.
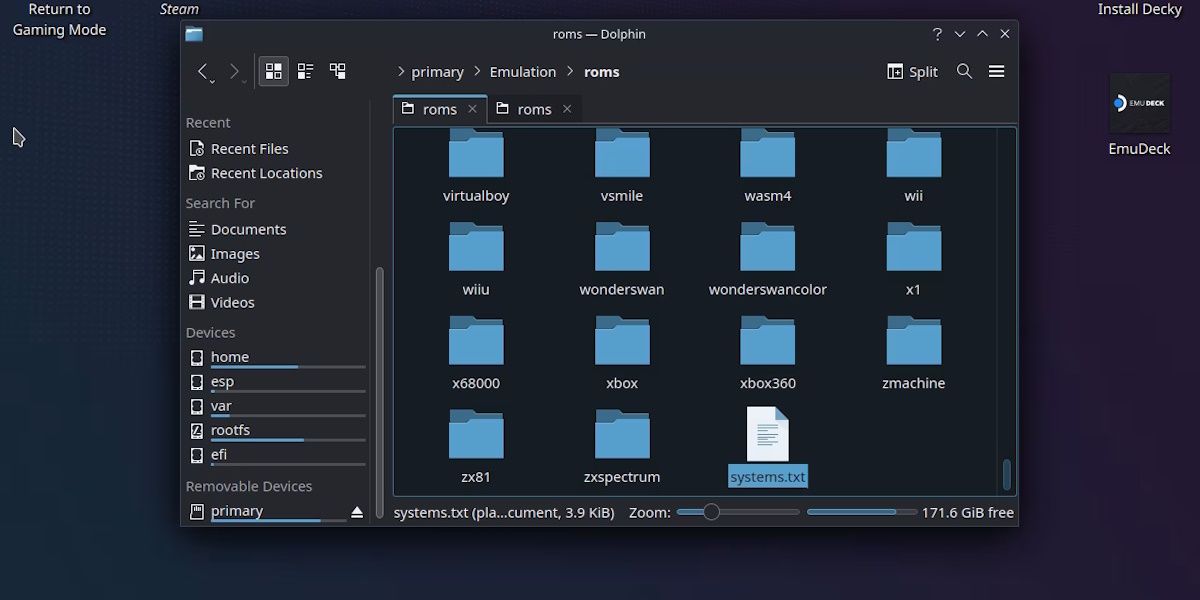
Para verificar qual pasta corresponde a cada console, consulte o arquivo “Systems.txt”. Adicionalmente, há um arquivo “systeminfo.txt” em cada pasta que detalha os tipos de arquivo ROM suportados.
Os arquivos BIOS também devem ser movidos para a pasta “BIOS” e poderão ser lidos por todos os emuladores que os necessitarem. Para identificar quais arquivos de sistema são necessários, volte à tela principal do EmuDeck, clique em “Gerenciar Emuladores” e depois em “Gerenciar” no emulador desejado.
Embora a maioria dos emuladores já venha com os arquivos de sistema necessários, alguns, como o DuckStation, podem exigir que você crie seus próprios arquivos BIOS.
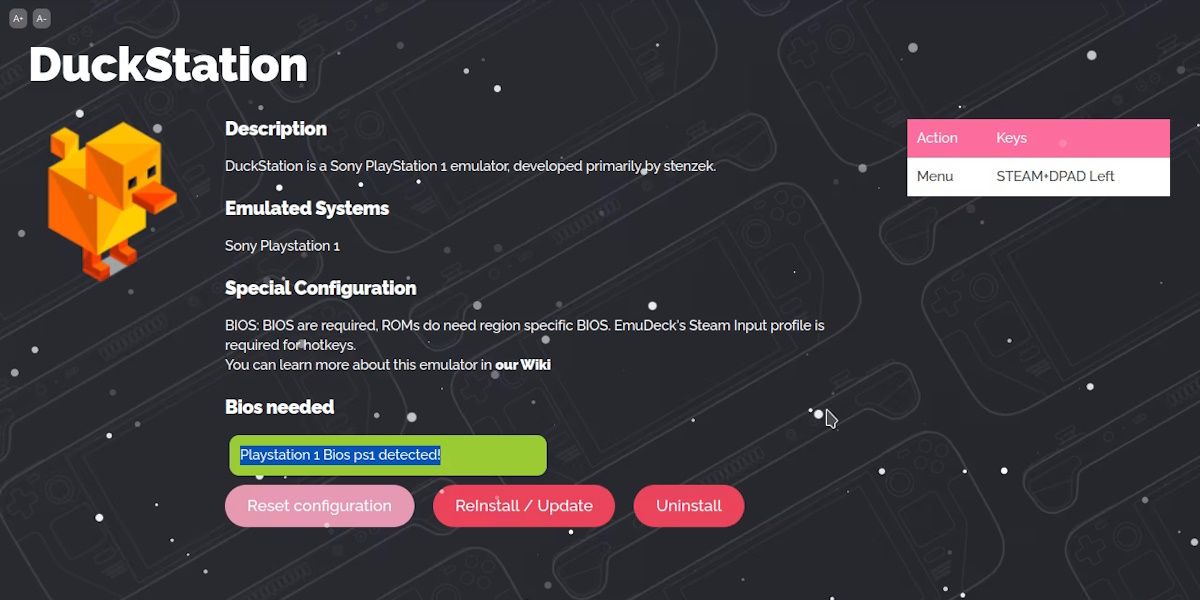
Note que o Steam Deck não tem um recurso nativo para transferência de arquivos de outros dispositivos. Você precisará usar adaptadores de hardware para conectar um dispositivo de armazenamento, como um pendrive, ou encontrar outras formas de transferir os arquivos.
Com tudo isso, você tem o necessário para a emulação funcionar. No entanto, falta um passo para completar a experiência de emulação no Steam Deck.
3. Adição de Emuladores ao Modo Jogo do Steam Deck
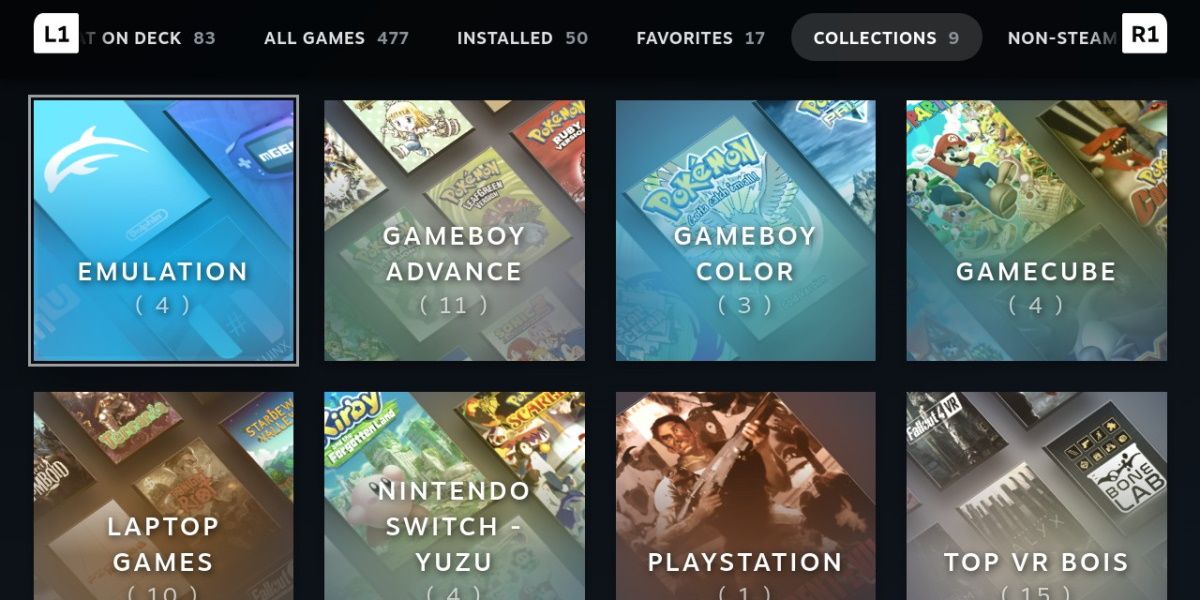
Agora que os emuladores estão instalados, você provavelmente não vai querer acessá-los pelo modo desktop sempre que quiser jogar.
O EmuDeck oferece uma solução para isso: na seção “Ferramentas e coisas do EmuDeck”, você encontrará o “Steam ROM Manager”. Execute essa opção e confirme a mensagem de aviso.
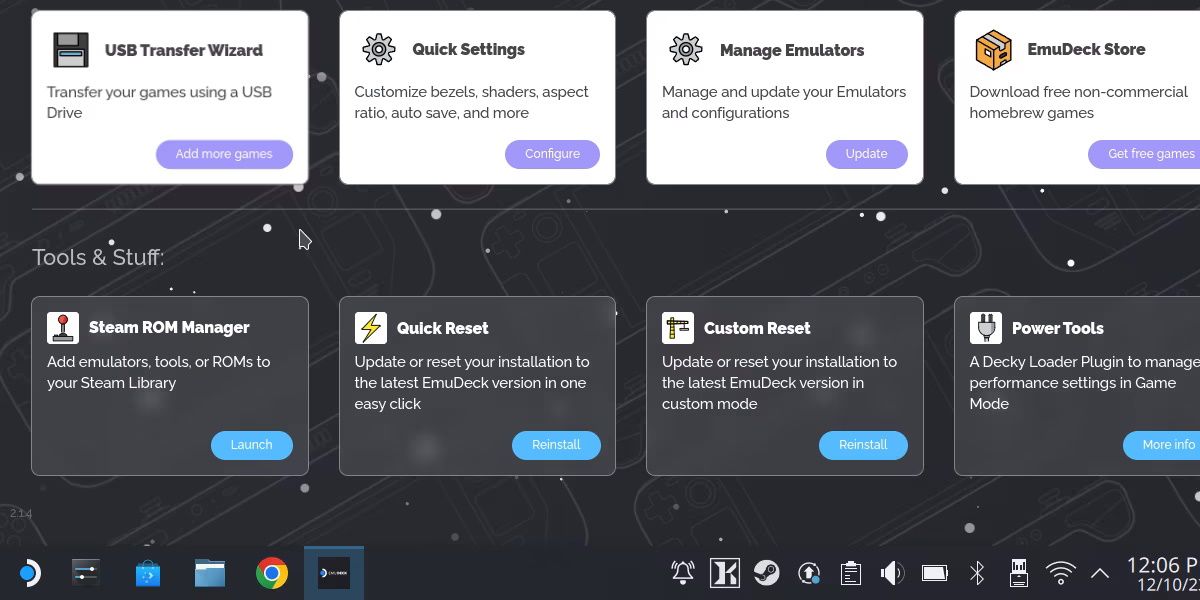
O Steam ROM Manager automatiza a adição de atalhos de jogos à sua biblioteca Steam, permitindo que eles sejam executados no modo jogo. Ele irá escanear a pasta de emulação e adicionar atalhos para cada jogo individualmente.
Portanto, é essencial que as ROMs já estejam na pasta correta antes de usar essa opção. Feito isso, basta clicar em “Visualizar” e depois em “Analisar”.
Uma lista de jogos será gerada e, se tudo estiver correto, clique em “Salvar no Steam”. Ao retornar ao modo jogo, você encontrará todos os atalhos na seção “Jogos não Steam”.
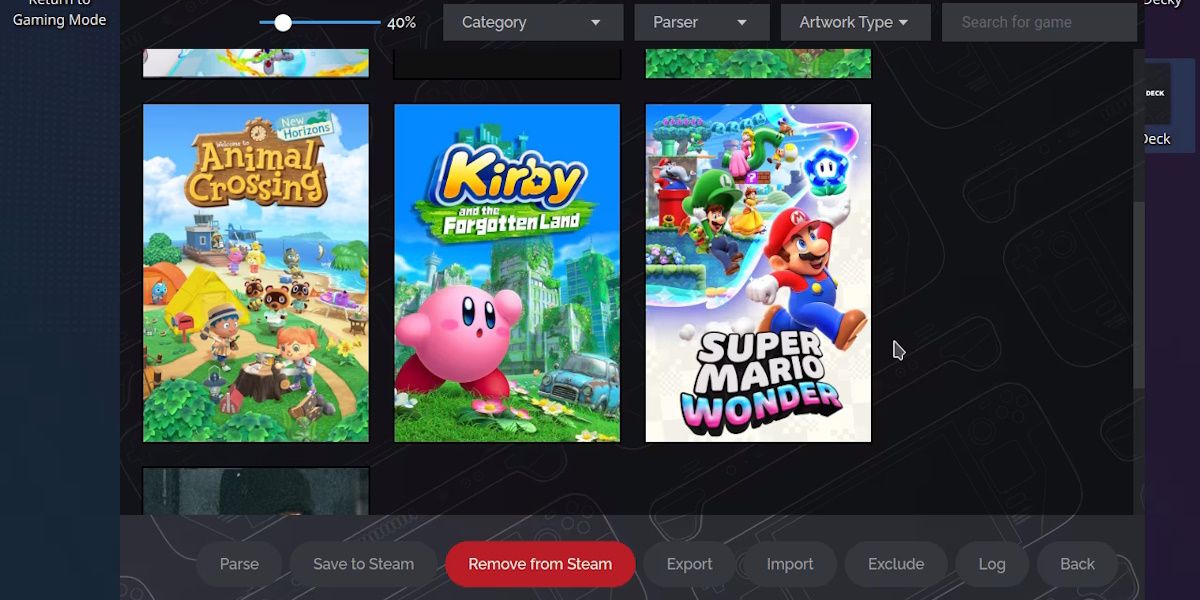
Para jogar um jogo emulado, selecione o atalho correspondente. Se um emulador for aberto antes do jogo, não se preocupe. O redirecionamento do emulador para o jogo pode levar alguns segundos.
Apesar de parecer um processo trabalhoso, uma das grandes vantagens do EmuDeck é que ele pode ser configurado e esquecido. Uma vez configurado, ele continuará funcionando sem problemas. A plataforma facilita a emulação de jogos no seu Steam Deck de forma intuitiva.