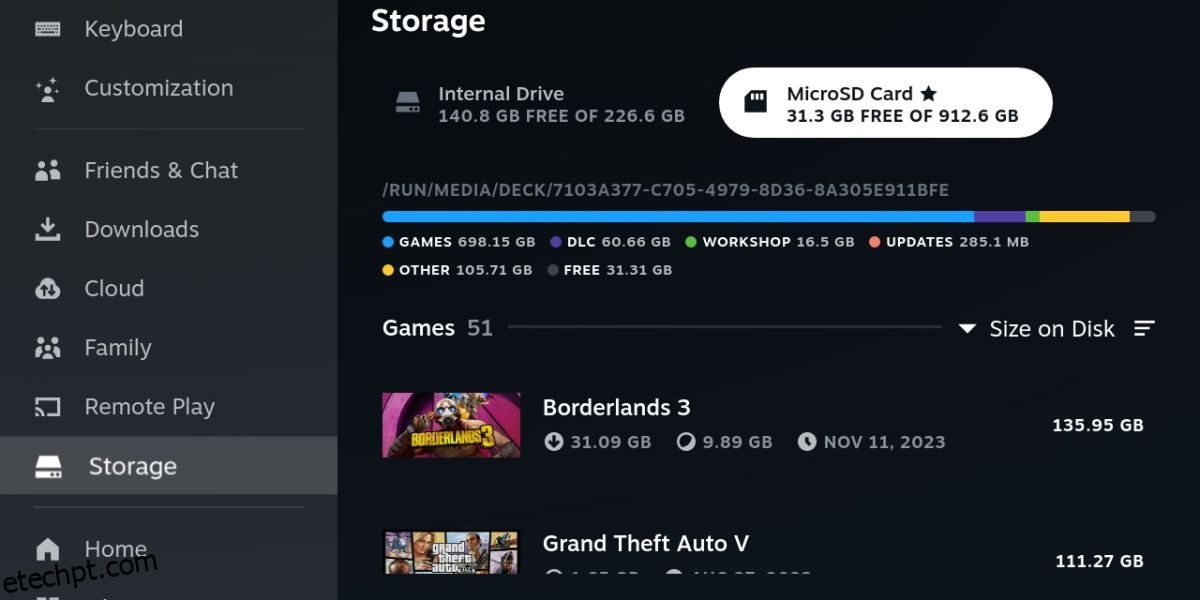últimas postagens
Principais conclusões
- Escolha um cartão SD rápido para desempenho ideal em seu Steam Deck.
- Siga as instruções para formatar seu cartão SD para uso com o Steam Deck ou formate-o manualmente em Configurações.
- Esteja ciente da compatibilidade do jogo e da formatação permanente do cartão SD para uso com o Steam Deck. Familiarize-se com o caminho do arquivo que ele ocupará.
É hora de expandir seu armazenamento no Steam Deck. Mas é tão fácil quanto inserir um cartão SD? Você precisa fazer alguma formatação especial? Vamos dar uma olhada em como instalar um cartão SD em seu Steam Deck.
Posso usar qualquer cartão SD no meu Steam Deck?
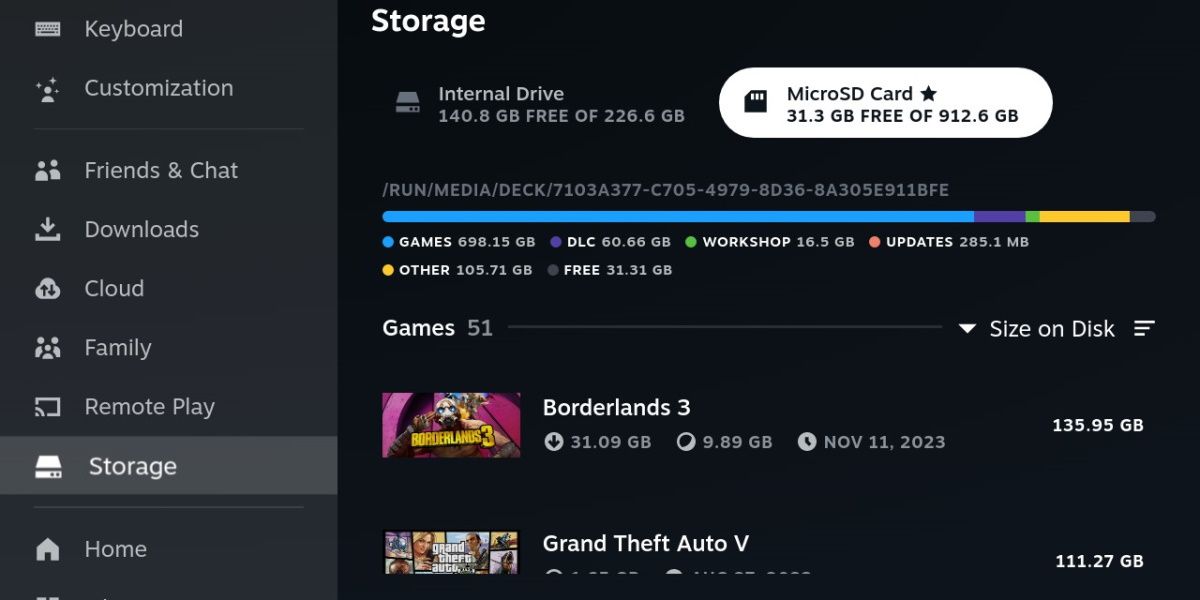
O Steam Deck não é exigente quando se trata de cartões SD. Supondo que você tenha corrigido os erros a serem evitados ao escolher um cartão SD, você não pode errar. O Steam Deck suporta cartões SD, SDXC e SDHC e pode suportar até 2 TB de capacidade.
As velocidades de gravação e leitura são muito importantes por razões de desempenho, portanto, escolher um cartão mais rápido é benéfico. Não corra para o mais rápido, no entanto. O Steam Deck só lerá de forma confiável até 100 MB/s.
Temos uma grande seleção dos melhores cartões microSD para o Steam Deck, caso você ainda não tenha selecionado um.
Como formatar seu cartão SD para o Steam Deck
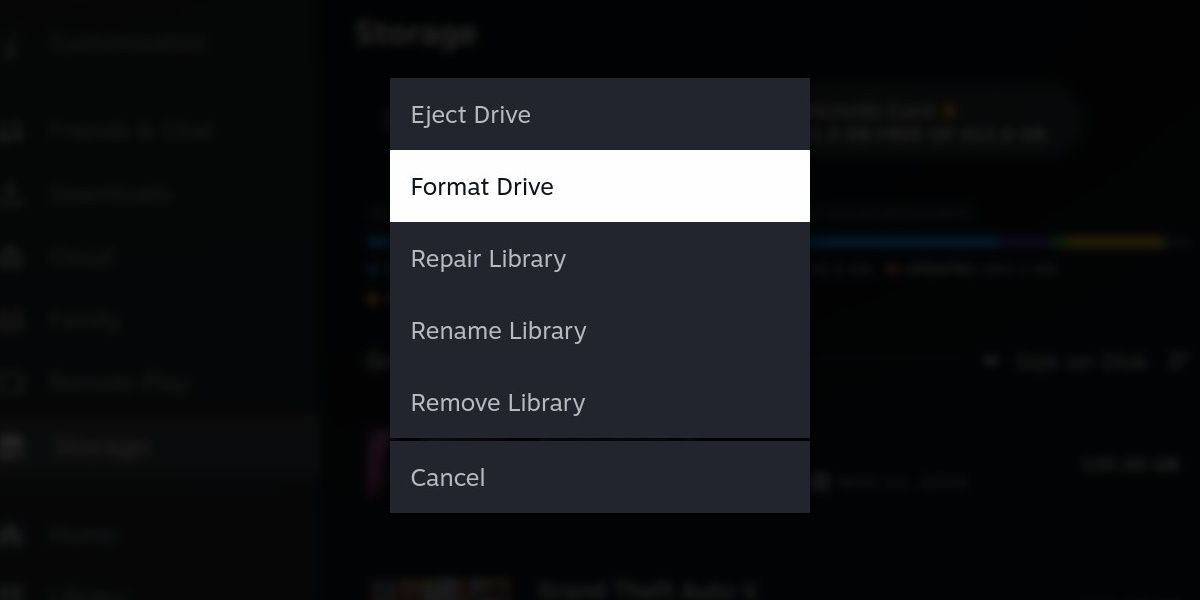
O Steam Deck usa um formato específico, portanto, é necessária uma limpeza completa do cartão SD ao adicionar armazenamento extra ao dispositivo.
Comece inserindo seu cartão SD em seu Steam Deck. O slot para cartão SD está localizado na parte inferior e à direita do seu dispositivo, logo abaixo do alto-falante direito.
Ao inserir um cartão SD em seu Steam Deck, você receberá uma solicitação para formatar o cartão para que possa ser lido pelo dispositivo. Se você seguir este prompt, seu cartão SD estará pronto para uso rapidamente.
Caso este prompt não apareça, basta navegar até Configurações e depois Armazenamento. Você verá seu cartão SD listado aqui. Pressione Y para abrir o menu de opções e clique em Formatar unidade.
Quando o Steam Deck estiver concluído, seu cartão SD não poderá mais ser lido por dispositivos Windows ou Mac.
Como instalar e mover jogos para o cartão SD do seu Steam Deck
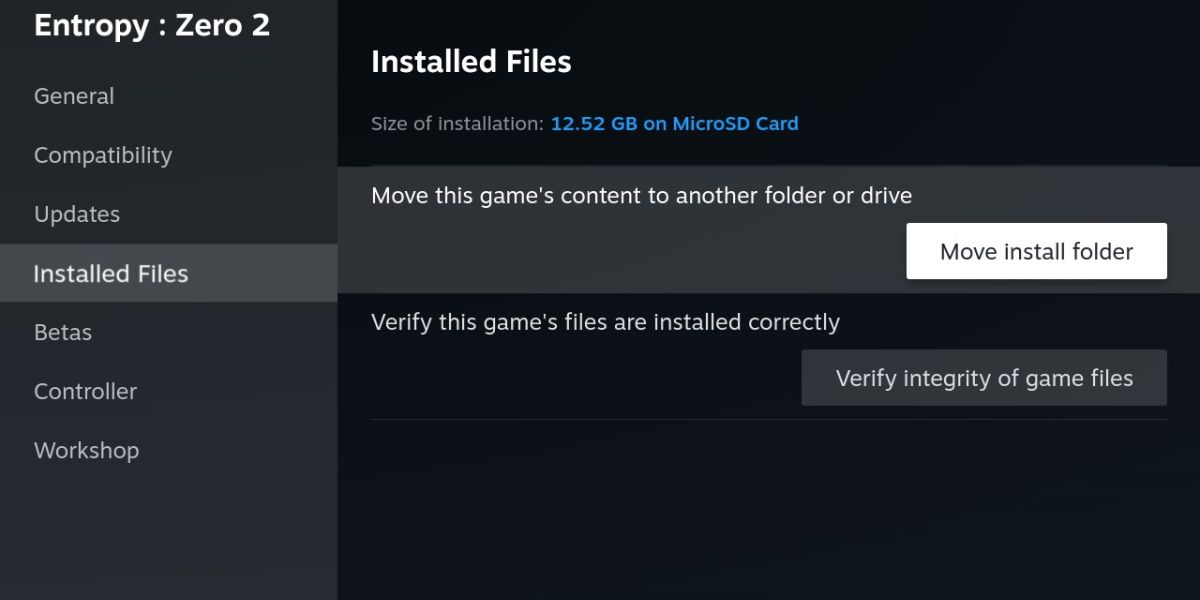
Com um cartão SD instalado, você pode optar por instalar um jogo diretamente em seu cartão SD ou mover manualmente um jogo já instalado abrindo suas Propriedades e clicando em Arquivos Instalados.
Você pode mover os jogos para frente e para trás livremente, mas há algumas coisas a serem lembradas.
Primeiro, o seu cartão SD não será tão rápido quanto o SSD integrado do Steam. Para a maioria dos jogos, isso não é uma preocupação, desde que você esteja usando um cartão SD rápido o suficiente para começar. No entanto, os jogos mais recentes, e especialmente os jogos com requisitos de SSD, podem ter um desempenho pior ou demorar mais para carregar se instalados em um cartão SD.
Em segundo lugar, acessar pastas no cartão SD é um pouco diferente de acessar o SSD.
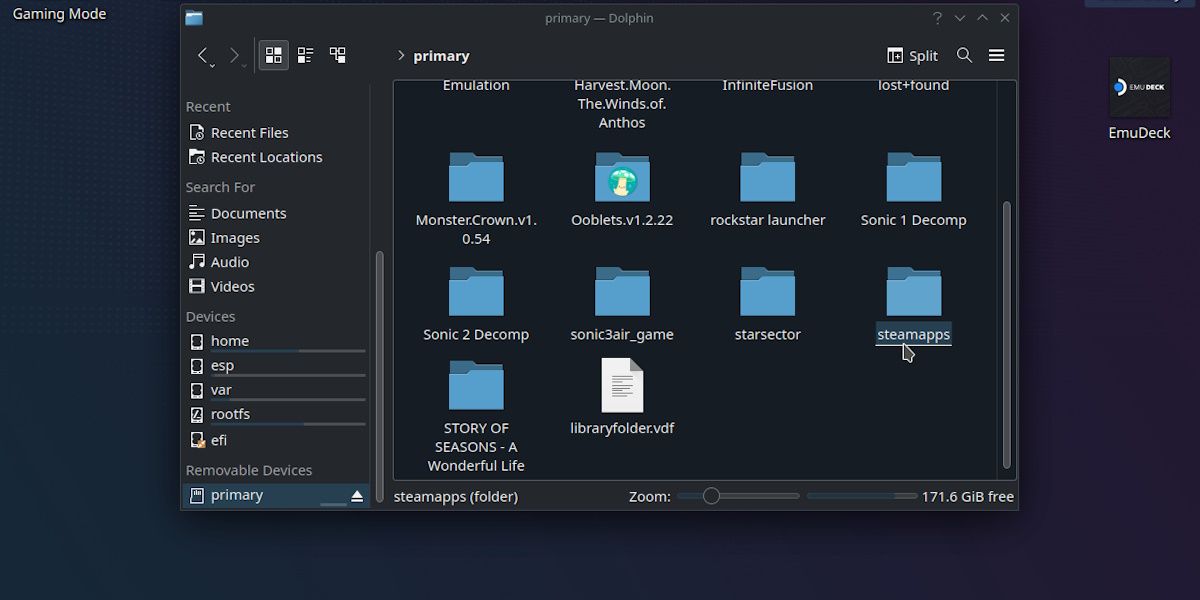
Você encontrará seu cartão SD localizado no canto inferior direito da janela do Dolphin Explorer. É denominado primário. Os jogos Steam estarão localizados na pasta steamapps deste dispositivo.
No entanto, ao contrário do Windows, este não é o verdadeiro caminho do arquivo. Se você precisar consultar algo instalado no seu cartão SD, o caminho do arquivo é o seguinte:
run/media/mmcblk0p1
Essas informações só serão necessárias se você estiver fazendo algo mais avançado, como modificar seus jogos ou aplicar uma correção.
Considerando o quão crucial é o espaço extra para a experiência do Steam Deck, é bom que um cartão SD seja tão fácil de configurar e usar. Quer você tenha encomendado um cartão SD novo ou esteja retirando um de um telefone antigo, é tão fácil quanto inseri-lo e formatá-lo. Apenas certifique-se de usar uma placa rápida o suficiente para as demandas do jogo.