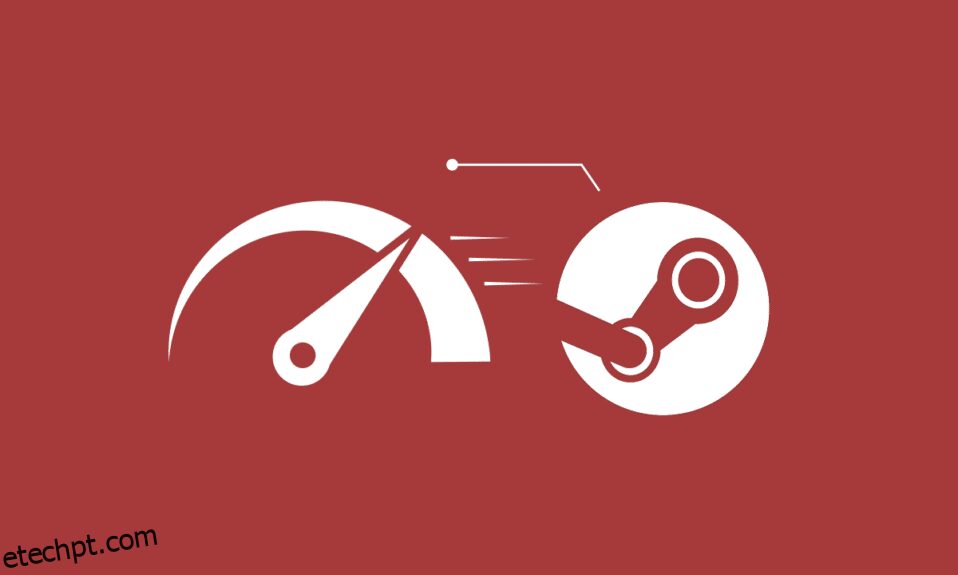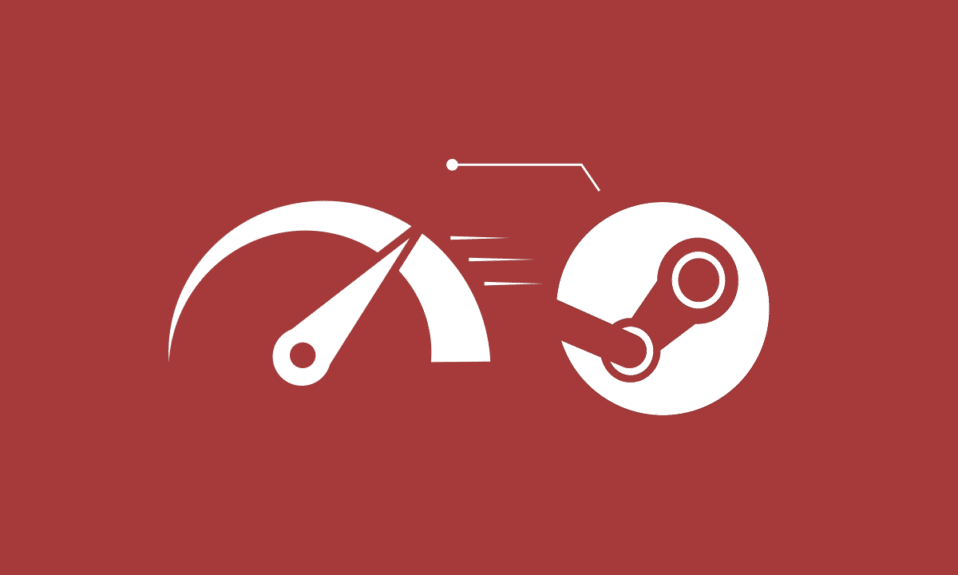
Você pode ser o fã de jogos ou o jogador profissional que confia no aplicativo Steam, que é a plataforma de jogos mais amada do mundo. Mas às vezes você enfrentaria os problemas que não enfrentou durante o jogo. A CPU alta do bootstrapper do cliente Steam é um desses problemas que a maioria dos jogadores já encontrou em seu PC. Se você também é um deles, leia este artigo para encontrar os métodos úteis para corrigir o Steam usando 100% do problema da CPU de uma vez por todas. Vamos começar!

últimas postagens
Como corrigir o alto uso da CPU do Steam Client Bootstrapper no Windows 10
Abaixo estão algumas das razões pelas quais o erro de CPU de bootstrapper do cliente Steam ocorreria no seu PC:
- Arquivos de sistema defeituosos e corrompidos
- Sobreposição de vapor
- Driver gráfico desatualizado
- Transmissão para streaming
- Modo de imagem grande
- Janela Steam padrão: Loja
Agora, você verá os métodos para corrigir completamente o referido problema. Leia e siga todos os métodos e etapas associadas cuidadosamente em seu computador.
Método 1: Reparar arquivos do sistema
Quando os arquivos do sistema são corrompidos, o computador apresenta alto uso de CPU e RAM. Ao executar a verificação SFC no seu PC, os arquivos corrompidos e a CPU alta do bootstrapper do cliente Steam também podem ser corrigidos. Siga nosso guia para reparar arquivos do sistema no Windows 10.

Método 2: Reparar o serviço Steam
Você também pode reparar o serviço Steam, pois este método corrigiu o problema do Steam usando 100% da CPU para vários usuários. Siga as etapas abaixo para executar o mesmo método em seu PC.
1. Pressione as teclas Windows + R simultaneamente para abrir a caixa de diálogo Executar.
2. Digite o comando abaixo no campo de caixa fornecido e pressione as teclas Ctrl + Shift + Enter juntas para executá-lo com os privilégios de administrador.
"C:Program Files (x86)SteambinSteamService.exe" /repair

3. Por fim, reinicie o Steam.
Método 3: Alterar a skin do cliente Steam para padrão
Não há problema em usar as diferentes skins no Steam, mas a alteração da skin padrão foi considerada a causa do problema de CPU alta do bootstrapper do cliente Steam. Execute as etapas abaixo para executar esta etapa em seu PC.
1. Abra o aplicativo Steam em seu computador.
2. Clique na opção Steam na barra de menu e clique em Configurações.

3. Em seguida, clique na opção Interface, conforme mostrado abaixo.
4. Na seção Selecione a skin que você deseja que o Steam use (requer que o Steam reinicie), selecione a opção < skin padrão > no menu suspenso e clique em OK.

5. Em seguida, no menu inicial, clique em Steam > Sair, conforme mostrado abaixo.

Método 4: Alterar janela padrão para biblioteca
Se a sua janela padrão do Steam estiver configurada para o menu Loja, às vezes você pode experimentar o erro de CPU alto do bootstrapper do cliente Steam. Siga as próximas etapas para alterar essa janela padrão para outra, como Biblioteca.
1. Abra o aplicativo Steam no seu PC.
2. Clique na opção Steam na barra de menu e clique em Configurações para abrir a janela Configurações.

3. Na guia Interface, selecione a opção Biblioteca no menu suspenso, conforme mostrado.
4. Agora, clique na opção OK na parte inferior.

5. Em seguida, clique em Steam > Sair no menu inicial, conforme mencionado no método anterior.
6. Por fim, reinicie o aplicativo Steam em seu PC.
Método 5: Desativar o Steam Overlay
Vários usuários do Steam notaram a ocorrência do Steam usando 100% do problema da CPU quando a sobreposição do Steam está ativada. Enquanto qualquer jogo estiver sendo executado no Steam com esse recurso ativado, ele aumentará automaticamente o uso da CPU do PC associado. Levando isso em consideração, você pode desativar a opção Ativar a sobreposição do Steam durante o jogo nas configurações do Steam. Leia e siga o guia Como desativar o Steam Overlay no Windows 10 até o final para entender o método em detalhes. Depois de executar as etapas mencionadas, verifique se você corrigiu o problema mencionado ou não.

Método 6: Desative a transmissão no Steam
A transmissão no Steam requer alto uso da CPU para funcionar corretamente. Você pode desativar essa opção nas configurações do Steam para ver se o alto uso da CPU é corrigido ou não.
1. Abra o aplicativo Steam com privilégios de administrador no seu PC.
2. Clique na opção Steam na barra de menu e clique em Configurações, como mostrado.

3. Em seguida, clique em Broadcasting > Broadcasting disabled, conforme mostrado.

4. Em seguida, clique em OK e saia da tela inicial do Steam.
Método 7: desabilitar renderização acelerada por GPU em exibições da Web
1. Inicie o aplicativo Steam com privilégios de administrador.
2. Clique em Steam > Configurações, como mostrado.

3. Em seguida, clique na guia Interface no painel esquerdo e desmarque a opção Habilitar renderização acelerada por GPU em visualizações da web, conforme mostrado.

4. Agora, clique em OK e saia do aplicativo.
5. Por fim, reinicie o aplicativo Steam e verifique o status do problema de CPU alta do bootstrapper do cliente Steam.
Método 8: Atualizar o driver gráfico
Este Steam usando 100% de erro de CPU pode ocorrer no seu computador se você tiver um driver gráfico desatualizado instalado. Você pode atualizar o driver gráfico para a versão mais recente para corrigir o problema desejado. Leia nosso guia sobre 4 maneiras de atualizar drivers gráficos no Windows 10 para aprender os diferentes métodos que você pode usar para atualizar seu driver gráfico.

Método 9: Use o cliente Steam Beta
1. Abra o Steam e clique em Steam > Configurações.

2. Clique na guia Conta > ALTERAR na seção de participação Beta, conforme ilustrado abaixo.

3. Escolha a opção Candidato a Cliente Steam no menu suspenso.
4. Agora, clique em OK e reinicie o aplicativo Steam.
Método 10: Solução alternativa com o modo Big Picture
Siga as etapas abaixo para contornar o Big Picture Mode se estiver causando o problema.
1. Abra o Steam e inicie o menu Configurações, conforme mencionado acima.
2. Na seção Controlador, clique em CONFIGURAÇÕES GERAIS DO CONTROLADOR, conforme mostrado.

3. Desmarque todas as opções aqui e clique em Voltar, conforme mostrado.

4. Em seguida, na seção Controladores, abra e feche todas as configurações destacadas uma a uma.

Método 11: Reinstale o Steam
Se nada funcionou para você resolver o erro desejado, reinstale o aplicativo Steam no seu PC. Ao reinstalar o cliente Steam, a versão mais recente será instalada com os bugs e falhas corrigidos da versão anterior. Depois de reinstalar o aplicativo Steam, verifique se você corrigiu o Steam usando 100% do problema da CPU no seu PC.
1. Pressione a tecla Windows, digite Painel de Controle e clique em Abrir.

2. Defina Exibir por > Categoria e clique em Desinstalar um programa no menu Programas, conforme mostrado.

3. No utilitário Programas e Recursos, procure por Steam.
4. Agora, clique em Steam e selecione a opção Desinstalar conforme ilustrado na imagem abaixo.

5. Clique no botão Desinstalar na janela Desinstalação do Steam para desinstalar o aplicativo Steam do seu PC.

6. Exclua a pasta Steam no caminho de localização Disco Local (C:) > Arquivos de Programas (x86) pressionando a tecla Delete.

As etapas explicadas abaixo ajudarão você a reinstalar o aplicativo Steam no seu PC a partir do zero.
7. Agora, navegue até a página de download do Steam em seu navegador padrão e clique no botão Instalar Steam no canto superior direito da página inicial.

8. Clique no botão INSTALAR STEAM na próxima página para baixar o aplicativo Steam no seu PC.

9. Em seguida, clique no arquivo SteamSetup.exe baixado no canto inferior esquerdo da página para iniciar o aplicativo Steam no seu PC.

10. Clique no botão Avançar na janela Configuração do Steam para iniciar a configuração do seu aplicativo Steam no seu PC.

11. Selecione o idioma de sua escolha na próxima janela e clique no botão Avançar no assistente.

12. Em seguida, selecione a pasta de destino do aplicativo Steam clicando no botão Procurar… e clicando no botão Instalar para concluir a instalação do aplicativo.

13. Por fim, clique no botão Concluir na janela Concluindo a configuração do Steam para concluir a configuração do Steam.

14. Crie uma nova conta ou faça login na sua conta existente usando as credenciais de login no aplicativo Steam.

***
Então, agora, você entendeu como corrigir o alto uso da CPU do bootstrapper do cliente Steam no seu PC com Windows 10 com as etapas detalhadas para o seu auxílio. Você pode nos informar qualquer dúvida sobre este artigo ou sugestões sobre qualquer outro tópico sobre o qual deseja que façamos um artigo. Deixe-os na seção de comentários abaixo para sabermos.