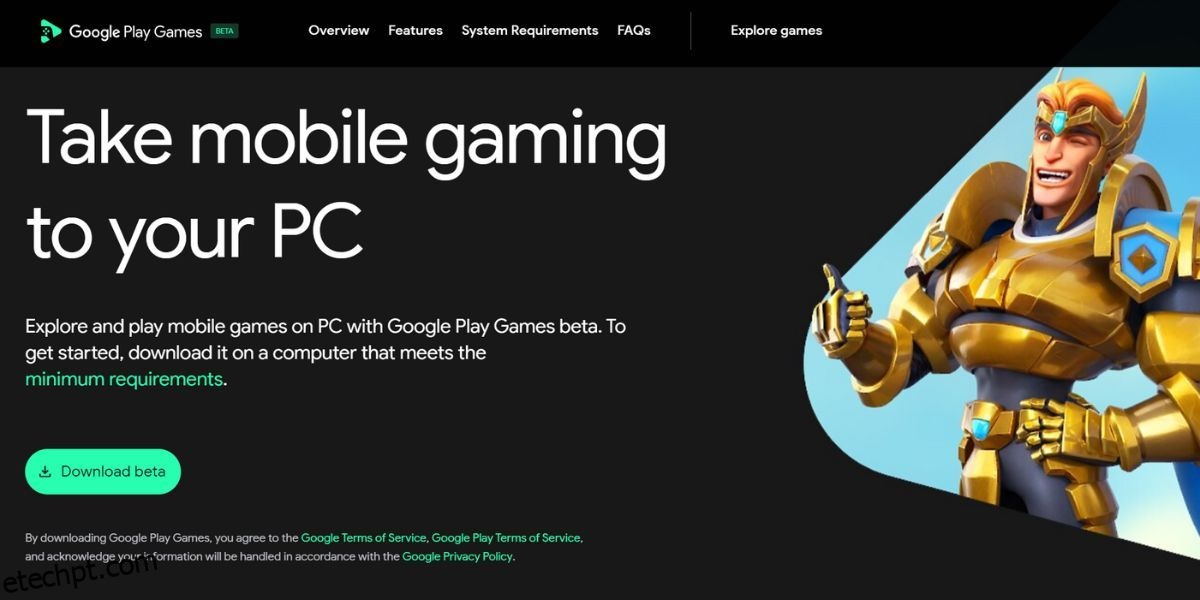Embora os emuladores de aplicativos Android não oficiais possam oferecer uma experiência decente, eles também exigem muitos recursos do sistema. Eventualmente, o Google percebeu isso e agora oferece sua própria solução para jogar jogos Android em um PC com Windows 11.
MUO VÍDEO DO DIA
ROLE PARA CONTINUAR COM O CONTEÚDO
A versão beta do Google Play Games está disponível em várias regiões agora (100 no momento da redação) e permite que você instale e jogue em seu PC com Windows 11. Se quiser saber mais, veja como instalar o aplicativo Google Play Games, encontrar seus jogos favoritos, instalá-los e ajustar seus controles para obter a melhor experiência.
últimas postagens
O que é o Google Play Games?
O nome “Google Play Games” na verdade descreve vários aplicativos. Neste artigo, abordaremos o aplicativo que você pode baixar em PCs com Windows. Não o confunda com o aplicativo Android, também chamado de “Google Play Games”, que gerencia o download de aplicativos em seus dispositivos móveis.
Você pode usar o aplicativo do Windows para baixar e jogar no seu PC. Ele usa virtualização de hardware para emular jogos Android no Windows.
Antes de continuar, você precisa de um PC com Windows de nível médio para executar o aplicativo Google Play Games. Confira a Página de requisitos de sistema do Google Play Games e certifique-se de que seu hardware corresponda ou os exceda.
Como baixar e instalar jogos do Google Play no Windows 11
Execute as seguintes etapas para baixar e instalar o Google Play Games em seu PC com Windows:
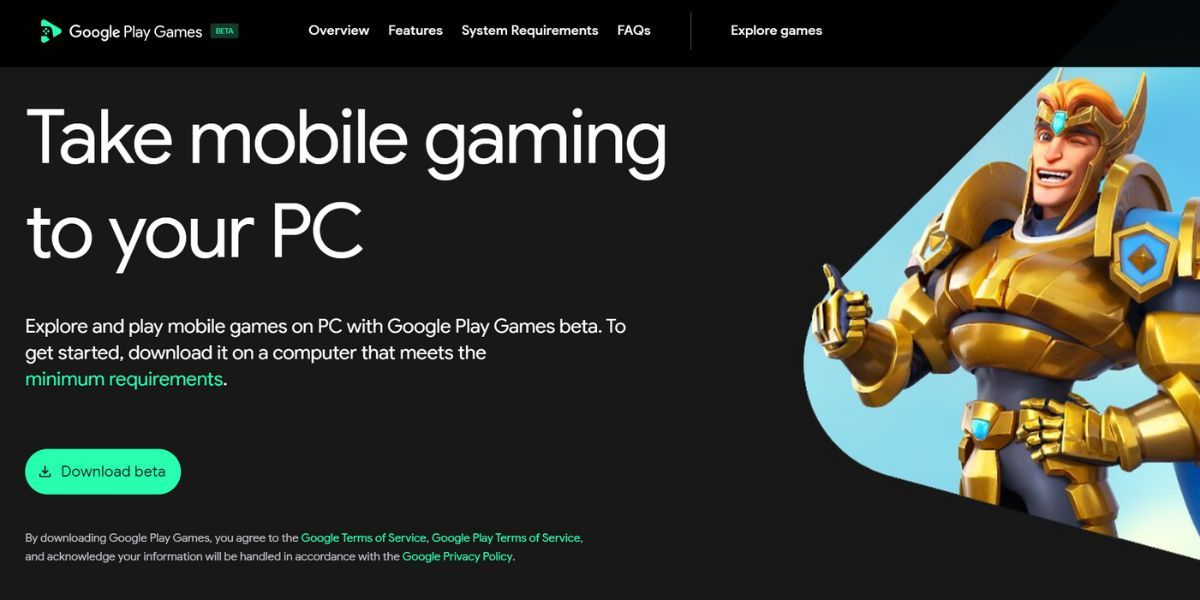

Agora você deve estar pronto para jogar jogos Android no seu PC.
Como instalar e jogar jogos usando o Google Play Games
Agora você pode navegar na biblioteca de jogos e instalar qualquer jogo compatível com o programa beta. A biblioteca de jogos atual consiste em mais de cem títulos populares e mais estão sendo adicionados.
Ao instalar um jogo pela primeira vez, você notará que ele também instalará a plataforma Windows Hypervisor em seu PC com Windows 11. Isso é normal e é necessário para você jogar usando o Google Play Games. Você só precisa instalar isso uma vez.
Repita as etapas a seguir para instalar um jogo usando o Google Play Games:


Aguarde o reinício do seu PC. Assim que voltar:


Agora você deve ter tudo o que precisa para jogar jogos Android configurados no seu PC com Windows. No entanto, ainda não terminamos.
Como personalizar seus controles de jogo no Google Play Games
Os controles padrão do jogo podem parecer estranhos, já que você está jogando um jogo Android em um computador. Felizmente, você pode alterar os controles por meio do Google Play Games.
Alguns jogos permitem que você defina os controles no jogo, mas se não vir nenhuma opção, repita as seguintes etapas:


Nossa experiência com o aplicativo Google Play Games para Windows
Quando experimentamos o aplicativo, os jogos funcionam bem e ficam ótimos no aplicativo Google Play Games. Você notará algumas bordas irregulares em alguns jogos devido à falta de anti-aliasing, mas isso é administrável. Lembre-se de que, afinal, são jogos para celular.
Um pequeno inconveniente com o aplicativo é que alguns jogos não pausam quando você pressiona as teclas Shift + Tab para abrir as opções do jogo. Os jogos continuam rodando em segundo plano e você terá que usar o método do jogo para pausar o jogo, se houver.
Felizmente, a experiência de jogo é tranquila e, como o aplicativo usa sua conta do Google para fazer login, o aplicativo sincroniza seu progresso automaticamente em todos os seus dispositivos. Você pode ganhar conquistas de jogo como faz quando joga em seu dispositivo Android.
O Google Play Games não consome tantos recursos quanto outras formas de executar aplicativos Android no Windows, como o Bluestacks. O aplicativo consome 800-900 MB durante os jogos, o que é moderado. Mas você precisará de um PC com 8 GB de RAM para executar o Google Play Games e outros aplicativos sem problemas.
Jogue seus jogos Android favoritos no Windows
O Google Play Games possibilita jogar jogos populares como Asphalt 9, Jetpack Joyride e muito mais em seu PC com Windows 11. O desempenho é decente e suas conquistas e progresso no jogo são sincronizados perfeitamente. Tudo o que podemos pedir é que a biblioteca de jogos apresente títulos mais populares no futuro.