Galactic Civilizations III, um título de estratégia desenvolvido pela Stardock para computadores Windows, é a sequência do jogo Galactic Civilizations II e teve seu lançamento inicial em 2015. Embora não haja uma versão nativa para Linux, é possível executá-lo nesse sistema operacional com algumas configurações. A seguir, explicamos como fazê-lo.
Como Executar Galactic Civilizations III no Linux
A execução de Galactic Civilizations III no Linux é possível através da tecnologia Proton, desenvolvida pela Valve e integrada ao cliente Steam para Linux. Portanto, o primeiro passo é verificar como instalar o cliente Steam no seu sistema Linux.
Instalação do Steam
Para iniciar a instalação do Steam no Linux, abra uma janela de terminal. Isso pode ser feito pressionando Ctrl + Alt + T no teclado ou através do menu de aplicativos, pesquisando por “terminal”.
Com o terminal aberto, você pode iniciar o processo de instalação do Steam, seguindo as instruções abaixo que correspondem à sua distribuição Linux.
Ubuntu
Para instalar o cliente Steam no Ubuntu, utilize o seguinte comando:
sudo apt install steam
Debian
No Debian, é necessário baixar o pacote DEB mais recente do Steam. Use o comando wget abaixo para obter o pacote:
wget https://steamcdn-a.akamaihd.net/client/installer/steam.deb
Após o download, instale o Steam com o comando dpkg:
sudo dpkg -i steam.deb
Para corrigir quaisquer problemas de instalação, utilize:
sudo apt-get install -f
Arch Linux
O Steam está disponível para usuários do Arch Linux através do repositório “multilib”. Para ativá-lo, edite o arquivo /etc/pacman.conf, remova o símbolo “#” da linha “#multilib” e salve as alterações.
Em seguida, sincronize com os servidores do Arch e instale o Steam:
sudo pacman -Syu
sudo pacman -S steam
Fedora / OpenSUSE
Usuários do Fedora e OpenSUSE podem instalar o Steam diretamente dos repositórios oficiais, mas a versão Flatpak geralmente tem melhor desempenho. Por isso, sugerimos instalar o Steam via Flatpak.
Flatpak
Primeiro, instale o pacote “flatpak” usando o gerenciador de pacotes do seu sistema. Caso tenha dificuldades, consulte um guia sobre como configurar o Flatpak.
Após configurar o Flatpak, instale o Steam com os seguintes comandos:
flatpak remote-add --if-not-exists flathub https://flathub.org/repo/flathub.flatpakrepo
flatpak install flathub com.valvesoftware.Steam
Instalando Galactic Civilizations III no Linux
Com o Steam instalado, abra o aplicativo e faça login. Siga os passos abaixo para instalar Galactic Civilizations III:
Passo 1: No menu “Steam”, clique em “Configurações” e depois em “Steam Play”.
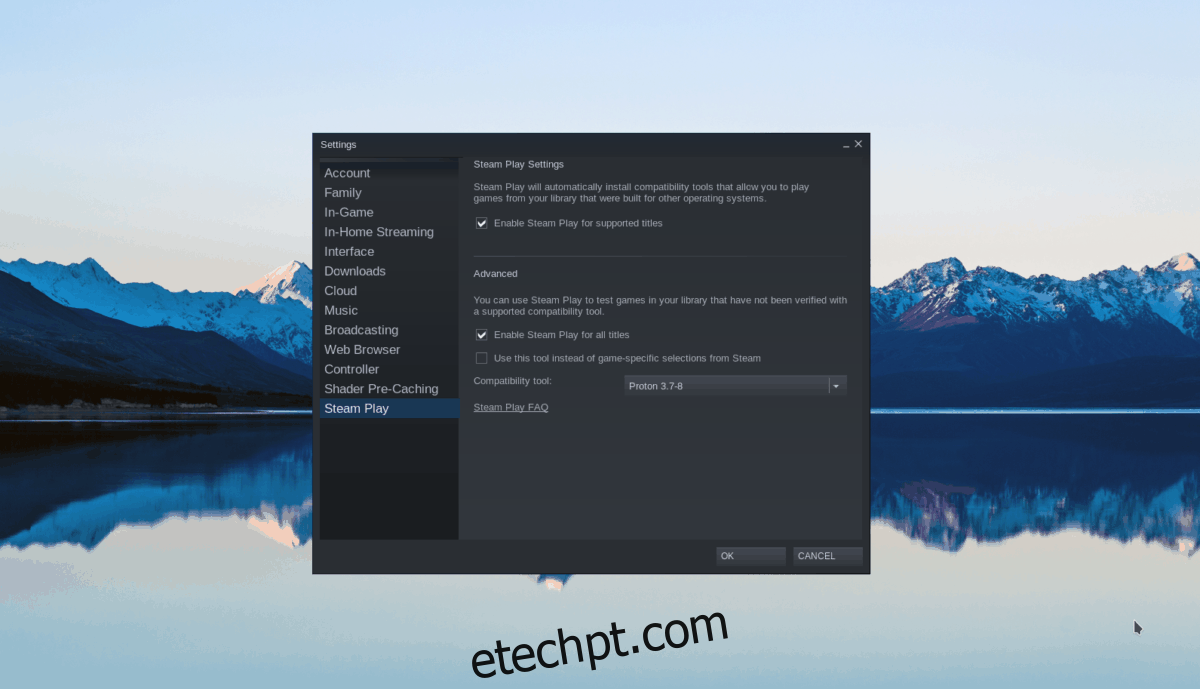
Na seção Steam Play, marque as opções “Habilitar Steam Play para títulos suportados” e “Habilitar Steam Play para todos os outros títulos” e clique em “OK” para aplicar as mudanças.
Passo 2: Acesse a “Loja”, utilize a barra de pesquisa para encontrar “Galactic Civilizations III” e pressione “Enter”.
Clique em “Galactic Civilizations III” para abrir a página do jogo, adicione-o ao carrinho e conclua a compra.
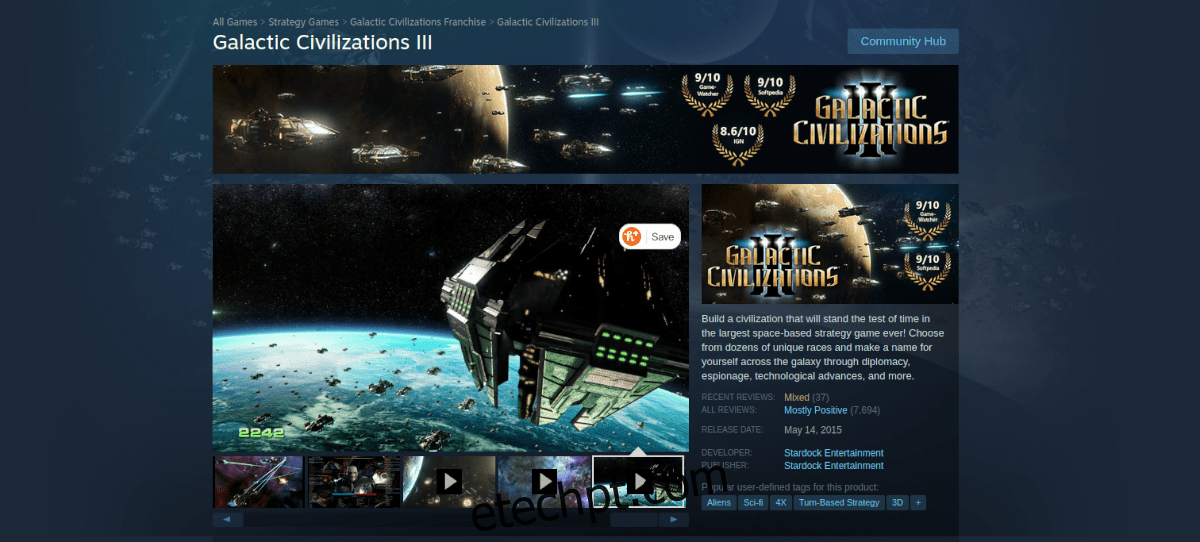
Passo 3: Vá para a “Biblioteca”, localize Galactic Civilizations III e clique em “Instalar”. Aguarde o download e a instalação.
Etapa 4: Após a conclusão da instalação, o botão “Instalar” se transformará em “Jogar”.
Clique em “Jogar” para iniciar o jogo. A primeira execução pode demorar um pouco, pois o Proton precisará configurar o ambiente. Seja paciente.

Após a configuração inicial, você estará pronto para jogar. Divirta-se!