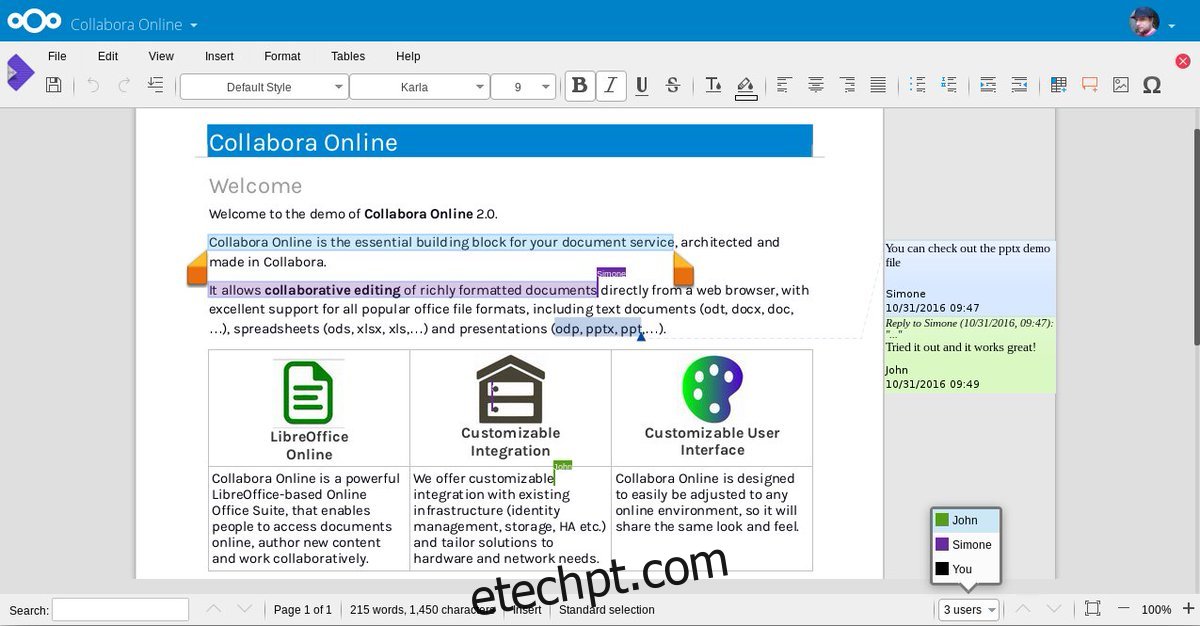O LibreOffice tem sido a melhor solução gratuita para ferramentas de produtividade no Linux. No entanto, o cliente autônomo do LibreOffice é limitado e simplesmente não o corta, quando se trata de colaboração online, Google Productivity e Google Drive.
É aí que entra o Collabora. É uma versão modificada do Libre Office Online, com dezenas de recursos comparáveis a muitas ferramentas proprietárias de escritório na Internet. O melhor de tudo é que o software pode se integrar diretamente a muitas soluções de nuvem auto-hospedadas. Veja como você pode integrar o Libre Office com o NextCloud.

Configurar o software Collabora é um pouco tedioso, mas vale a pena, especialmente para quem deseja hospedar sua própria solução de escritório no Linux.
Observação: o uso do software Collabora requer um servidor Docker Nextcloud com um certificado SSL válido. Um servidor Snap Nextcloud não funcionará, infelizmente.
últimas postagens
Configurar o Nextcloud no servidor Ubuntu
O uso do Collabora no Nextcloud começa com um servidor Nextcloud no estilo Docker. Para iniciar a configuração, instale o Docker e extraia o contêiner Nextcloud mais recente do Docker Hub.
Lembre-se de que esta configuração do Collabora funciona melhor com o servidor Ubuntu, portanto, o tutorial se concentrará principalmente nele. No entanto, se você não usa o servidor Ubuntu, siga em frente, pois as instruções são muito semelhantes na maioria dos sistemas.
sudo docker pull undeadhunter/nextcloud-letsencrypt
Puxar para baixo o contêiner Nextcloud Docker é muito semelhante à instalação do Snap. Nenhuma configuração ou configuração é necessária. Em vez disso, saia do Root e vá para um usuário comum.
Observação: para acessar o Collabora fora da LAN, você precisará configurar o SSL com Nextcloud e Docker. Consulte a documentação oficial para saber como configurar isso.
sudo docker run -it --name nextcloud --hostname nextcloud-letsencrypt -e CERTBOT_DOMAIN="nextcloud-letsencrypt" -e CERTBOT_EMAIL="email" -p 80:80 -p 443:443 undeadhunter/nextcloud-letsencrypt
Se o comando for bem-sucedido, o Nextcloud deverá estar em execução. Acesse-o através de um navegador da web:
https://ip.address:8080
Siga as etapas para configurar uma instalação do Nextcloud no contêiner do Docker. Quando terminar, abra uma nova guia e gere um novo certificado SSL com LetsEncrypt.
sudo docker exec -it nextcloud-crypt /certbot.sh
Configurar o Collabora
O servidor Nextcloud Docker está funcionando. Em seguida, é hora de configurar o servidor Collabora, para que ele possa interagir com o Nextcloud e o plugin Collabora Office.
Assim como o Nextcloud, o software Collabora também deve ser executado em uma imagem do Docker. Baixe a versão mais recente do software do servidor Collabora com o comando docker pull:
sudo docker pull collabora/code
O Collabora deve ser executado ao lado do Nextcloud para funcionar. Usando o comando docker run, inicie o servidor. Certifique-se de editar o comando e alterar “nextcloudserveraddress”, para atender às suas necessidades.
Nota: Não remova os símbolos de barra invertida!
sudo docker run -t -d -p 127.0.0.1:9980:9980 -e 'domain=nextcloudserveraddress' --restart always --cap-add MKNOD collabora/code
Proxy reverso do Apache
O software Collabora precisa de um proxy reverso para funcionar de forma eficaz. A execução do proxy reverso requer Apache2, portanto, certifique-se de tê-lo no servidor já. No Ubuntu, o servidor Apache2 pode ser facilmente instalado com:
sudo apt install lamp-server^
Quando o Apache2 estiver configurado, use a2enmod para habilitar os módulos proxy. Esses módulos são importantes e o proxy reverso não será executado sem eles.
sudo a2enmod proxy sudo a2enmod proxy_wstunnel sudo a2enmod proxy_http sudo a2enmod ssl
Com os módulos funcionando, é hora de criar um novo arquivo Virtual Host. No terminal, use o toque para criar um novo arquivo de configuração.
sudo touch /etc/apache2/sites-available/your-collabora-site.com.conf
O Collabora requer um certificado SSL para executar o proxy, assim como o software. A maneira mais rápida de realizar essa tarefa é usar a ferramenta LetsEncrypt. No terminal, execute o seguinte comando para obter LetsEncrypt para Apache2.
sudo apt install letsencrypt python-letsencrypt-apache
sudo letsencrypt --apache --agree-tos --email email-address -d collabora-server-ip-or-domain.com
Abra o novo arquivo de host virtual com o Nano.
sudo nano /etc/apache2/sites-available/your-collabora-site.conf
Cole o seguinte código no Nano:
ServerName office.seu-domínio.com
SSLCertificateFile /etc/letsencrypt/live/collabora-server-ip-or-domain.com/fullchain.pem
SSLCertificateKeyFile /etc/letsencrypt/live/collabora-server-ip-or-domain.com/privkey.pem
Inclua /etc/letsencrypt/options-ssl-apache.conf
# Barras codificadas precisam ser permitidas
AllowEncodedBarras NoDecode
# O contêiner usa um certificado exclusivo não assinado
SSLProxyEngine Ligado
SSLProxyVerify Nenhum
SSLProxyCheckPeerCN desativado
SSLProxyCheckPeerName desativado
#manter o host
ProxyPreserveHost ativado
# html estático, js, imagens, etc. servidos de loolwsd
# loleaflet é a parte cliente do LibreOffice Online
ProxyPass /loleaflet https://127.0.0.1:9980/loleaflet retry=0
ProxyPassReverse /loleaflet https://127.0.0.1:9980/loleaflet
# URL de descoberta WOPI
ProxyPass /hosting/discovery https://127.0.0.1:9980/hosting/discovery retry=0
ProxyPassReverse /hosting/discovery https://127.0.0.1:9980/hosting/discovery
# Websocket principal
ProxyPassMatch “/lool/(.*)/ws$” wss://127.0.0.1:9980/lool/$1/ws nocanon
# Websocket do Admin Console
ProxyPass /lool/adminws wss://127.0.0.1:9980/lool/adminws
# Faça o download como, apresentação em tela cheia e operações de upload de imagem
ProxyPass /lool https://127.0.0.1:9980/lool
ProxyPassReverse /lool https://127.0.0.1:9980/lool
Pressione Ctrl + O para salvar o documento e reinicie o Apache 2 com:
sudo sytemctl restart apache2
Integrar o LibreOffice com o Nextcloud
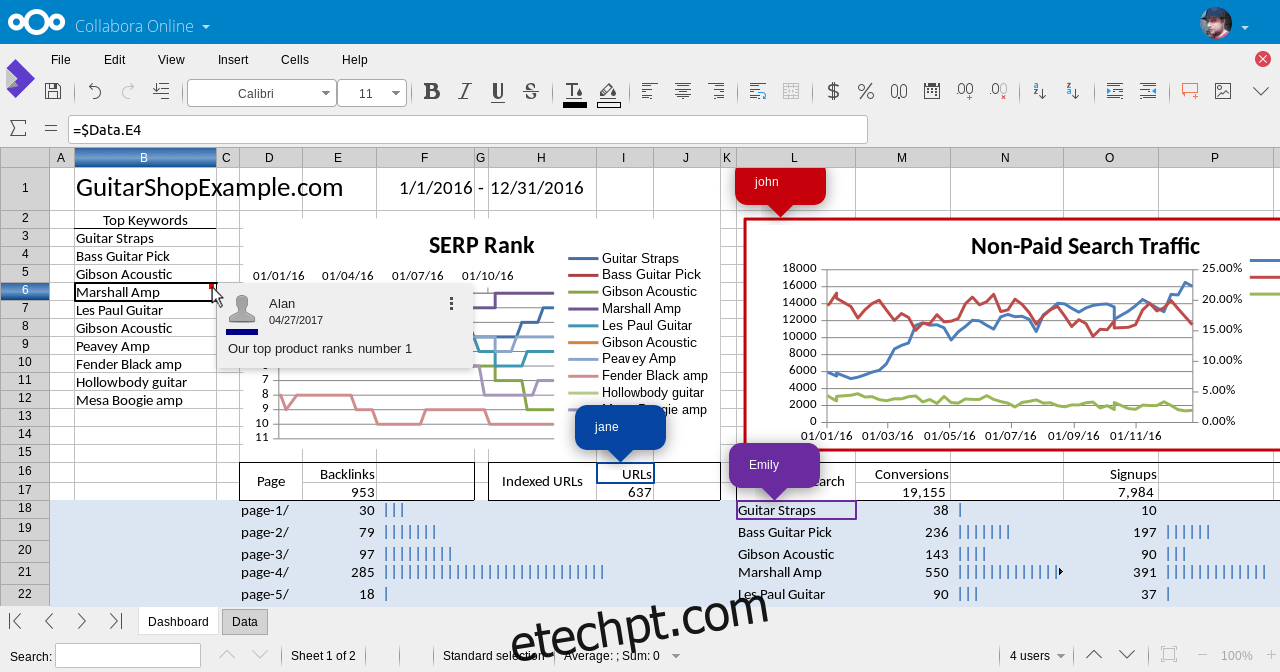
Toda a configuração necessária para executar o Collabora é feita. Tudo o que resta é integrar o LibreOffice com o Nextcloud. Para habilitar a integração, abra a interface web do Nextcloud, selecione o ícone de engrenagem e clique no botão “Aplicativos”.
Procure na seção de aplicativos por “Collabora” e clique no botão para instalá-lo. Em seguida, retorne à interface de administração do Nextcloud e clique em “Admin” e depois em “Collabora Online”.
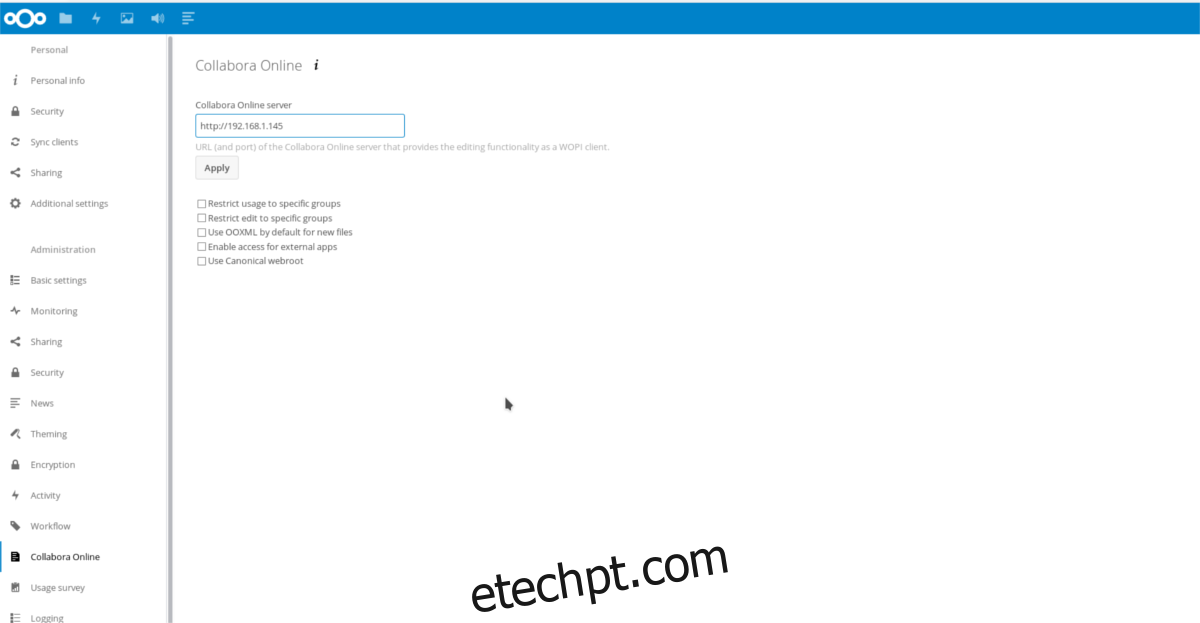
Na seção “Collabora Online” da interface Admin, preencha o endereço IP do servidor Collabora Online e clique no botão “Aplicar” para salvar as configurações.
A partir daqui, será possível para qualquer pessoa acessar e usar o Access Nextcloud Collabora de qualquer PC, através da interface Web do Nextcloud.