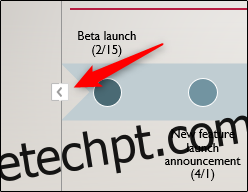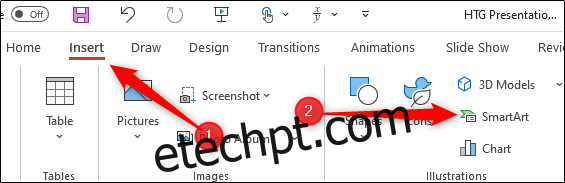Um dos encantos do PowerPoint é a capacidade de representar visualmente informações usando sua grande biblioteca de gráficos disponíveis, como tabelas e gráficos. Se você deseja criar uma linha do tempo, bem, a Microsoft tem exatamente isso. Aqui está como é feito.
Abra sua apresentação do PowerPoint e navegue até o slide no qual você gostaria de adicionar uma linha do tempo. Uma vez lá, navegue até a guia “Inserir” e selecione “SmartArt” no grupo “Ilustrações”.
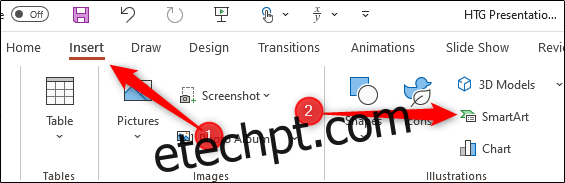
A janela “Escolher um gráfico SmartArt” será exibida. Aqui, selecione “Processo” no painel esquerdo.
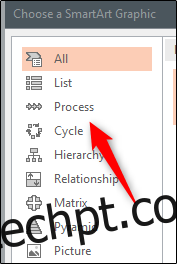
Uma biblioteca de vários gráficos SmartArt focados em processos diferentes será exibida. Você pode escolher o estilo que mais gosta para sua linha do tempo. Neste exemplo, usaremos a opção “Basic Timeline”.
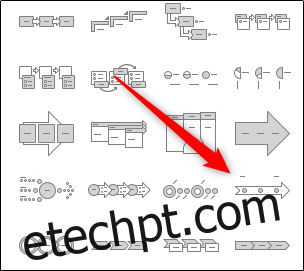
Uma vez selecionada, as informações sobre a opção SmartArt serão exibidas no painel direito. Quando estiver pronto para inserir o SmartArt, selecione o botão “OK”.
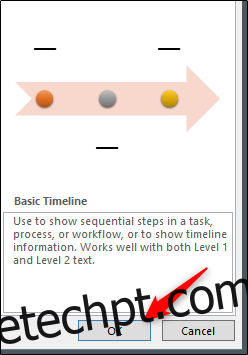
A linha do tempo aparecerá agora no slide, juntamente com uma janela onde você digitará o respectivo texto para a linha do tempo.
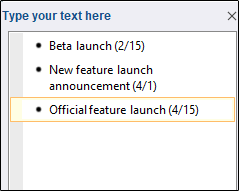
O texto inserido na caixa refletirá automaticamente na linha do tempo real.
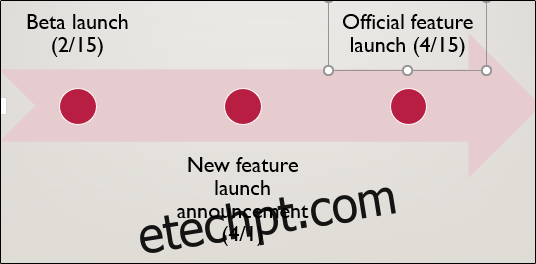
Por padrão, essa linha do tempo terá três marcadores para você preencher. Para adicionar mais, coloque o cursor no final do último item da lista na janela de texto, pressione “Enter” e digite o texto desejado. Repita esta etapa quantas vezes forem necessárias.
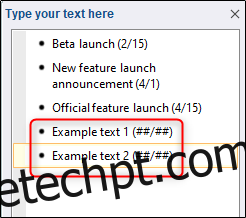
O tamanho do texto e o posicionamento dos marcadores na linha do tempo serão ajustados automaticamente.
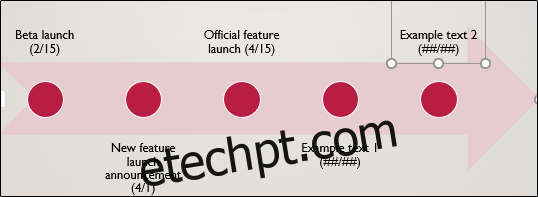
Quando terminar de adicionar texto, selecione o botão “X” no canto superior direito da janela de texto.
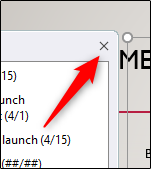
Se você precisar ajustar as cores da linha do tempo para melhor alinhar com a apresentação, selecione a linha do tempo e clique em “Alterar cores” no grupo “Estilos SmartArt” da guia “Design SmartArt”.
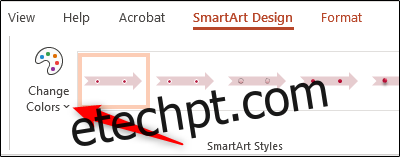
Um menu aparecerá, exibindo uma grande biblioteca de diferentes esquemas de cores para a linha do tempo. Neste exemplo, usaremos “Gradient Loop” do grupo “Accent 6”.
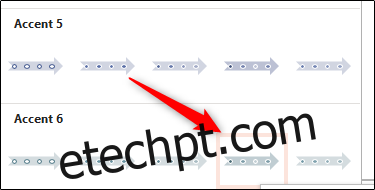
Uma vez selecionada, a alteração ocorrerá em sua linha do tempo.
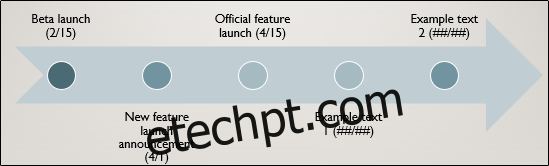
E, claro, você pode ajustar os marcadores e o texto na linha do tempo clicando e arrastando cada item.
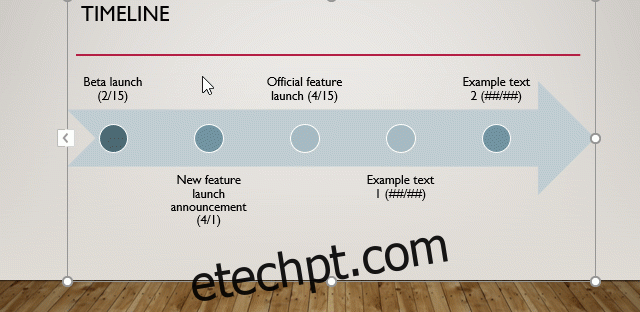
Por fim, se você precisar adicionar ou remover um marcador (ou editar texto) na linha do tempo, poderá trazer de volta a janela de edição de texto selecionando a linha do tempo e clicando no ícone “Seta para a esquerda” encontrado no lado esquerdo da caixa gráfica.