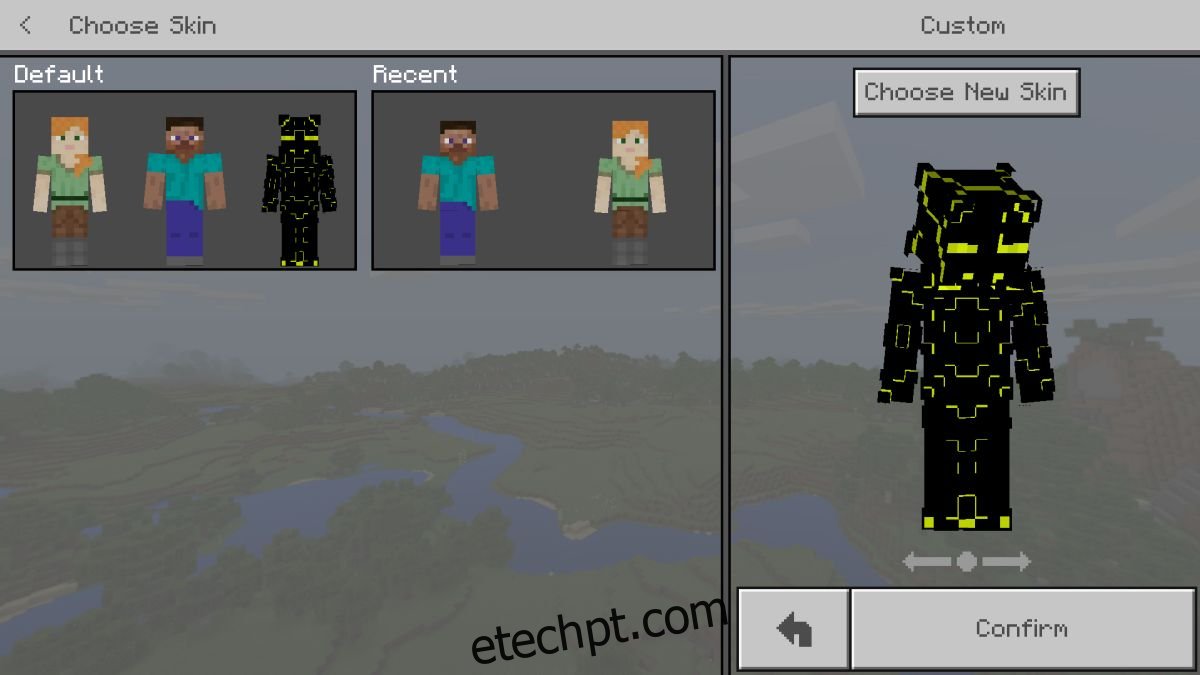A edição do Minecraft para Windows 10 possibilita a utilização de visuais (skins) e pacotes de texturas, assim como a versão Java. A personalização da aparência no Minecraft é uma prática popular entre os jogadores, e os pacotes de texturas oferecem a oportunidade de transformar radicalmente a estética do jogo. Este guia detalha o processo para instalar visuais e pacotes de texturas no Minecraft para Windows 10 UWP.
AVISO: Deslize a página para baixo para conferir um tutorial em vídeo ao final deste artigo.
Compatibilidade de Pacotes e Visuais
Antes de iniciar a instalação de visuais e pacotes de texturas no Minecraft para Windows 10 UWP, é crucial entender que os pacotes da edição Java não funcionam na versão UWP. Infelizmente, isso implica que uma parcela considerável de ótimos pacotes gratuitos não é compatível com o aplicativo UWP. Essa é uma das razões pelas quais muitos jogadores ainda preferem a edição Java.
Para identificar pacotes compatíveis, consulte os repositórios usuais e examine suas descrições. Se um pacote indicar compatibilidade com a versão Windows 10, você pode realizar o download e testar a instalação. Visuais são arquivos PNG, o que facilita a busca por opções para a versão Windows 10.
Localização da Pasta do Minecraft no Windows 10
Partindo do princípio de que você já encontrou um pacote de texturas adequado para a versão Windows 10, siga as etapas abaixo para instalá-lo. Geralmente, o pacote é disponibilizado em formato compactado. Extraia-o para a área de trabalho do seu computador.
Em seguida, acesse o seguinte caminho no Explorador de Arquivos:
C:Users[Seu Nome de Usuário]AppDataLocalPackagesMicrosoft.MinecraftUWP_8wekyb3d8bbweLocalStategamescom.mojang
Pacotes de Texturas
O pacote de textura extraído deve ser movido para a pasta chamada ‘resource_packs’. Esta pasta está localizada no diretório mencionado anteriormente. Após colar a pasta extraída ali, o Minecraft poderá reconhecê-la.
Em seguida, é necessário ativar o pacote de texturas. Inicie o Minecraft e acesse as “Configurações”. Na coluna à esquerda, role para baixo e clique em “Recursos Globais”. Neste local, você encontrará uma lista de pacotes de textura ativos e disponíveis, e o pacote que você moveu para a pasta resource_packs deverá estar incluído.
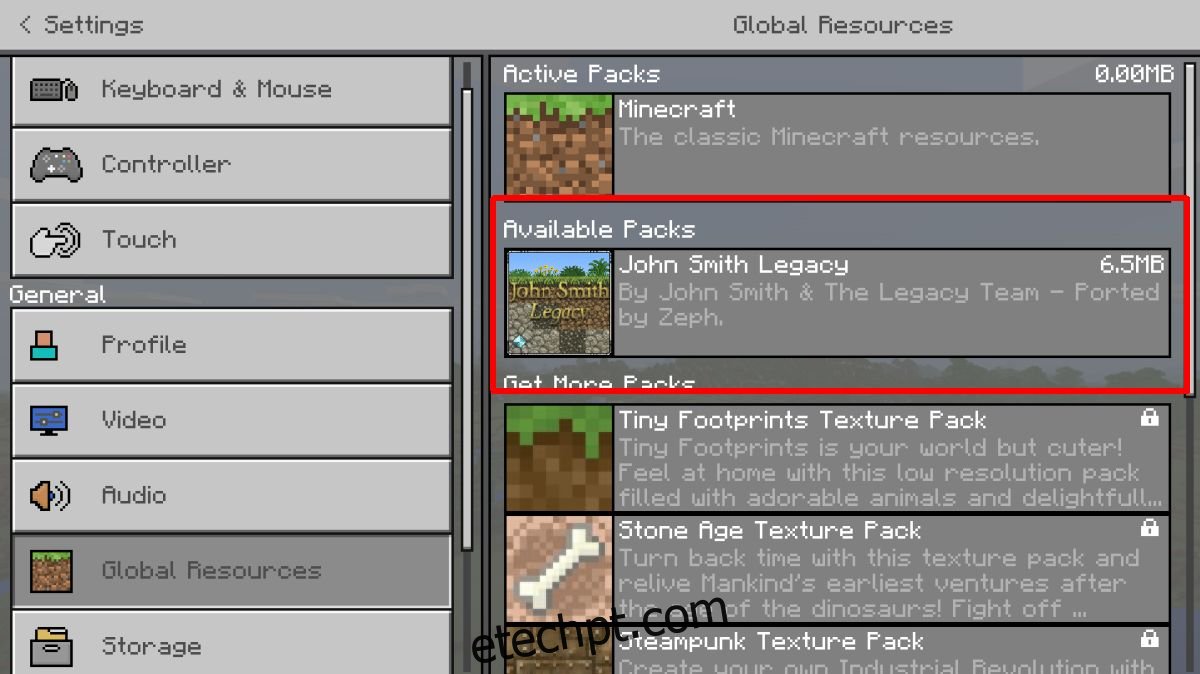
Selecione o pacote desejado e clique no botão “Mais” para ativá-lo. É possível manter mais de um pacote de textura ativo simultaneamente.
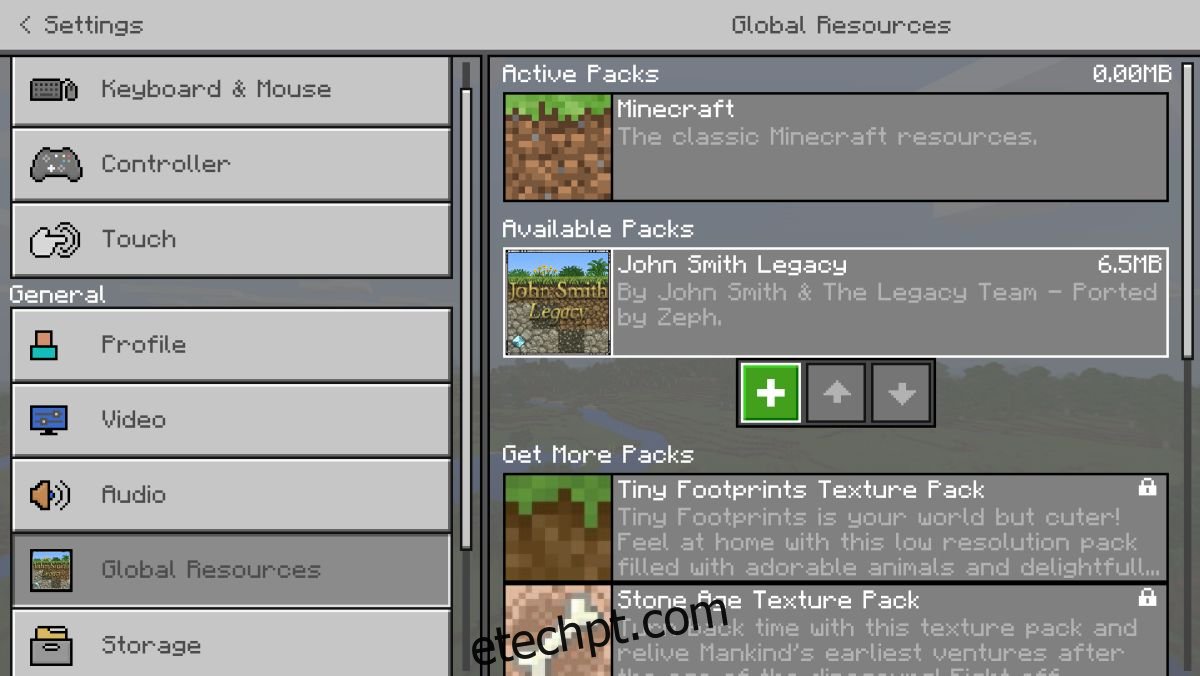
Se um pacote de textura não aparecer na lista, é provável que ele seja incompatível com esta versão do Minecraft.
Visuais
Procure e baixe um visual para o Minecraft. Ele será baixado como um arquivo PNG único. Em alguns casos, você poderá encontrar mais de um arquivo PNG, cada um representando uma variação diferente do mesmo visual (por exemplo, diferentes cores do mesmo visual).
Salve o arquivo PNG em qualquer local de sua preferência, mas é aconselhável guardá-lo em uma pasta segura para evitar exclusões acidentais.
Inicie o Minecraft e clique no ícone de cabide localizado abaixo do seu avatar na tela inicial. Isso o redirecionará para a tela de personalização de visuais. Na caixa “Padrão”, clique no contorno do avatar e, em seguida, no botão “Escolher nova capa” na janela de personalização.
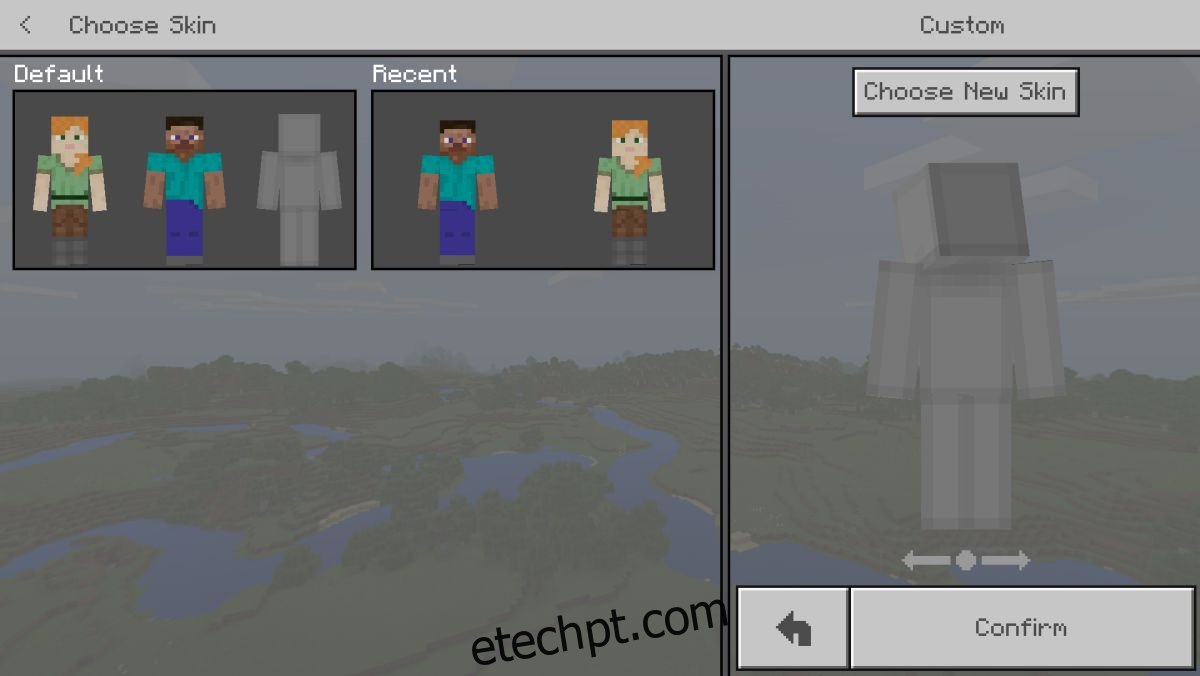
Selecione o arquivo PNG que você baixou e o visual será aplicado ao seu personagem.