O WordPress é a plataforma de gerenciamento de conteúdo (CMS) e blogs mais utilizada em escala global. Sua flexibilidade para desenvolvimento, personalização e adaptação a diferentes necessidades é notável. Ele opera em diversos sistemas operacionais de servidor, como Linux, Windows e BSD, atraindo um grande número de usuários e impulsionando uma parcela significativa da internet. A instalação manual do WordPress em um servidor pode ser complexa e não é recomendada para todos. Se você está lendo este guia e não se sente confortável com esse processo, talvez seja interessante considerar serviços como o Presslabs. Esta é uma alternativa que simplifica a expansão, segurança e operação do seu blog. No entanto, se você prefere ter controle total, este guia detalha como instalar o WordPress em um servidor Ubuntu.
É importante notar que, embora este tutorial seja focado no Ubuntu e em servidores Linux, o WordPress pode ser executado em outros sistemas operacionais. Para isso, é essencial ter o PHP, MySQL e um servidor web em funcionamento.
Configurando o Ambiente LAMP
Durante a instalação do servidor Ubuntu, você pode selecionar pacotes específicos para configurar o ambiente automaticamente. Uma das opções disponíveis é a pilha LAMP (Linux, Apache, MySQL e PHP). Se você estiver instalando o Ubuntu pela primeira vez, selecione essa opção durante a configuração.
Se você já tem o servidor Ubuntu instalado, não se preocupe. É possível configurar o LAMP posteriormente. Para isso, execute o seguinte comando no terminal:
sudo apt install php-curl php-gd php-mbstring php-mcrypt php-xml php-xmlrpc libapache2-mod-php7.0 libapache2-mod-php lamp-server^
Após a instalação, reinicie o servidor web:
sudo systemctl restart apache2
Durante a instalação dos componentes LAMP, você será solicitado a definir uma senha de root para o MySQL. É crucial que essa senha seja forte e fácil de lembrar, pois sem ela, não será possível acessar o MySQL para criar o banco de dados para o WordPress.
Por fim, crie um usuário específico para ser usado com o WordPress (se ainda não tiver um):
adduser ubuntu-wordpress passwd ubuntu-wordpress usermod -aG sudo ubuntu-wordpress
Ajustes no Apache2
Para o WordPress funcionar corretamente no Apache2, é necessário fazer algumas configurações. Use o editor de texto nano para abrir o arquivo de configuração do Apache2:
sudo nano /etc/apache2/apache2.conf
Navegue até o final do arquivo usando as setas do teclado e cole o seguinte código:
<Directory /var/www/html/>
AllowOverride All
</Directory>
Salve as alterações com Ctrl + O e feche o nano com Ctrl + X.
Em seguida, habilite os módulos essenciais do Apache2:
sudo a2enmod rewrite sudo a2enmod php7.0
Reinicie o servidor web para aplicar as mudanças:
sudo systemctl restart apache2
Instalação do WordPress
Comece baixando a versão mais recente do WordPress.
Importante: não realize essa instalação como usuário root no Ubuntu.
wget tar.gz -P /tmp/ https://wordpress.org/latest.tar.gz
Extraia o conteúdo do arquivo tar.gz para o diretório web padrão:
tar xzvf /tmp/latest.tar.gz -C /var/www/html/ --strip-components=1
Crie um novo arquivo .htaccess e defina suas permissões:
touch /var/www/html/.htaccess chmod 660 /var/www/html/.htaccess
Copie a configuração de exemplo para o arquivo de configuração padrão:
cp /var/www/html/wp-config-sample.php /var/www/html/wp-config.php
Atribua a propriedade dos arquivos do WordPress ao seu usuário:
sudo chown -R ubuntu-wordpress:www-data /var/www/html
Ajustes de Permissões
O usuário ubuntu-wordpress agora tem mais acesso a /var/www/html. O próximo passo é ajustar as permissões para garantir o correto funcionamento do WordPress:
sudo find /var/www/html -type d -exec chmod g+s {} ;
sudo chmod g+w /var/www/html/
É necessário ajustar as permissões dos diretórios de temas e plugins para evitar problemas:
sudo chmod -R g+w /var/www/html/wp-content/themes sudo chmod -R g+w /var/www/html/wp-content/plugins
Configuração das Chaves Secretas
Para aumentar a segurança, cada instalação do WordPress deve usar chaves secretas. Elas podem ser obtidas facilmente com o comando curl:
curl -s https://api.wordpress.org/secret-key/1.1/salt/ > /wp-keys
As chaves salt do WordPress serão salvas em /wp-keys. Use o comando cat para visualizá-las:
cat /wp-keys
Abra um segundo terminal e edite o arquivo de configuração do WordPress:
nano /var/www/html/wp-config.php
Localize a área de chaves no arquivo e copie os valores de /wp-keys, inserindo-os nos locais correspondentes. Use o arquivo /wp-keys como referência.
Lembre-se de copiar o texto entre as aspas simples (‘ ‘).
Criação do Banco de Dados MySQL
Acesse a interface do MySQL com a senha de root definida durante a instalação do LAMP. Uma vez logado, use os comandos para criar o banco de dados para o WordPress:
mysql -u root -p
Importante: substitua ‘securepassword’ por uma senha segura. NÃO REMOVA AS ASPAS SIMPLES (‘ ‘).
CREATE DATABASE wordpressdb; CREATE USER [email protected] IDENTIFIED BY 'securepassword'; GRANT ALL PRIVILEGES ON wordpressdb.* TO [email protected]; FLUSH PRIVILEGES; exit
Reinicie o Apache2 e o MySQL para aplicar as alterações:
sudo service apache2 restart sudo service mysql restart
Configurações Finais
O último passo da configuração no terminal é inserir as informações do banco de dados no arquivo config.php. Abra o arquivo com o nano e preencha os campos necessários, como no exemplo a seguir:
nano /var/www/html/wp-config.php
// ** Configurações do MySQL – Você pode obter essas informações do seu host ** //
/** O nome do banco de dados para WordPress */
define(‘DB_NAME’, ‘wordpressdb’);
/** Nome de usuário do banco de dados MySQL */
define(‘DB_USER’, ‘ubuntuwordpress’);
/** Senha do banco de dados MySQL */
define(‘DB_PASSWORD’, ‘sua_senha_segura’);
/** nome de host MySQL */
define(‘DB_HOST’, ‘localhost’);
Configurando seu Blog WordPress
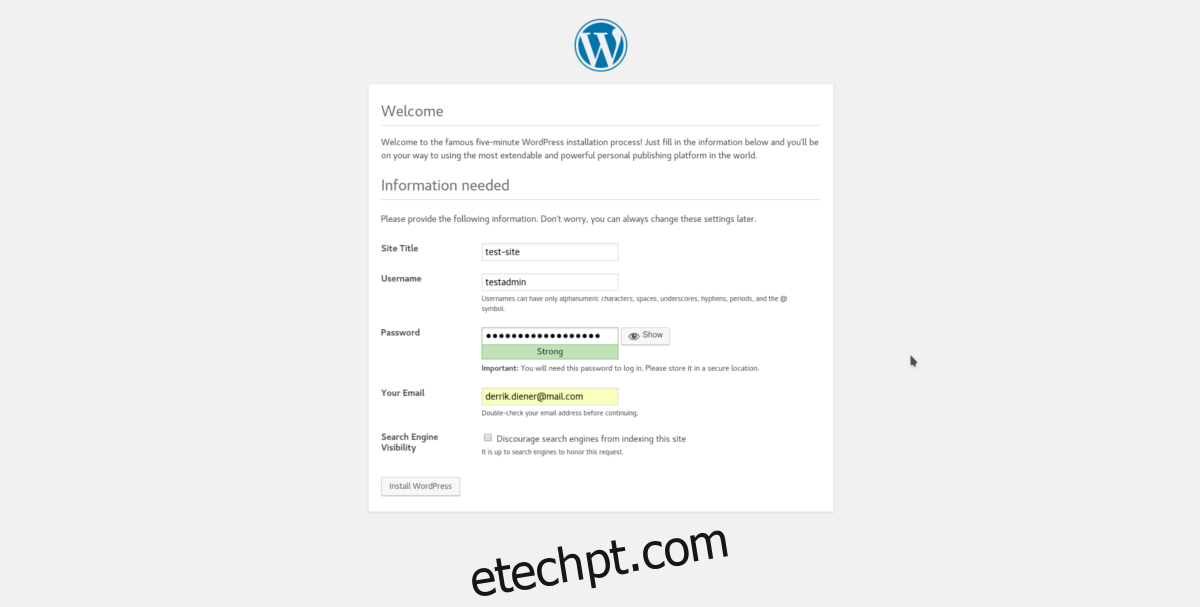
Após a conclusão da configuração, acesse o domínio do seu servidor no navegador para iniciar o processo de instalação do WordPress. O instalador é bastante intuitivo e o guiará por todas as etapas.