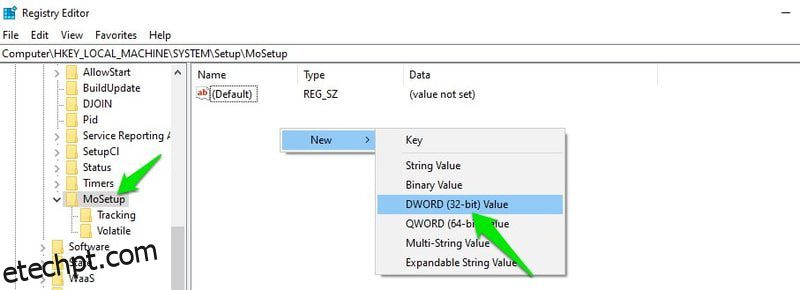Atualizar seu PC para a versão mais recente do Windows é realmente a jogada certa para acompanhar os avanços mais recentes, mas, ao contrário das versões anteriores do Windows, o Windows 11 é um pouco esnobe.
Consegui instalar o Windows 10 em PCs que mal conseguia inicializá-lo. No entanto, o Windows 11 literalmente se recusou a instalar no meu PC Core i7 de 7ª geração. Tanto de um “não sou mais bom o suficiente para você?!” No momento, resolver o problema foi tão simples quanto ativar alguns recursos.
O verdadeiro desafio para mim foi instalar o Windows 11 em PCs muito mais antigos, incluindo um PC de 2ª geração com BIOS legado. Felizmente, após uma semana de experimentos e formatação dos dados em 2 dos meus PCs duas vezes (sem querer), todos os 3 dos meus PCs estão sendo executados no Windows 11.
Hoje, compartilharei todos os métodos que usei para instalar o Windows 11 com sucesso em todos os meus PCs novos e antigos. Portanto, esses métodos funcionarão se você tiver um PC não tão antigo que foi desativado pelo Windows 11 ou quiser forçar a instalação do Windows 11 em um PC realmente antigo apenas para conferir esses novos recursos interessantes.
E tenha certeza, eu escolhi apenas os métodos que não terão nenhum impacto prejudicial no seu PC, como a perda de dados.
últimas postagens
Entenda as limitações do PC não suportado
Embora o Windows 11 possa funcionar na maioria dos PCs sem suporte, isso não significa que funcionará perfeitamente. Dependendo do PC, alguns dos recursos podem não funcionar corretamente ou o Windows pode estar corrompido ou apresentar mau funcionamento. A Microsoft também não recomenda instalando o Windows 11 em dispositivos não suportadose não há garantia de que esses dispositivos receberão todas as atualizações futuras.
Portanto, lembre-se dessas consequências antes de instalar o Windows 11 em seu PC sem suporte, pois ninguém se responsabiliza por qualquer dano causado aos seus dados ou dispositivo.
Pela minha experiência pessoal, o Windows 11 funcionou perfeitamente bem em todos os meus PCs nas poucas semanas em que o usei. No entanto, não estou mantendo nenhum dado crítico nos dispositivos sem suporte, pois não confio na segurança e na estabilidade.
Ativar TPM 2.0 e inicialização segura
Antes de falar sobre as soluções alternativas para instalar o Windows 11 em dispositivos sem suporte, é bom verificar se o seu PC não é compatível. Muitos dos PCs mais novos que veem o erro sem suporte geralmente se devem à falta de suporte ao TPM 2.0 e ao Secure Boot.
Na maioria dos casos, esses dois recursos estão disponíveis no PC, mas estão desabilitados por padrão. Portanto, tudo o que você precisa fazer é habilitá-los e tentar instalar o Windows 11.
Infelizmente, não posso fornecer instruções precisas para ativar essas duas opções, pois elas são ativadas no BIOS, que difere de fabricante para fabricante. No entanto, ainda vou fornecer instruções que devem funcionar para a maioria dos PCs.
Primeiro, você precisa acessar o BIOS, o que pode ser feito pressionando repetidamente a tecla F10, F2, F12, F1 ou DEL enquanto o PC está iniciando. A tecla que você precisa pressionar depende do fabricante do PC. Por exemplo, os PCs HP usam a tecla F12.
Uma vez dentro, você encontrará o TPM 2.0 e o Secure Boot no menu Security. Em alguns PCs, a opção Secure Boot pode estar no menu Boot. Certifique-se de selecionar “Salvar alterações e sair” ao fechar o BIOS para aplicar as alterações.
Baixe o arquivo ISO do Windows 11
Os métodos a seguir precisam de um arquivo ISO do Windows 11 para funcionar. Se você ainda não tentou instalar o Windows 11 ou criou uma unidade inicializável usando a ferramenta de criação de mídia do Windows 11 em vez de usar o ISO, você precisa baixar o Windows 11 ISO para seguir os métodos abaixo.
Você pode facilmente baixe o arquivo ISO do Windows 11 no site da Microsoft. Basta rolar para baixo e clicar em Download na seção Baixar imagem de disco do Windows 11 (ISO). Você precisará selecionar o idioma do Windows posteriormente para obter o link para baixá-lo.
Método nº 1: Edite o Registro para ignorar a verificação de requisitos
Se você não se importa em mexer no Registro do Windows, esta é provavelmente a solução mais fácil que não exigirá uma ferramenta de terceiros. Dependendo do seu PC, você pode impedir que o Windows 11 verifique requisitos específicos criando uma entrada no Registro.
Você precisa fazer entradas diferentes dependendo de quais recursos seu PC já suporta. Vou explicá-los abaixo:
Aviso: Fazer uma entrada errada no Registro pode prejudicar seu PC, incluindo corrupção do Windows ou perda de dados. Portanto, antes de fazer as alterações abaixo, fazendo backup manual do registro ou use um limpador de registro para fazer backup e restaurá-lo automaticamente.
Ignorar TPM 2.0 e verificação de requisitos de CPU
Se o seu PC tiver suporte ao TPM 1.2, mas não tiver requisitos de CPU ou suporte ao TPM 2.0, você precisará fazer a alteração abaixo mencionada no Registro:
Abra o Registro pesquisando na pesquisa do Windows ou usando um comando de execução pressionando as teclas Windows+R e digitando regedit na caixa de diálogo Executar.
Aqui mova para este local HKEY_LOCAL_MACHINE > SYSTEM > Setup > MoSetup. Você também pode copiar/colar o local mencionado abaixo na barra de pesquisa na parte superior da interface do Registro para levar diretamente a esse local.
HKEY_LOCAL_MACHINESYSTEMSetupMoSetup
Enquanto a pasta MoSetup estiver selecionada, clique com o botão direito do mouse no espaço em branco vazio no painel direito e selecione Valor DWORD (32 bits) na opção Novo.
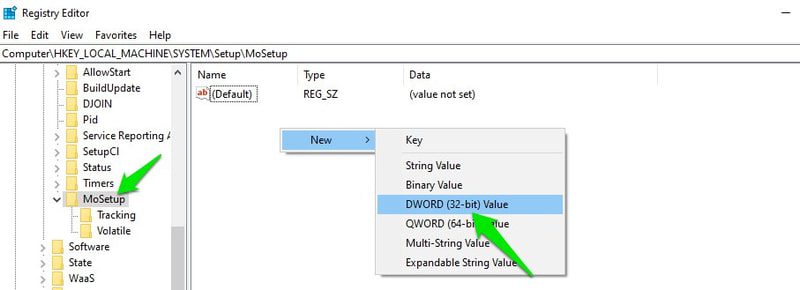
Uma nova entrada será criada. Nomeie a entrada AllowUpgradesWithUnsupportedTPMOrCPU e, em seguida, clique duas vezes nela e selecione seu valor como 1.
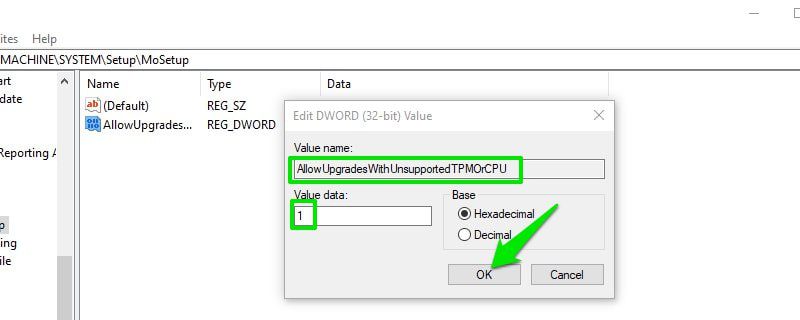
Agora vá em frente e instale o Windows 11 usando um USB inicializável ou ISO montado. O TPM 2.0 e a limitação da CPU não incomodarão.
Ignorar TPM ou verificação de inicialização segura
Se o seu PC não for compatível com TPM e Secure Boot, você precisará criar duas entradas no Registro. Vamos ver como fazer:
No Registro, vá para o local HKEY_LOCAL_MACHINE > SYSTEM > Setup. Você também pode copiar/colar o caminho mencionado abaixo na barra de pesquisa do Registro:
Configuração de HKEY_LOCAL_MACHINESYSTEM
Clique com o botão direito do mouse em Setup e selecione New > Key para criar uma nova entrada sob ela e nomeie essa nova entrada LabConfig.
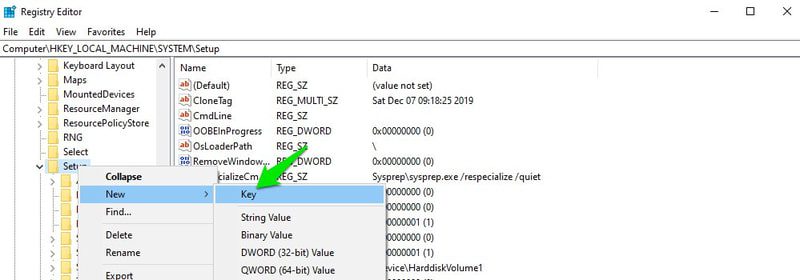
Enquanto LabConfig estiver selecionado, clique com o botão direito do mouse em um espaço vazio no painel direito e selecione Valor DWORD (32 bits) na opção Novo.
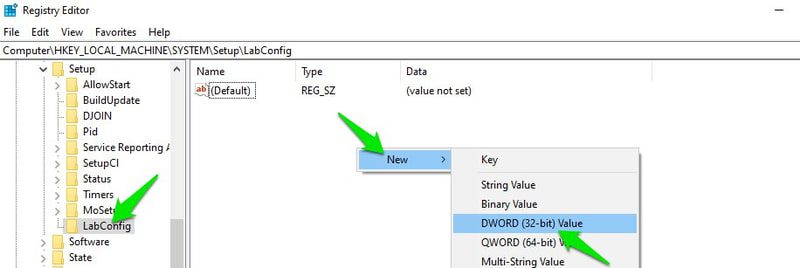
Nomeie essa entrada BypassTPMCheck e, em seguida, clique duas vezes nela e altere seu valor para 00000001.

Isso desabilitará a verificação do TPM, mas você precisará criar outra entrada aqui para a verificação de inicialização segura.
Clique com o botão direito do mouse novamente no espaço em branco vazio dentro do LabConfig e selecione Valor DWORD (32 bits) na opção Novo.
Nomeie-o como BypassSecureBootCheck e clique duas vezes nele e defina seu valor para 00000001 também.

Agora, o processo de instalação do Windows 11 não verificará o TPM 2.0 e a inicialização segura.
Método #2: Criar USB inicializável sem verificação de requisitos
Se você não puder ou não quiser editar o Registro, também poderá criar um USB ou DVD inicializável do Windows 11 que não verificará o suporte a TPM 2.0 ou inicialização segura. Essa opção também é muito melhor se você precisar instalar o Windows 11 em vários computadores sem suporte, pois não precisará modificar cada computador para torná-lo compatível com o Windows 11.
Para fazer isso, você precisará usar a popular ferramenta de criação de unidade USB inicializável, Rufo. Os desenvolvedores do Rufus disponibilizaram uma nova opção para criar USB inicializável do Windows 11, onde remove o recurso que verifica o suporte a TPM e inicialização segura. Veja como usá-lo:
Certifique-se de ter o ISO do Windows 11 em mãos e baixe o Rufus.
Conecte uma unidade USB de pelo menos 8 GB no seu PC e inicie o aplicativo Rufus. Na seção Dispositivo, o USB conectado será selecionado automaticamente.
Na seção Seleção de inicialização, clique em Selecionar e, em seguida, localize e abra a ISO do Windows 11 que você baixou.
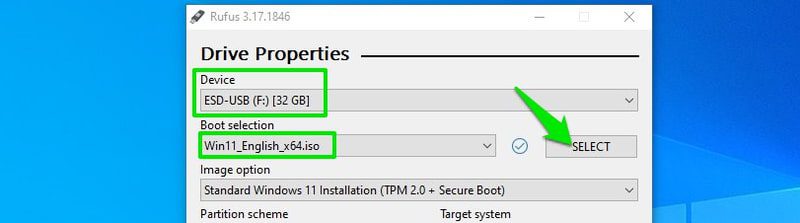
Uma nova seção de opção de imagem aparecerá. Aqui selecione Instalação estendida do Windows 11.
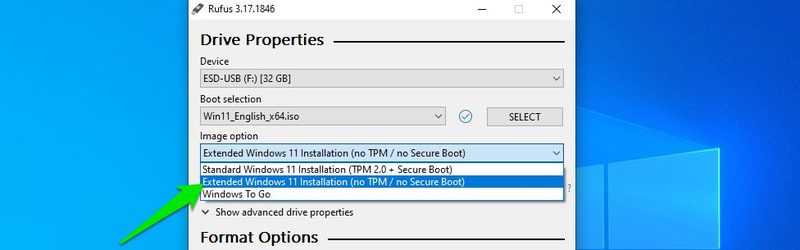
Depois, selecione o esquema de partição MBR ou GPT dependendo esquema de partição de disco do seu PC.
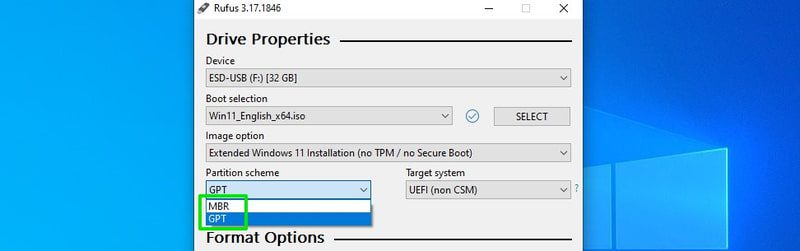
O restante das opções não é obrigatório ajustar para que isso funcione, mas você pode fazer alterações se souber o que está fazendo.
Agora aperte o botão INICIAR e o aplicativo criará uma unidade USB inicializável que não verificará o suporte a TPM ou inicialização segura. Você pode usar isso para atualizar o sistema atual ou qualquer outro PC.
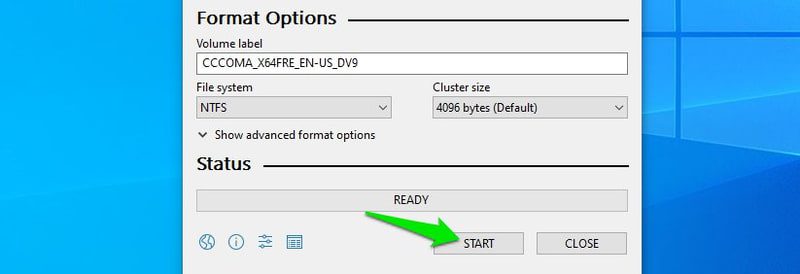
Método #3: Edite a unidade USB inicializável do Windows 10
Esse método é difícil e propenso a erros, mas é o único método para instalar o Windows 11 em PCs muito antigos com BIOS legado. Vamos usar uma unidade USB inicializável do Windows 10 e editá-la para instalar o Windows 11. O instalador pensará que está instalando o Windows 10 e verificará os mesmos requisitos, mas o Windows 11 será instalado.
Antes de contar o processo, você deve saber que só pode usar esse processo para atualizar sua versão atual do Windows. Você não pode usar esse processo para instalar o Windows em uma configuração de inicialização dupla ou inicializar um PC com o USB e instalar o Windows 11.
Atualizei com sucesso o Windows 10 e o Windows 7 usando esse processo. Em uma configuração de inicialização dupla, apenas certifique-se de seguir este processo na versão do Windows que deseja atualizar. Vamos começar:
Suponho que você já tenha o arquivo ISO do Windows 11 com você, então o que você precisa agora é uma unidade USB inicializável do Windows 10.
Criar uma unidade inicializável do Windows 10 é muito fácil, basta conectar uma unidade USB de 8 GB ou maior ao seu PC e baixe a ferramenta de criação de mídia do Windows 10. A ferramenta de criação de mídia baixará automaticamente o Windows 10 e criará a unidade inicializável.
Depois que um USB inicializável for criado, siga as etapas abaixo exatamente como eu digo.
Etapa 1: você precisa montar a ISO do Windows 11 primeiro. No Windows 8, 8.1 ou 10, você pode clicar com o botão direito do mouse no arquivo e selecionar Montar. Em versões mais antigas, você precisa usar software de montagem de terceiros como WinCDEmuGenericName.
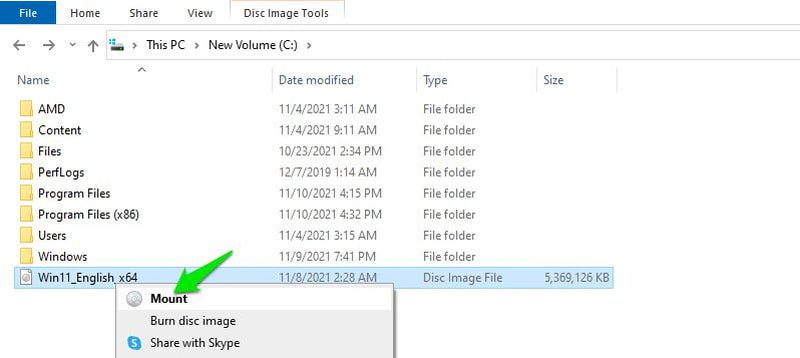
Passo 2: Uma vez montado, vá para a pasta de fontes dentro do Windows 11 e copie (Ctrl+C) um arquivo chamado install.wim.
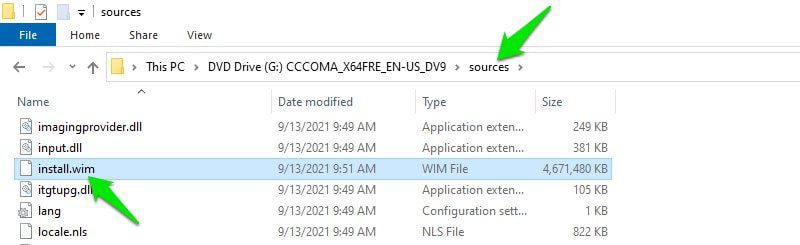
Passo 3: Agora abra a unidade USB inicializável do Windows 10 no explorador de arquivos e vá para a pasta de fontes.
Passo 4: Aqui, exclua o arquivo chamado install.esd e cole o arquivo install.wim que você acabou de copiar. Se o Windows apresentar um erro de que o arquivo é muito grande para ser movido, você deve converter seu USB para o sistema de arquivos NTFS primeiro.
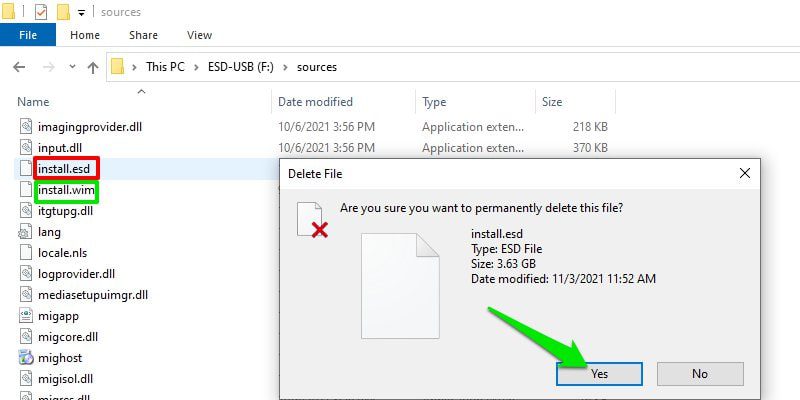
Passo 5: Agora execute o arquivo de configuração do Windows 10 dentro da unidade USB.
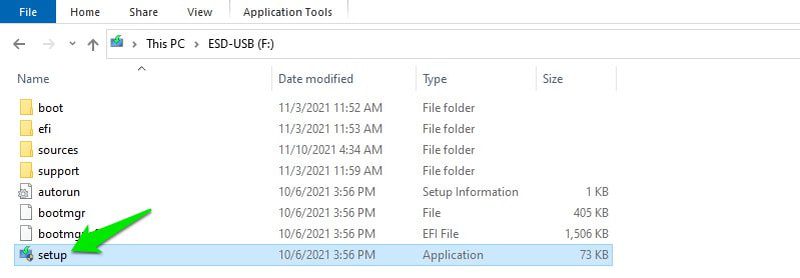
Etapa 6: clique na opção Alterar como a Instalação do Windows baixa a opção de atualizações e selecione Não agora.
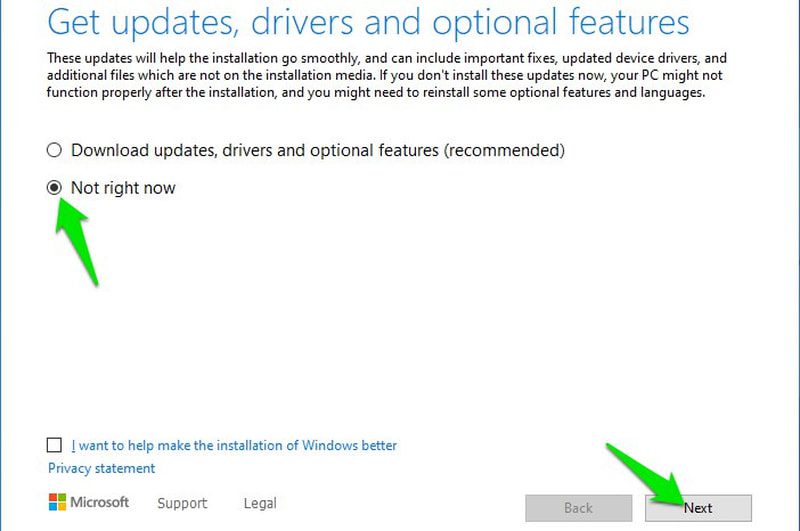
Etapa 7: clique em Avançar e o Windows solicitará que aceite os termos e condições e informará qual versão do Windows 11 será instalada e quais dados você deseja manter.
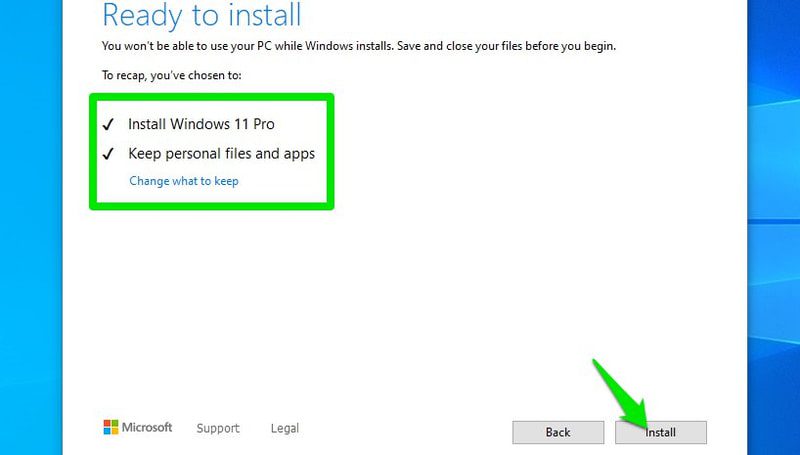
Etapa 8: Depois de fazer sua seleção, o Windows passará pelo processo de instalação e reiniciará o PC. Depois de reiniciar, ele solicitará que você atualize o Windows atual ou o instale em uma nova unidade. Certifique-se de selecionar atualizar o Windows atual aqui.
É isso. O processo de instalação do Windows será iniciado. Além disso, mesmo que o processo diga ‘instalar o Windows 10’, o Windows 11 será instalado.
Nota: Este é um hack não oficial, por isso vem com a limitação de não poder instalar o Windows 11 inicializando o PC com o USB. Esta é a razão pela qual eu instruí você a optar por atualizar o Windows atual quando solicitado após a reinicialização, em vez de optar por instalar em uma nova unidade. Caso contrário, apenas dará um erro de unidade e você terá que reiniciar o processo de dentro do Windows.
Encerrando 👨💻
Pessoalmente, acho que o segundo método é o melhor, pois pode lidar automaticamente com todo o trabalho complicado e você não terá que correr o risco de fazer alterações no seu PC. Embora, se nada estiver funcionando para você, o terceiro método funcionará desde que seu PC possa lidar com a instalação do Windows 10.
Instalou? Não melhore sua experiência no Windows 11 com esses hacks de registro.
Você também pode estar interessado em Por que você deve construir um PC.