O Windows 10 agora oferece a capacidade de realizar o backup e a restauração de ambientes Linux instalados, gerando um arquivo TAR do sistema de arquivos raiz. Este recurso permite transferir seus sistemas já configurados entre diferentes computadores, compartilhá-los com outros usuários ou simplesmente criar uma cópia de segurança para proteção.
Como Funciona Essa Funcionalidade
As ferramentas de importação e exportação foram implementadas na atualização de maio de 2019, correspondente à versão 1903 do Windows 10. É imprescindível que esta atualização esteja instalada para que seja possível utilizar esses comandos.
O comando ‘wsl’ do Windows passou a incorporar duas novas opções: ‘–export’ e ‘–import’. A primeira tem como finalidade transformar o sistema de arquivos raiz de uma distribuição Linux em um arquivo TAR. Por sua vez, a opção ‘–import’ permite que o sistema de arquivos raiz de uma distribuição Linux seja restaurado a partir de um arquivo TAR.
Processo de Exportação (Backup) de um Sistema Linux
O ‘wsl.exe’ é um comando nativo do Windows e deve ser executado através do PowerShell ou do Prompt de Comando, e não diretamente do subsistema Linux do Windows. Para acessar o PowerShell, clique com o botão direito do mouse sobre o botão Iniciar ou pressione as teclas Windows + x e escolha a opção “Windows PowerShell”.
Para visualizar todas as distribuições Linux instaladas, utilize o seguinte comando:
wsl --list
Para criar um backup do sistema de arquivos de uma distribuição em um arquivo TAR, utilize o comando:
wsl --export nome_da_distro nome_do_arquivo.tar
Por exemplo, para realizar o backup do sistema Ubuntu 18.04 em um arquivo chamado ‘ubuntu.tar’, o comando seria:
wsl --export Ubuntu-18.04 ubuntu.tar
Assim, será gerado um arquivo TAR contendo o sistema de arquivos da sua distribuição Linux. O arquivo gerado em um sistema Ubuntu 18.04 LTS padrão tinha um tamanho de 645 MB. Se você tiver instalado softwares adicionais, o tamanho do arquivo poderá ser maior.
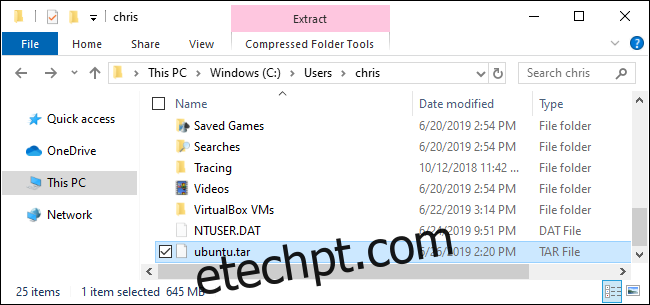
Processo de Importação (Restauração) de um Sistema Linux
Para restaurar um arquivo TAR previamente criado, utilize o comando ‘wsl’ com a opção ‘–import’. Execute o seguinte comando no PowerShell ou Prompt de Comando:
wsl --import nome_da_distro local_de_instalação nome_do_arquivo.tar
Como exemplo, suponha que você deseja restaurar uma distribuição Linux a partir do arquivo ‘C:UsersChrisubuntu.tar’, nomeá-la como ‘Ubuntu-18.04’ e armazená-la na pasta ‘C:UsersChrisubuntu’. O comando a ser utilizado será:
wsl --import Ubuntu-18.04 C:UsersChrisubuntu C:UsersChrisubuntu.tar
Para manter a instalação nos mesmos locais onde o Windows geralmente armazena as distribuições, as pastas estão localizadas em ‘C:UsersNOMEAppDataLocalPackages’. Portanto, é possível instalar o Ubuntu em ‘C:UsersNOMEAppDataLocalPackagesUbuntu’, por exemplo.
Independentemente do local de instalação, é fundamental não modificar diretamente os arquivos utilizando ferramentas do Windows. Utilize o método adequado para acessar os arquivos no Explorador de Arquivos, conforme recomendado.
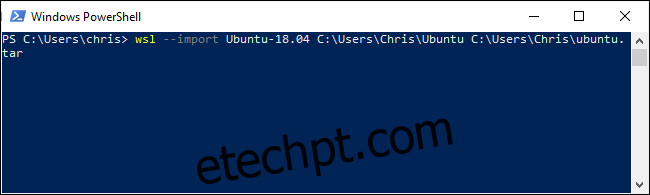
Como Remover (Excluir) um Sistema Linux
Para remover uma distribuição Linux, você pode utilizar a opção ‘–unregister’ seguida pelo nome da distribuição. Ao fazer isso, todos os arquivos da distribuição serão apagados.
Para visualizar as distribuições instaladas, utilize o comando:
wsl --list
Em seguida, para remover uma distribuição específica, digite o comando:
wsl --unregister nome_da_distro
Por exemplo, para remover o sistema ‘Ubuntu-18.04’, execute:
wsl --unregister Ubuntu-18.04
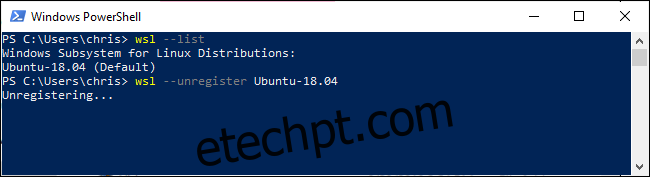
Essa funcionalidade também permite mover as distribuições instaladas para diferentes pastas ou unidades de armazenamento de forma rápida e simples. Basta exportar a distribuição para um arquivo TAR, remover a distribuição do sistema e importar o arquivo TAR para o novo local desejado.