O VirtualBox se apresenta como uma ferramenta de virtualização capaz de executar diversos sistemas operacionais em uma única máquina física. Vamos explorar o processo de instalação deste software de virtualização no ambiente Windows.
De forma simplificada, podemos descrevê-lo como a instalação de um sistema operacional adicional (o convidado) dentro de outro sistema operacional já existente (o host).
Apesar de soar como um procedimento comum, essa dinâmica possui particularidades quando aplicada ao VirtualBox.
O que é o VirtualBox?
VirtualBox é um software de código aberto e gratuito, desenvolvido pela Oracle Corporation. Ele funciona como um hipervisor, possibilitando a virtualização em arquiteturas x86 e AMD64/Intel64.
Isso permite a criação de um ambiente virtual para a instalação de múltiplos sistemas operacionais convidados (SOs) dentro de um único sistema operacional hospedeiro. Essa abordagem é conhecida como virtualização.
A principal vantagem da virtualização reside na capacidade de desenvolver, implementar e testar aplicações em diversos ambientes virtuais. Assim, é possível testar projetos em sistemas como Mac e Linux, mesmo utilizando um computador com Windows.
Além disso, a virtualização oferece inúmeras outras vantagens tanto para desenvolvedores quanto para usuários avançados.
Benefícios da Virtualização
Configuração Simples
O processo de instalação é extremamente simples. Basta baixar o software e, com poucos cliques, você terá um sistema operacional separado pronto para uso.
Multitarefa Eficaz
A virtualização proporciona a flexibilidade de alternar rapidamente entre diferentes sistemas operacionais. É possível utilizar e testar aplicações em diversas plataformas sem a necessidade de mudar para uma máquina física distinta.
Segurança Reforçada
É viável configurar um ambiente isolado para analisar ameaças no sistema operacional convidado. Isso contribui para a segurança do sistema operacional hospedeiro ao testar vulnerabilidades por meio da virtualização.
Recursos de Snapshot
O VirtualBox permite criar snapshots completos de sistemas operacionais, que podem ser virtualizados em outros computadores. Funciona de maneira similar à restauração do sistema no Windows, facilitando a recuperação rápida.
Compartilhamento Facilitado
É possível compartilhar arquivos entre o sistema operacional hospedeiro e o convidado, sem a necessidade de um armazenamento secundário adicional.
Armazenamento Flexível
O VirtualBox oferece a opção de escolher um sistema de armazenamento flexível, com alocação dinâmica. Isso significa que o espaço será ocupado gradualmente conforme a necessidade, reduzindo o risco de armazenamento redundante na máquina virtual.
Economia e Manutenção
A economia de custos é uma das maiores vantagens da virtualização, pois ela elimina a necessidade de adquirir equipamentos computacionais separados. Além disso, manter múltiplos sistemas operacionais instalados virtualmente é mais simples do que manter e atualizar servidores físicos individuais.
Agora que você está ciente dos principais benefícios da virtualização, continue a leitura para aprender como instalar o VirtualBox em um PC com Windows.
Instalação do VirtualBox
O processo de instalação do VirtualBox é semelhante à instalação de qualquer outro software. Siga os passos a seguir para instalar o programa em seu computador.
Passo 1: Acesse a página de download e selecione o link correspondente ao sistema operacional Windows.
Passo 2: Vá para a pasta de downloads, clique com o botão direito no arquivo do VirtualBox e selecione “Abrir”.
Etapa 3: O assistente de instalação será aberto. Clique em “Avançar”.
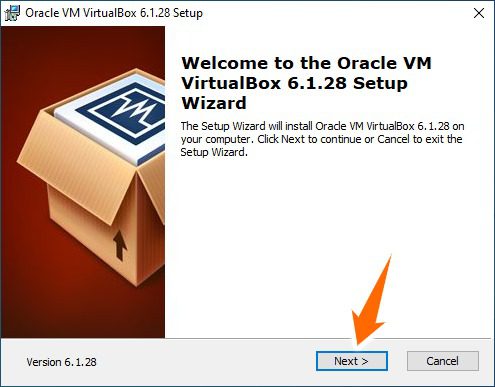
Etapa 4: Nesta etapa, é possível alterar o local de instalação através do botão “Procurar”. Clique em “Avançar”. A próxima tela apresenta opções para criar atalhos e associar arquivos criados pelo VirtualBox a ele mesmo.
Passo 5: Uma tela de aviso será exibida, informando que a instalação pode desconectar brevemente o computador. Clique em “Sim” e depois em “Instalar” para iniciar o processo.
Etapa 6: A instalação será concluída. Clique em “Concluir” para iniciar o aplicativo.
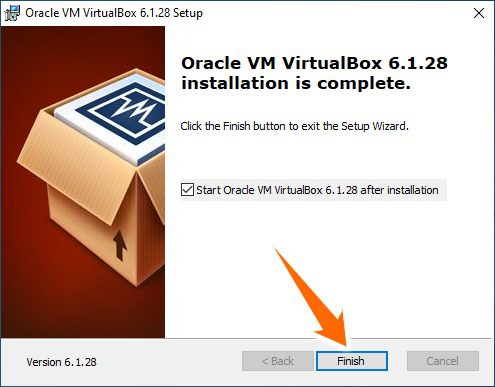
Passo 7: Agora, você pode adicionar qualquer sistema operacional virtual através da opção “Novo”.
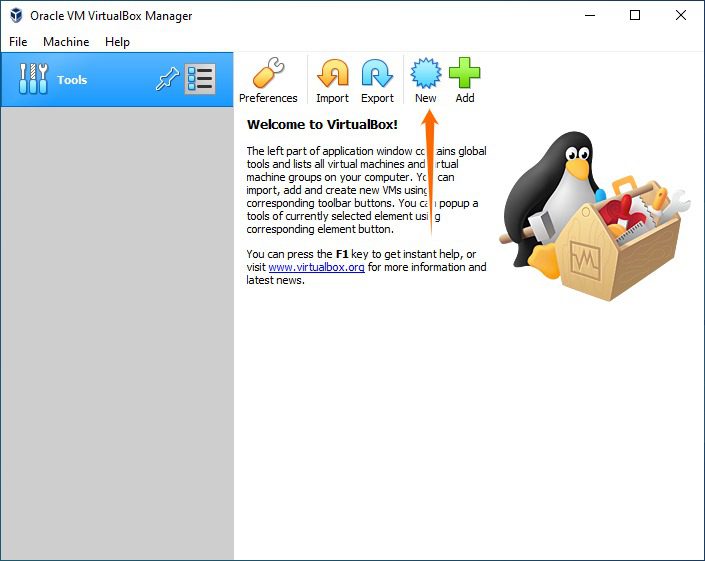
É importante lembrar que a instalação de um sistema operacional virtual significa dividir os recursos do computador entre dois sistemas. Portanto, se a máquina tiver dificuldades com o sistema operacional principal, um sistema adicional poderá não apresentar o desempenho esperado.
Conclusão 👩🏫
O VirtualBox é gratuito e compatível com as principais plataformas, facilitando o processo de virtualização. Sua seção de ajuda é detalhada e pode ser utilizada para solucionar dúvidas.
Apesar de ser uma ferramenta poderosa para uso pessoal e empresarial, existe uma opção premium, o Parallels, para quem busca alternativas. Ele foi inicialmente projetado para hospedar o Windows em Macs, mas agora oferece mais recursos, como a virtualização do Windows no Chrome OS.
Outra alternativa premium é o VMware Fusion, que permite executar o Windows ou outro sistema operacional em dispositivos Mac.
Você também pode se interessar por Como instalar o Linux Mint no VirtualBox.
Gostou do artigo? Que tal compartilhá-lo com seus amigos?