As Adições de Convidado do VirtualBox são cruciais para o funcionamento otimizado de máquinas virtuais, oferecendo recursos como aceleração gráfica avançada, suporte para pastas compartilhadas e melhorias na exibição visual.
Se o seu objetivo é utilizar o Ubuntu em uma máquina virtual VirtualBox, a instalação dessas adições é indispensável. Este guia detalha o processo de instalação, assegurando o pleno aproveitamento dos recursos oferecidos.
Importante: Embora este tutorial seja focado em uma VM Ubuntu, as instruções podem ser adaptadas para outros sistemas operacionais Linux hospedados no VirtualBox, com ajustes nas etapas de instalação dos cabeçalhos do Linux.
Configuração Inicial de uma VM Ubuntu no VirtualBox
A criação de uma máquina virtual Ubuntu não apresenta grandes desafios. O processo é similar à instalação em um computador físico. Para simplificar, pode-se utilizar uma VM pré-configurada do site OSboxes.org.
Para obter uma VM pronta, acesse a página do Ubuntu no OSboxes.org. Selecione a versão mais recente, clique na aba “VirtualBox” e inicie o download.
O OSboxes disponibiliza suas VMs em arquivos. Após o download, abra o VirtualBox, clique em “Novo” e siga as instruções para configurar sua nova VM.
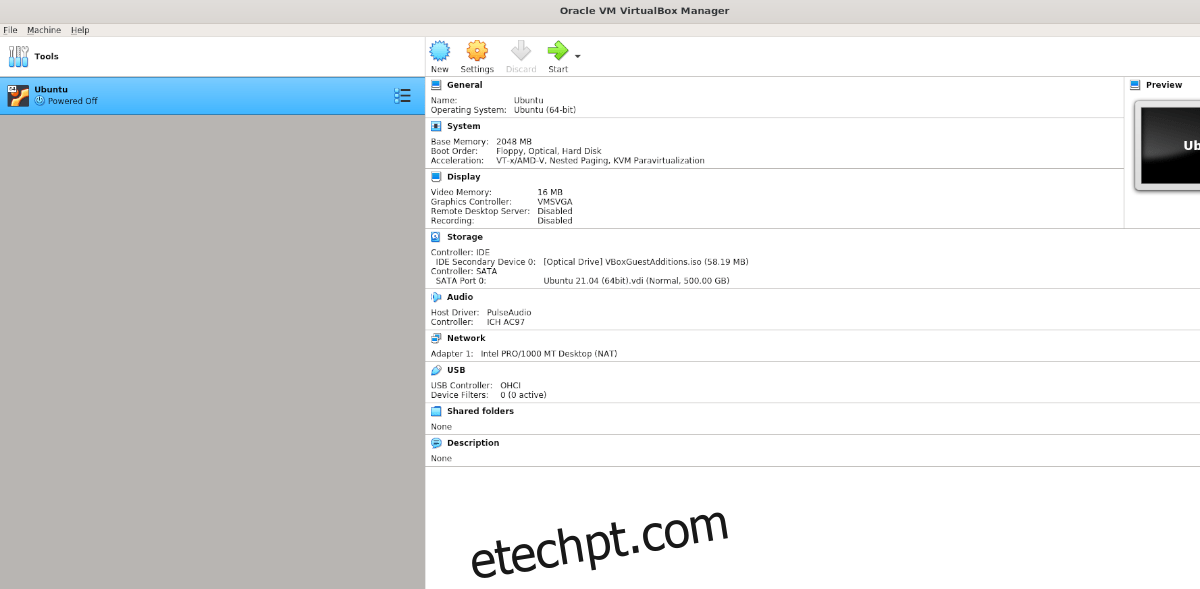
Durante a configuração da VM, escolha “Usar um arquivo de disco rígido virtual existente” e selecione o arquivo VDI da VM do OSboxes como disco rígido virtual para utilizar a VM baixada.
Alternativamente, se preferir uma instalação tradicional, acesse Ubuntu.com/desktop, baixe a imagem ISO do Ubuntu mais recente e siga o processo padrão de instalação no VirtualBox.
Instalando os Cabeçalhos do Linux na VM Ubuntu
Dentro da sua máquina virtual Ubuntu, é fundamental instalar os cabeçalhos do kernel Linux. Esses cabeçalhos são essenciais para modificar o núcleo do sistema, e as Adições de Convidado do VirtualBox não funcionarão sem eles, pois dependem desses módulos.
Para instalar os cabeçalhos mais recentes, abra um terminal utilizando Ctrl + Alt + T ou buscando “Terminal” no menu de aplicativos.
Com o terminal aberto na VM, utilize o seguinte comando para instalar os cabeçalhos do kernel Linux:
sudo apt install linux-headers-$(uname -r) -y
Obtendo as Adições de Convidado
Após configurar sua VM do OSboxes, faça login com a senha “osboxes.org”. Caso tenha instalado o Ubuntu a partir de um ISO, use suas credenciais de acesso.
O próximo passo é baixar a versão mais recente das Adições de Convidado. A maneira mais prática é através do próprio aplicativo VirtualBox.
Dentro da janela da VM Ubuntu, localize o menu “Dispositivos” e clique nele. Serão apresentadas diversas opções.
Na parte inferior do menu, selecione “Inserir Imagem de CD das Adições de Convidado…”. Ao selecioná-lo pela primeira vez, o VirtualBox iniciará o download do arquivo ISO das Adições de Convidado.
Quando o download estiver completo, o arquivo ISO será montado automaticamente na unidade de CD/DVD virtual da VM Ubuntu. Em seguida, uma notificação será exibida na área de trabalho.
Instalação das Adições de Convidado na VM
Ao inserir o arquivo ISO, uma mensagem na tela indicará a presença de software instalável. Clique em “Executar” para iniciar a instalação.
Ao clicar em “Executar”, uma janela de terminal será aberta. Siga as instruções que aparecem nesta janela.
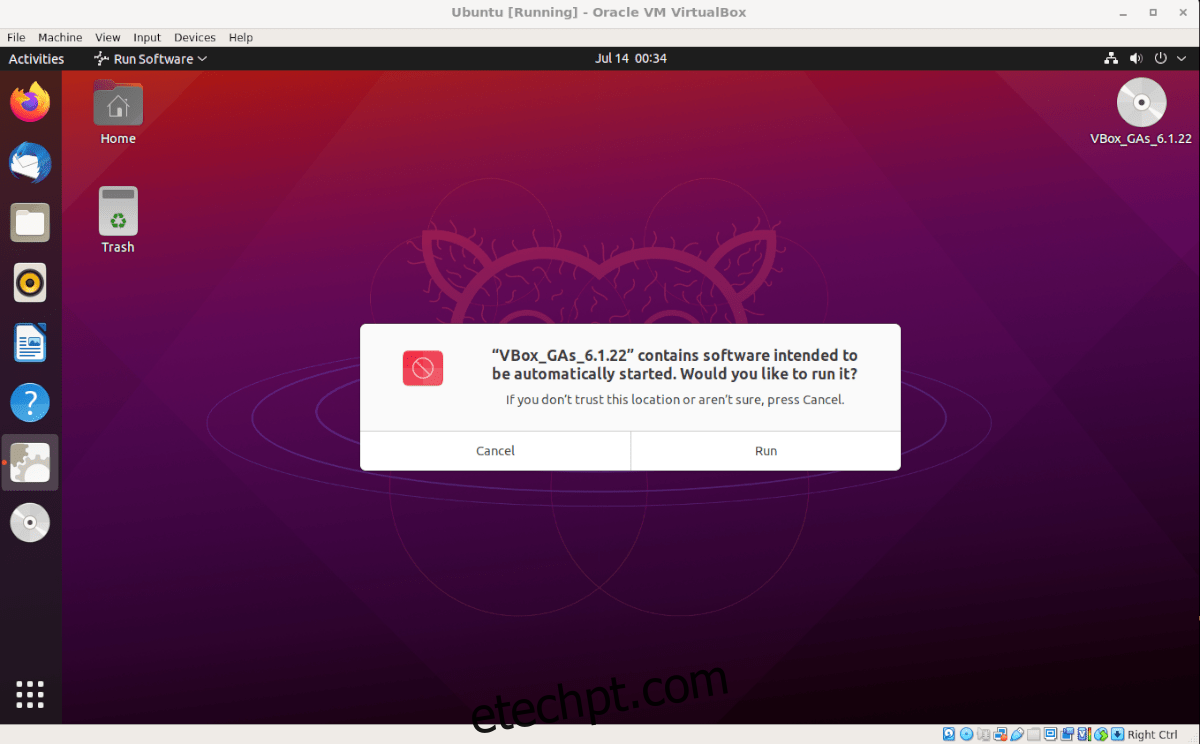
Durante a instalação, pode ocorrer falha devido a pacotes ausentes. Se isso acontecer, não se preocupe. Verifique quais pacotes são necessários, instale-os usando o comando apt install no terminal, e depois desmonte o ISO das Adições de Convidado e monte-o novamente para que a notificação “Executar software” seja exibida novamente.
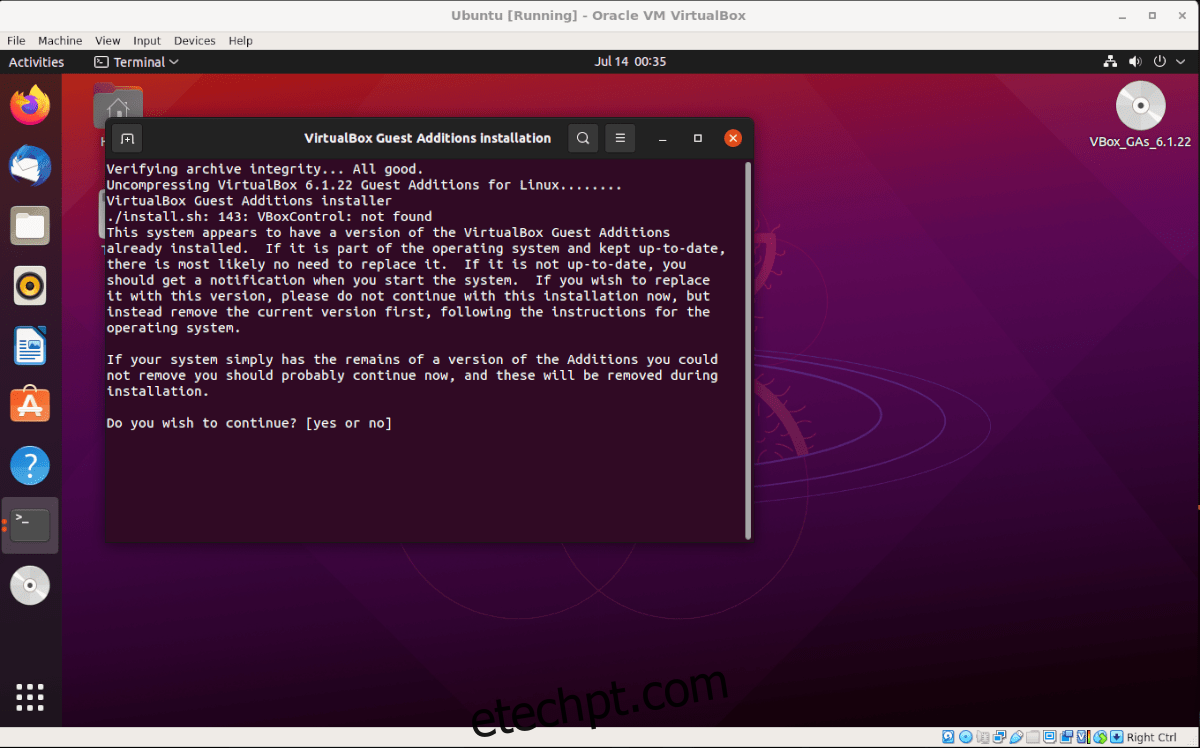
Após a conclusão da instalação das Adições de Convidado, reinicie a VM Ubuntu para que as alterações no kernel tenham efeito e o software instalado seja ativado.