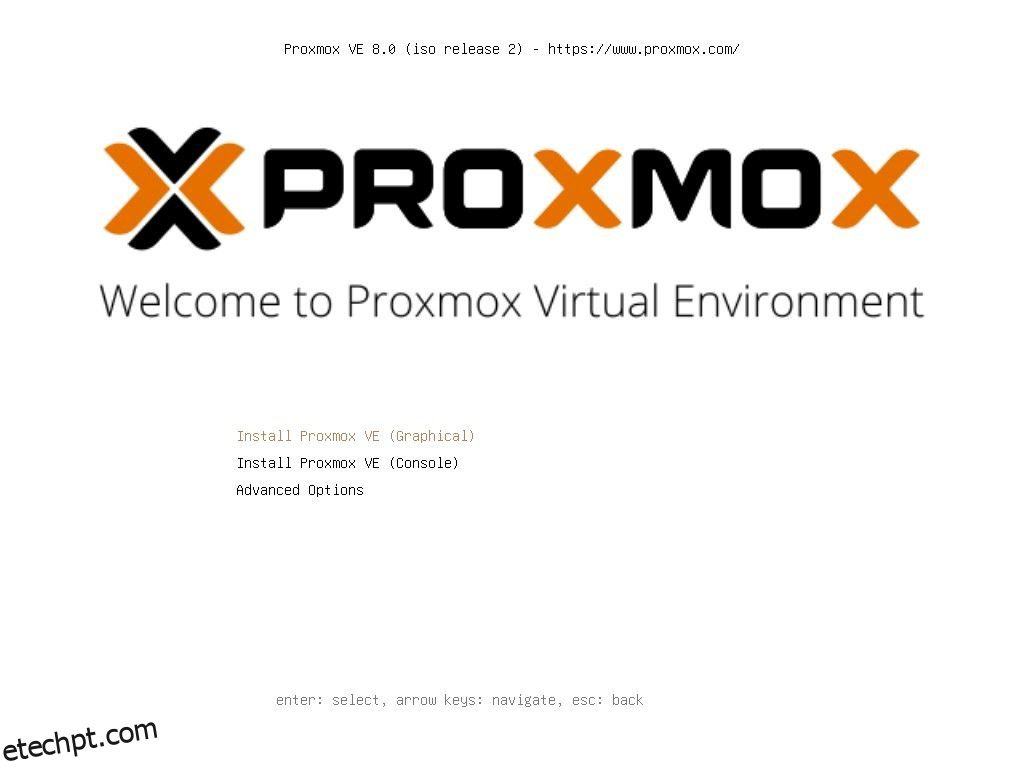Proxmox é uma plataforma de gerenciamento de servidor de código aberto que permite implantar, gerenciar e monitorar máquinas virtuais. Com o Proxmox, você pode executar vários sistemas operacionais ou serviços em uma interface da web usando qualquer navegador da web.
Portanto, seja você um estudante, entusiasta de tecnologia ou proprietário de uma empresa, você pode instalar o Proxmox em um hardware Intel NUC ou mini-PC baseado em x86 para criar um laboratório doméstico DIY e gerenciar vários serviços, incluindo software de automação residencial, servidores de mídia, NAS armazenamento, etc. da interface da web do Proxmox.
últimas postagens
Pré-requisitos para instalar o Proxmox
Para instalar e executar o Proxmox em uma alternativa Intel NUC ou x86 a um mini-PC Intel NUC, você precisará de um Intel NUC que atenda aos seguintes requisitos de sistema:
- Pelo menos 4 núcleos de CPU
- Mínimo de 4 GB de RAM (8 GB ou mais recomendado)
- 64 GB ou mais de espaço livre em disco, de preferência SSD
Estamos usando Intel NUC10I3FNHN. É um mini-PC básico equipado com um processador Intel i3 de 10ª geração. Além disso, instalamos:
- 16 GB de RAM DDR4 (dois sticks de 8 GB)
- Um SSD M.2 PCIe4 de 1 TB
- Um SSD SATA3 de 1 TB
Você também precisará de:
- Um PC Windows, macOS ou Linux para criar uma mídia de instalação USB inicializável
- Uma mídia USB (8 GB ou maior)
Depois de ter o mini-PC que atende a esses requisitos de hardware e outros itens necessários, siga as etapas abaixo para instalar o Proxmox:
Para criar um instalador de mídia USB Proxmox:
Download: Proxmox
Isso criará o instalador de mídia USB Proxmox que você pode usar para instalar o Proxmox no Intel NUC ou em qualquer PC x86. Você também pode usar o balenaEtcher para gravar o arquivo de imagem ISO do Proxmox em um USB.
Etapa 2: preparar Intel NUC ou mini PC x86 para instalação do Proxmox
Para preparar seu PC Intel NUC ou x86 para instalação do Proxmox, você precisa ligar o Intel NUC e abrir o BIOS. Normalmente, você precisa pressionar a tecla Del ou F10 continuamente para entrar no BIOS.
Quando estiver no BIOS, faça as seguintes alterações:
Depois de atualizar o BIOS e ativar a tecnologia de virtualização, você pode prosseguir com a instalação do Proxmox em seu PC Intel NUC ou x86.
Etapa 3: Instale o Proxmox no Intel NUC ou x86 Mini PC
Depois de criar a unidade USB inicializável, insira-a em seu PC Intel NUC ou x86 e reinicie o sistema.
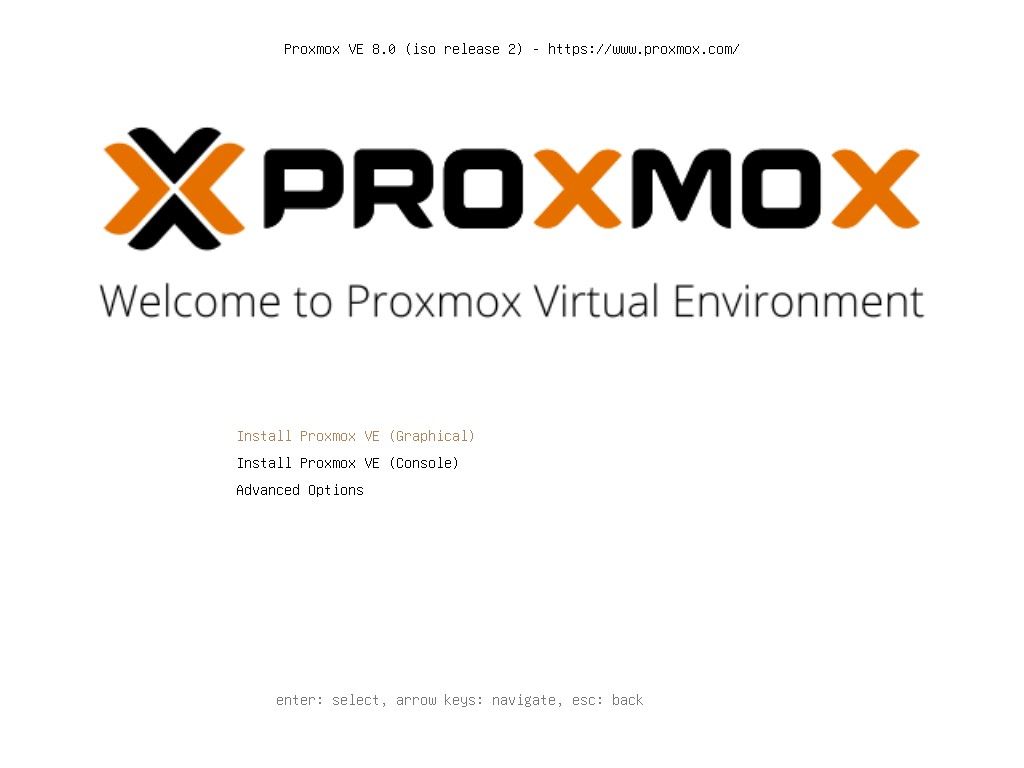
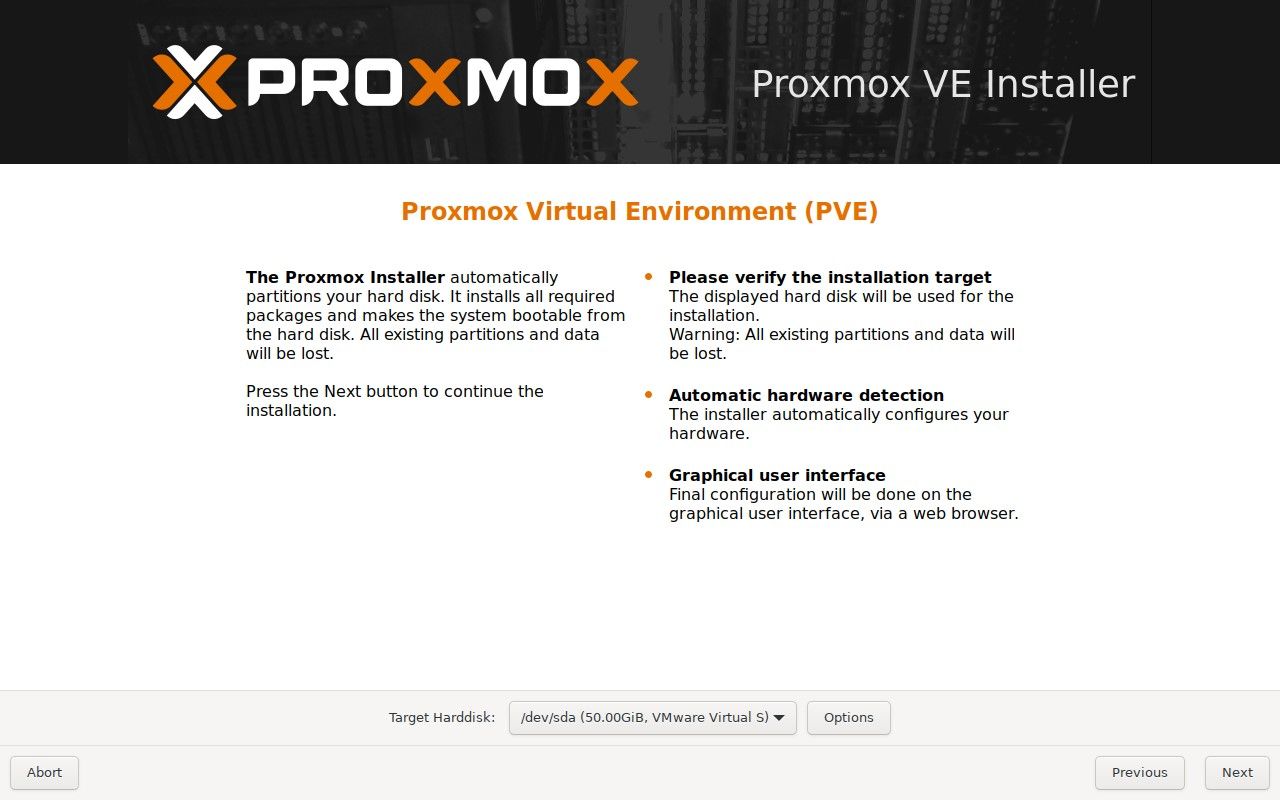
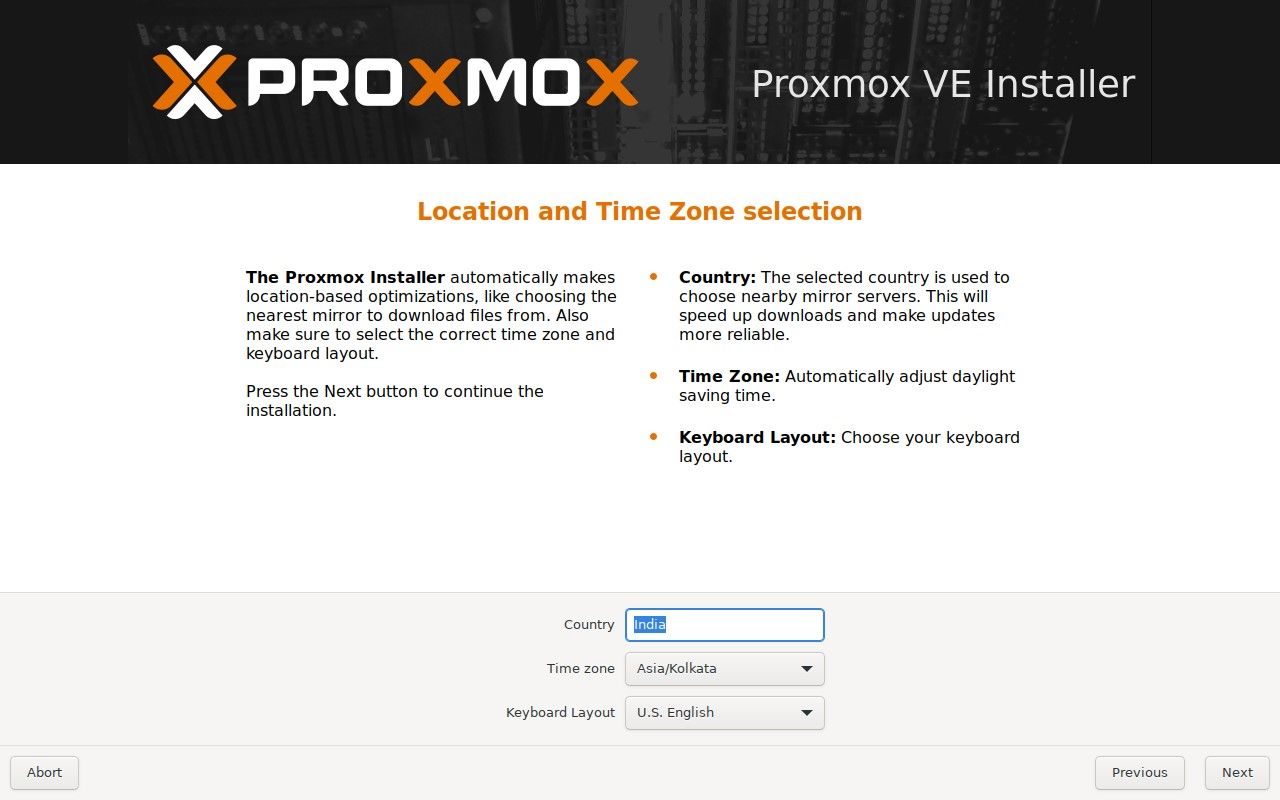
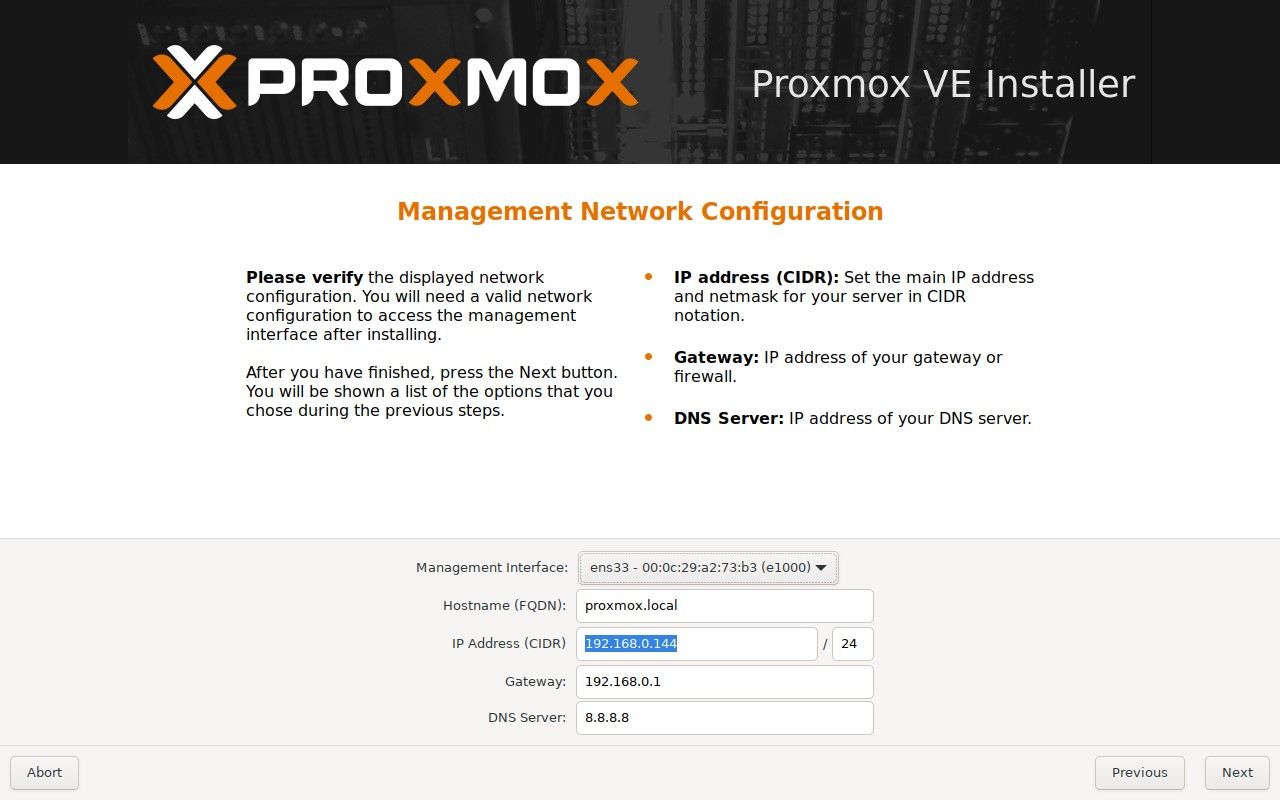
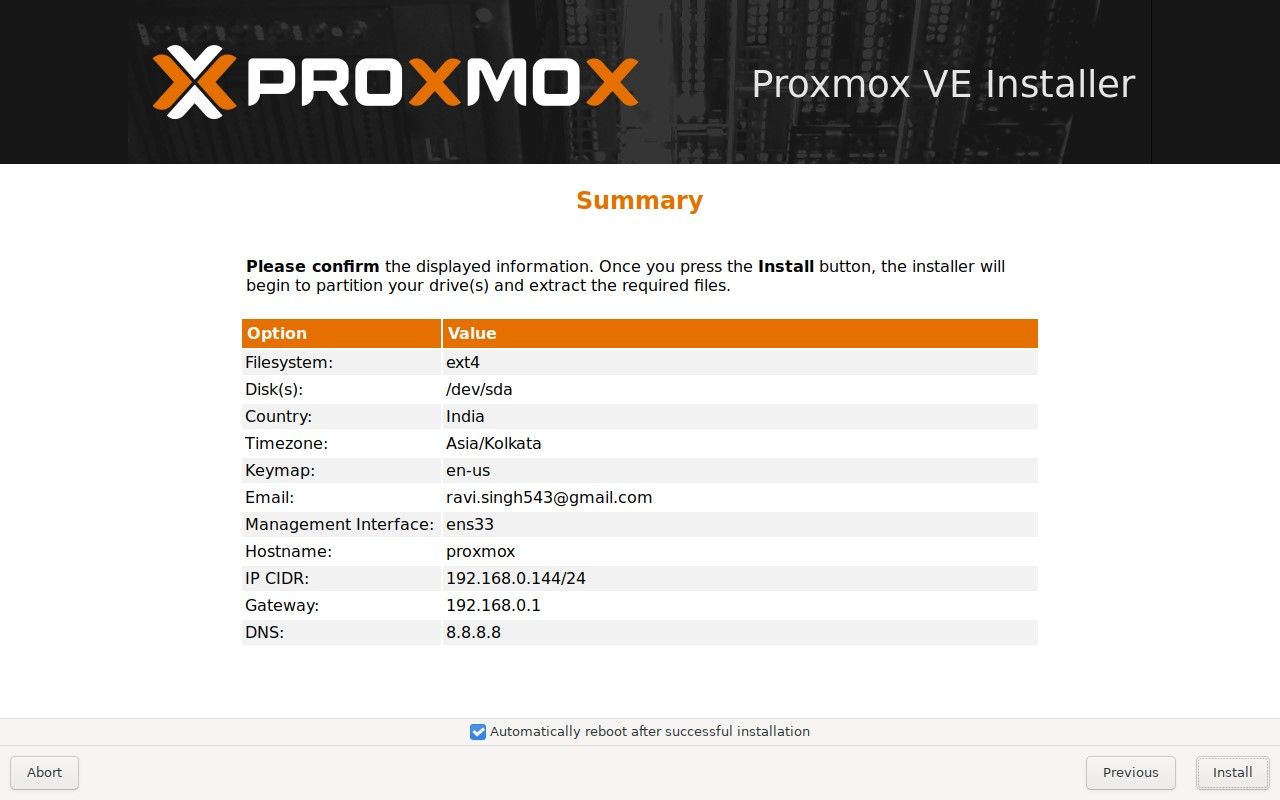
Etapa 4: configurar a pós-instalação do Proxmox
Depois de instalar o Proxmox com sucesso em seu PC Intel NUC ou x86, você pode acessar a interface da web do Proxmox usando seu navegador preferido, inserindo o endereço IP do seu servidor Proxmox na porta 8006. Por exemplo, https://192.168.0.144: 8006.
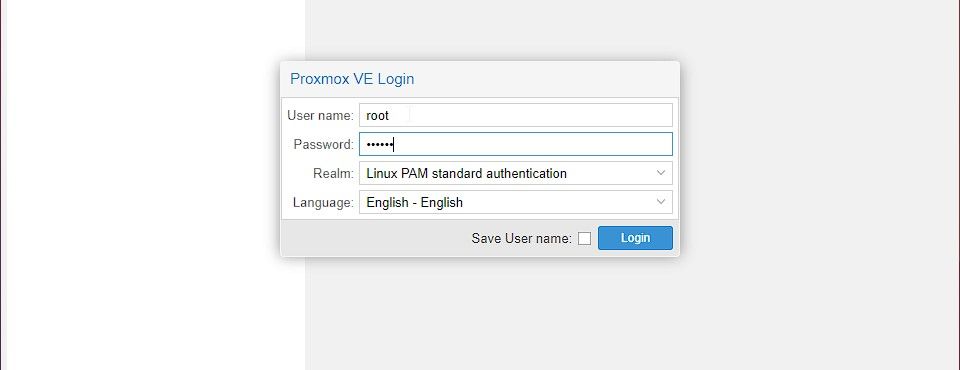
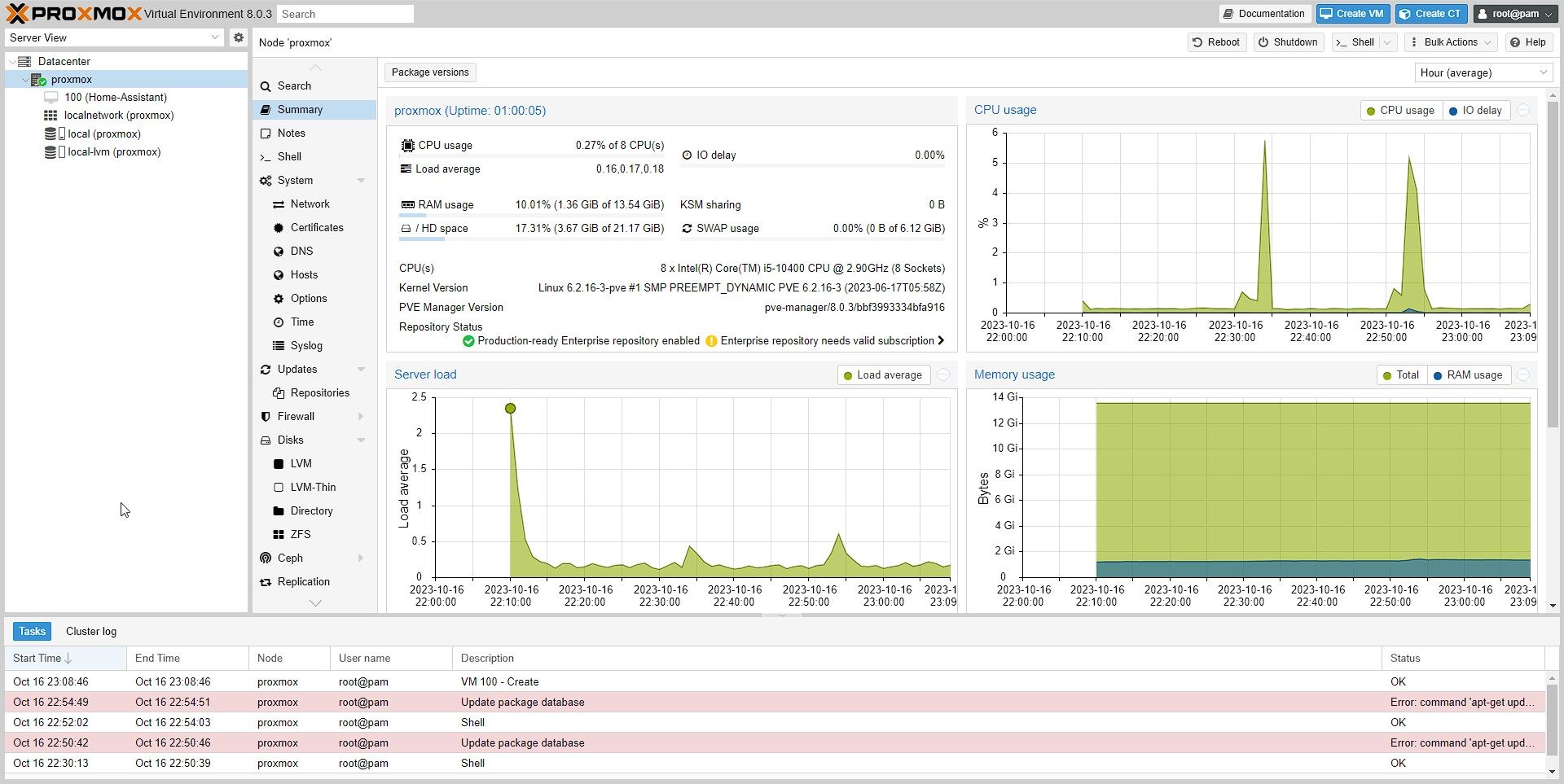
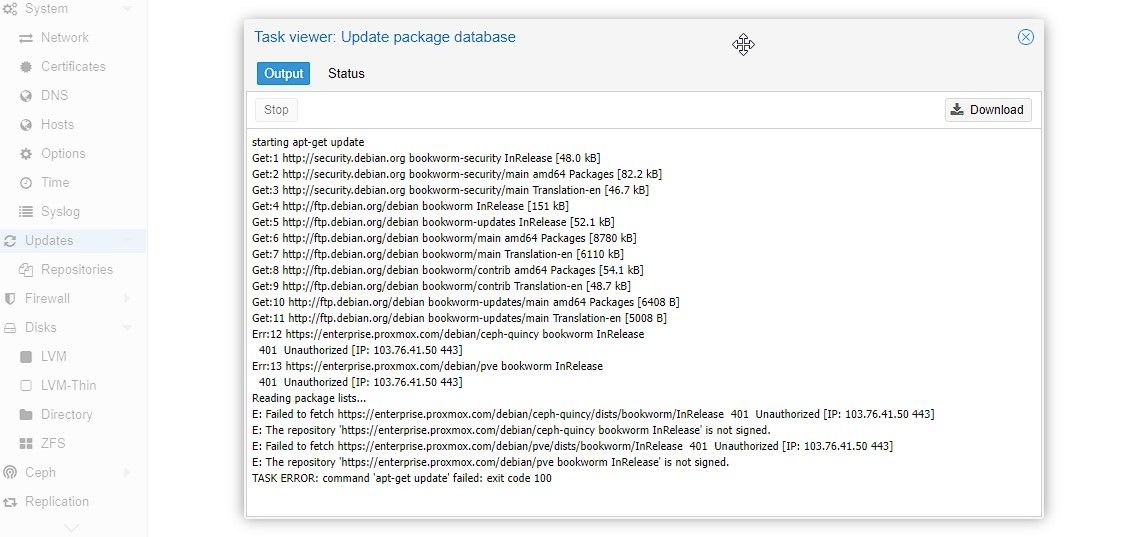
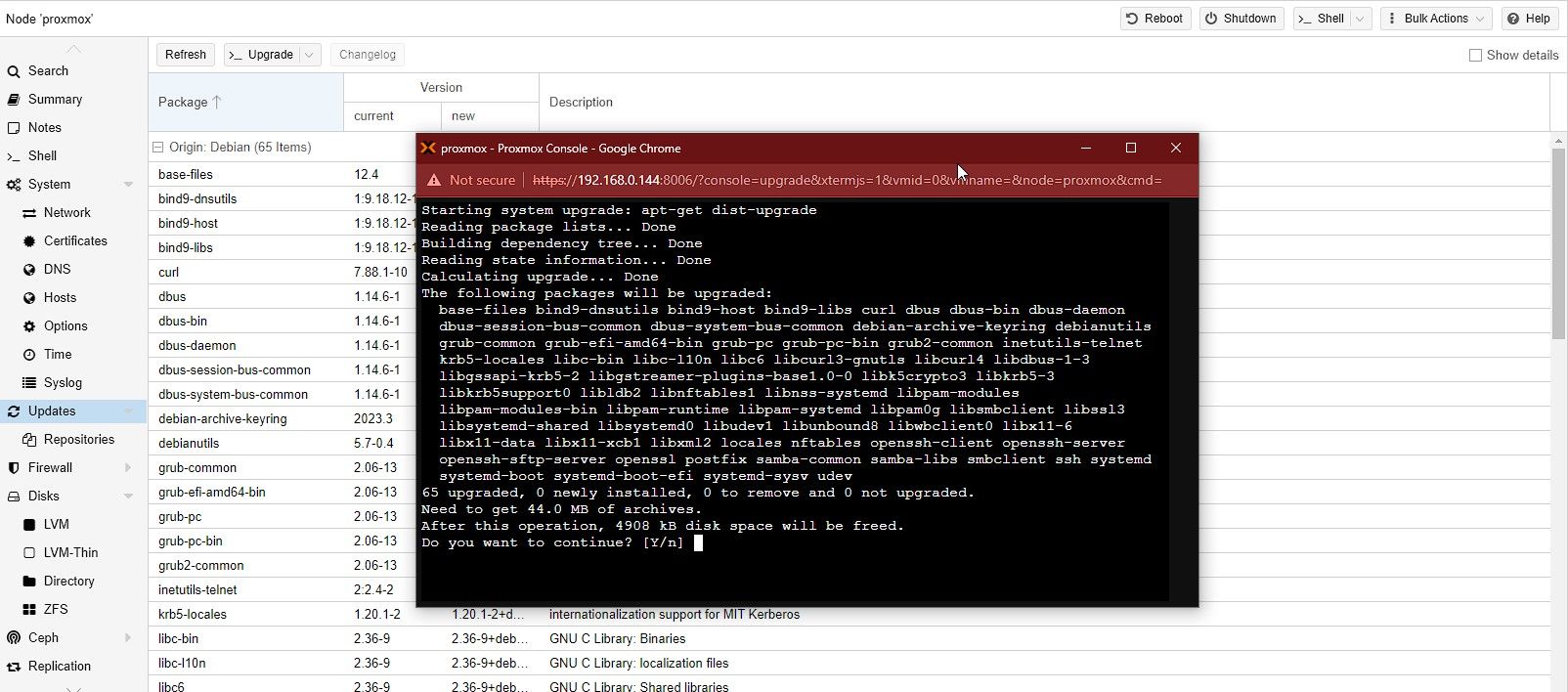
Etapa 5: Crie VMs e instale sistemas operacionais no Proxmox
Com o Proxmox, você pode criar e gerenciar máquinas virtuais a partir de um navegador da web usando a interface da web do Proxmox. Você pode instalar e gerenciar uma ampla variedade de sistemas operacionais nessas máquinas virtuais, incluindo Linux, Windows e FreeBSD.
Para criar uma VM e instalar o sistema operacional usando a interface web do Proxmox, siga estas etapas:
cd /var/lib/vz/template/iso/
wget https:
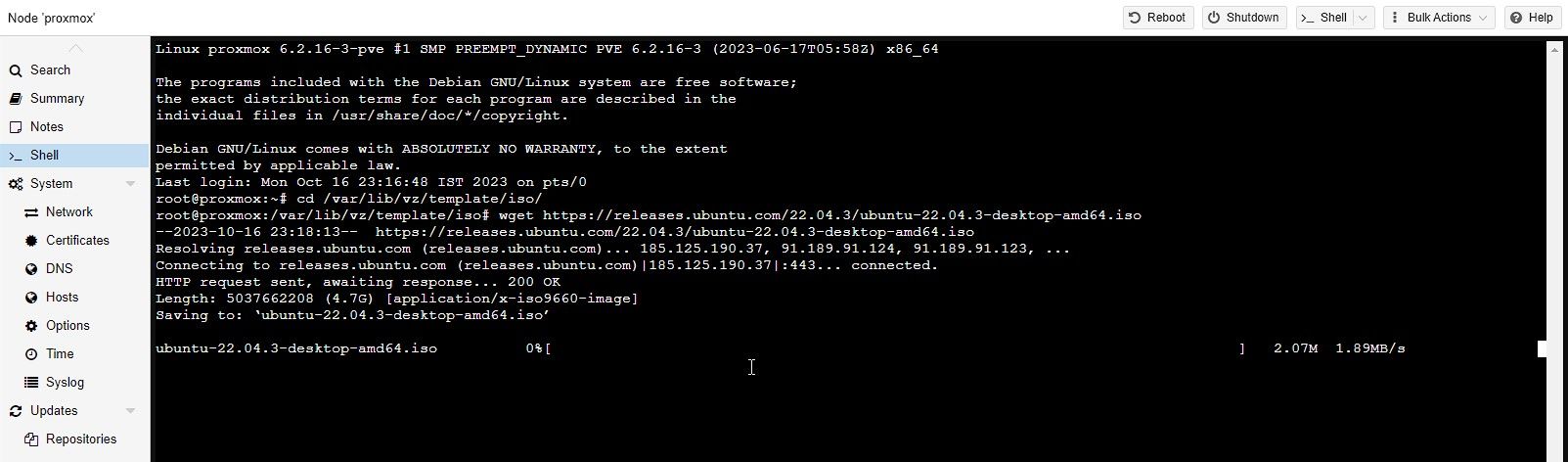
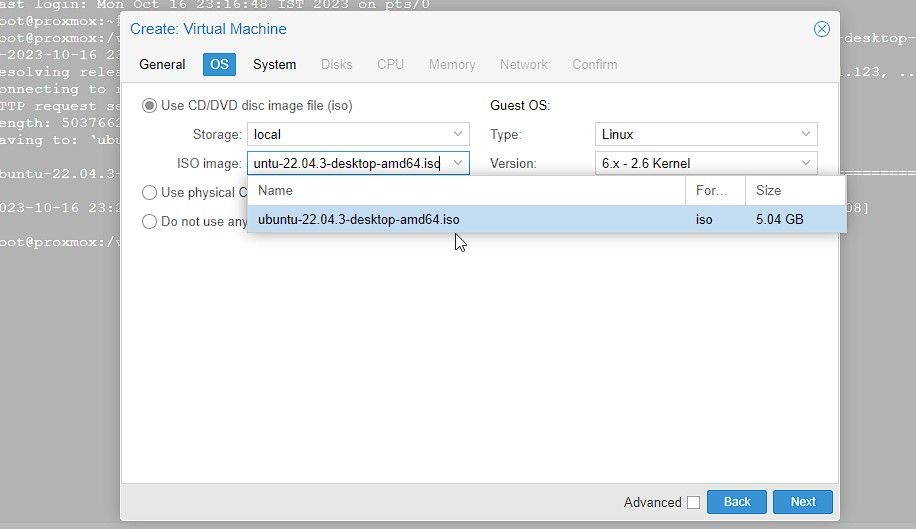
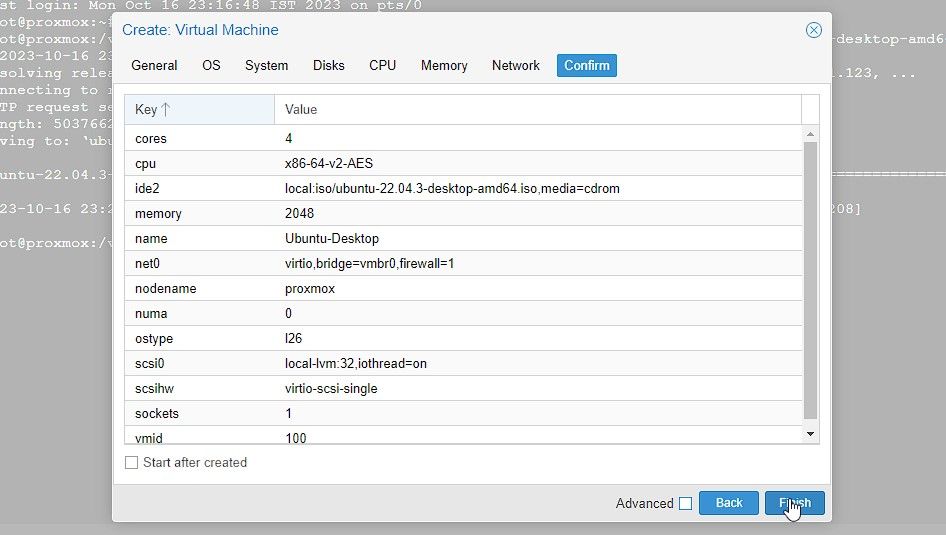
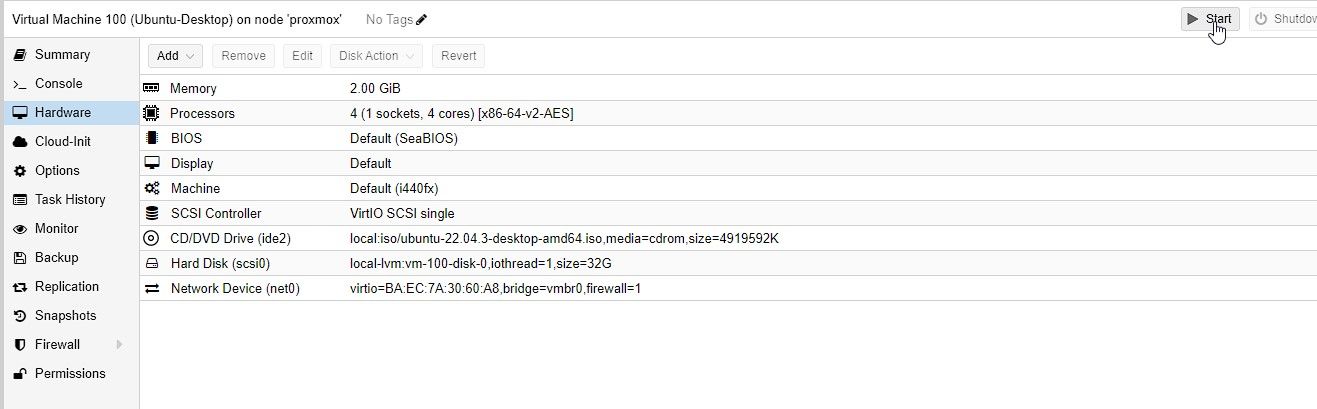
Depois de criar uma máquina virtual, você pode iniciá-la, interrompê-la ou migrá-la para outro host Proxmox.
O Proxmox oferece recursos de migração ao vivo que permitem mover máquinas virtuais entre hosts sem qualquer tempo de inatividade. Este recurso é útil para fins de balanceamento de carga ou manutenção de hardware.
Aproveite o poder da virtualização com Proxmox
Instalar o Proxmox em um mini PC Intel NUC ou x86 é bastante simples. No entanto, abre um mundo de possibilidades para virtualização e gerenciamento de servidores.
Proxmox e Intel NUC são uma combinação perfeita para aproveitar o poder da virtualização devido à sua natureza leve e eficiência energética. Você pode usar o Proxmox para executar implantações de servidores em pequena e grande escala e gerenciá-los com eficiência a partir de qualquer dispositivo, incluindo um tablet ou smartphone.