Está a precisar de instalar o Visual Studio Code da Microsoft no seu sistema Linux, mas não sabe como proceder? Se este é o seu caso, este guia poderá ser a solução! Acompanhe este artigo e aprenda como configurar o Visual Studio Code no Linux!
Instruções para o Ubuntu
A aplicação Visual Studio Code da Microsoft é compatível com Linux, incluindo o Ubuntu. Para que a aplicação funcione na sua distribuição Linux do tipo Ubuntu, dirija-se à página oficial de download do VSC e descarregue o pacote DEB. Assim que o pacote DEB estiver no seu computador, inicie uma sessão de terminal e use o comando CD para navegar do diretório inicial (~/) para a pasta ~/Downloads.
Nota: O Visual Studio Code está disponível apenas para a versão de 64 bits do Ubuntu. Infelizmente, não existe uma versão de 32 bits, e não parece que a Microsoft tenha planos para lançar uma.
cd ~/Downloads
Dentro da pasta ~/Downloads, execute o comando dpkg. Este comando iniciará a instalação do pacote no seu computador Ubuntu.
sudo dpkg -i code_*_amd64.deb
Após a instalação do pacote no seu sistema Ubuntu Linux, poderá ocorrer alguns erros. Estes erros nem sempre acontecem, mas caso ocorram, pode facilmente corrigi-los executando o comando apt install com a opção “f”.
sudo apt install -f
Após a execução do comando de correção, o Visual Studio Code estará operacional no Ubuntu.
Instruções para o Debian
Uma vez que existe um pacote DEB disponível, o Visual Studio Code funcionará sem problemas no Debian. No entanto, se é um utilizador Debian, pode ser necessário ativar a fonte de software de terceiros, já que pode haver dependências não encontradas (ou desatualizadas) no repositório Debian atual.
Para ativar a fonte de software, abra uma janela de terminal e obtenha acesso root executando o comando su.
Nota: Não consegue usar o su? O sudo também funciona!
su -
ou
sudo -s
Agora que tem acesso Root no terminal, execute o comando Curl para descarregar a chave de liberação.
curl https://packages.microsoft.com/keys/microsoft.asc | gpg --dearmor > microsoft.gpg
Adicione a chave Microsoft GPG ao utilizador Root com o comando install.
install -o root -g root -m 644 microsoft.gpg /etc/apt/trusted.gpg.d/
Com a chave GPG a funcionar no Debian, é hora de adicionar o repositório de software. sh -c 'echo "deb [arch=amd64] https://packages.microsoft.com/repos/vscode stable main" > /etc/apt/sources.list.d/vscode.list'
Depois de adicionar a nova fonte de software ao Debian, deverá instalar o pacote “apt-transport-https” no seu computador. É um pacote essencial, dado que o repositório de software da Microsoft é HTTPS, e o Debian não consegue lidar com essas conexões por defeito.
apt-get install apt-transport-https
O pacote de transporte HTTPS está agora funcional no Apt/Apt-get. Agora, execute o comando “update”.
apt-get update
Finalmente, instale o Visual Studio Code no seu PC Debian Linux com:
apt-get install code
Instruções para o Arch Linux
O Visual Studio Code da Microsoft está disponível no AUR. Para instalá-lo, abra um terminal e siga as instruções passo a passo abaixo.
Passo 1: Instale os pacotes Base-devel e Git no seu computador Arch.
sudo pacman -S base-devel git
Passo 2: Clone o pacote AUR do Visual Studio Code com o Git.
git clone https://aur.archlinux.org/visual-studio-code-bin.git
Passo 3: Navegue para a pasta do código com o comando CD.
cd visual-studio-code-bin
Passo 4: Compile o pacote e instale-o no seu PC Arch Linux. Se tiver problemas, consulte os comentários.
makepkg -sri
Instruções para o Fedora
Existe um repositório RPM para o Visual Code da Microsoft disponível. Se for um utilizador do Fedora, pode configurá-lo. Para isso, abra uma janela de terminal e obtenha acesso root com o comando su.
su –
Agora que está com acesso root, configure a chave GPG do repositório.
rpm --import https://packages.microsoft.com/keys/microsoft.asc
Com a chave importada, é hora de ativar o repositório.
sh -c 'echo -e "[code]nname=Visual Studio Codenbaseurl=https://packages.microsoft.com/yumrepos/vscodenenabled=1ngpgcheck=1ngpgkey=https://packages.microsoft.com/keys/microsoft.asc" > /etc/yum.repos.d/vscode.repo'
Em seguida, execute a atualização DNF.
sudo dnf check-update
Finalmente, instale o programa no Fedora com:
sudo dnf install code -y
Instruções para o OpenSUSE
O repositório RPM funciona muito bem no Fedora, mas também é compatível com o OpenSUSE. Para que funcione, terá que importar a chave GPG e adicionar o repositório ao seu sistema.
rpm --import https://packages.microsoft.com/keys/microsoft.asc sh -c 'echo -e "[code]nname=Visual Studio Codenbaseurl=https://packages.microsoft.com/yumrepos/vscodenenabled=1ntype=rpm-mdngpgcheck=1ngpgkey=https://packages.microsoft.com/keys/microsoft.asc" > /etc/zypp/repos.d/vscode.repo'
Com o repositório e a chave GPG configurados, instale o Visual Studio Code no OpenSUSE com os comandos do Zypper abaixo.
zypper refresh zypper install code
Instruções para o Flatpak
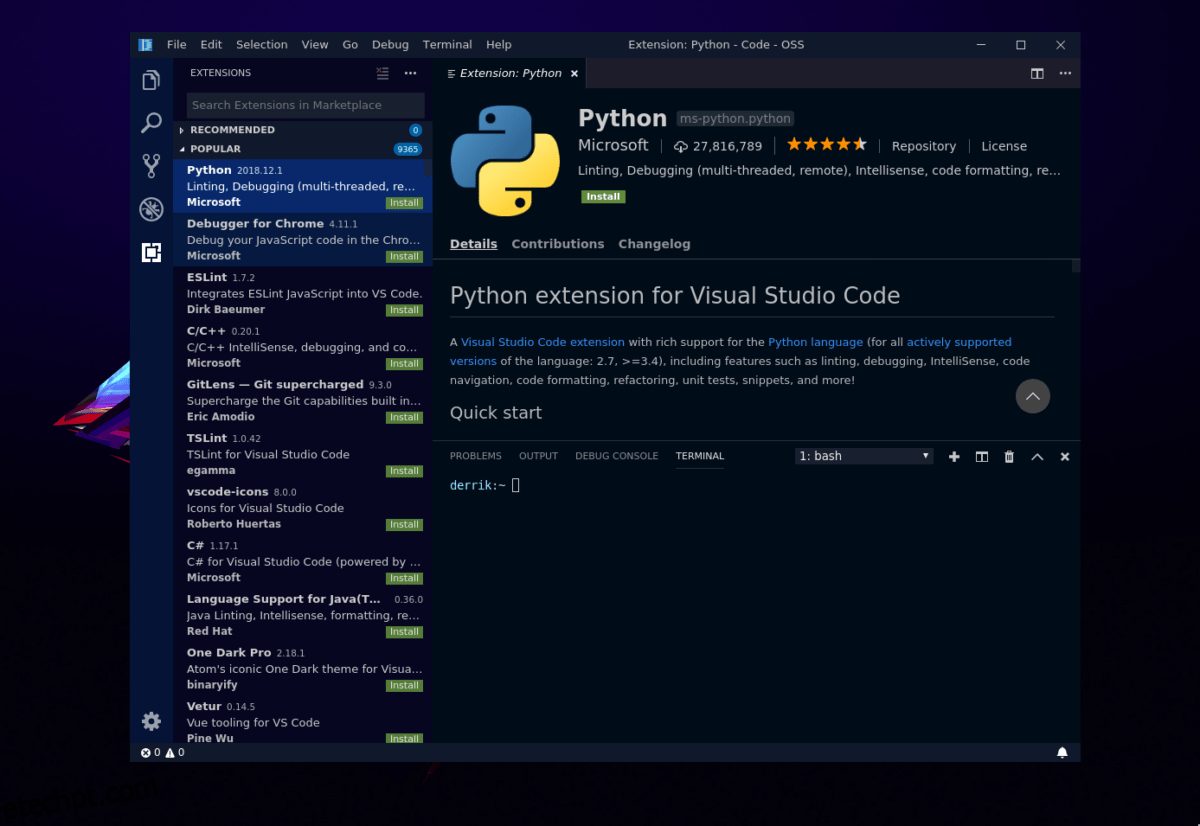
O Visual Studio Code está disponível no Flatpak, portanto, pode instalá-lo em praticamente todas as distribuições Linux existentes. Para instalá-lo, consulte um tutorial sobre como configurar o tempo de execução do Flatpak. Depois, insira os comandos de instalação abaixo.
flatpak install flathub com.visualstudio.code.oss flatpak remote-add --if-not-exists flathub https://flathub.org/repo/flathub.flatpakrepo
Instruções para o pacote Snap
O Visual Studio Code está disponível na loja Snap. Para que funcione, consulte um tutorial sobre como ativar o Snapd. Assim que estiver funcional, insira o comando abaixo para instalar o programa.
sudo snap install vscode --classic