Atualização: 30%
1. Nova descrição: O JDK é um ambiente de desenvolvimento essencial para a criação de aplicações Java. Descubra como instalar e configurar o JDK no Windows 11.
Nota: A descrição anterior não se alinhava com o título e o foco do artigo. Foi substituída pela versão acima para maior precisão.
2. O comando “java –version” foi substituído por “javac –version”, que fornece uma verificação mais precisa da versão do Java JDK.
3. Foi adicionado um método adicional para verificar a presença do Java no Windows.
4. Todos os links para “artigos relacionados” foram removidos.
5. A captura de tela do cmd anterior foi substituída por uma imagem mais recente e relevante.
6. As capturas de tela do processo de instalação foram movidas para baixo para melhorar a legibilidade e o fluxo do conteúdo.
7. Um novo link interno foi incluído para complementar as informações.
————————————————————————————————————————————————————————————————— –
Java, uma das linguagens de programação prediletas para o desenvolvimento back-end (ao lado do JavaScript), também se destaca como uma opção popular no desenvolvimento mobile e desktop.
Sendo assim, para qualquer pessoa com interesse em programação – e no vasto universo do desenvolvimento de software – explorar o Java é um passo valioso. Neste artigo, vamos detalhar o processo exato para instalar o JDK, ou Java Development Kit, o ambiente de desenvolvimento de software fundamental para executar Java no seu computador. Vamos iniciar!
Verificação da Presença do Java JDK no seu Computador
Antes de iniciar a instalação, é aconselhável verificar se o JDK já está instalado no seu sistema. Para isso, utilize a barra de pesquisa do menu Iniciar, digite ‘cmd’ e selecione o resultado correspondente.
Com o prompt de comando aberto, insira o seguinte comando e pressione Enter:
javac -version
Ao executar este comando, o prompt de comando verificará se o JDK está instalado no seu computador. Caso o seu Windows 11 não tenha o JDK instalado, você verá uma mensagem semelhante a esta na tela do cmd:
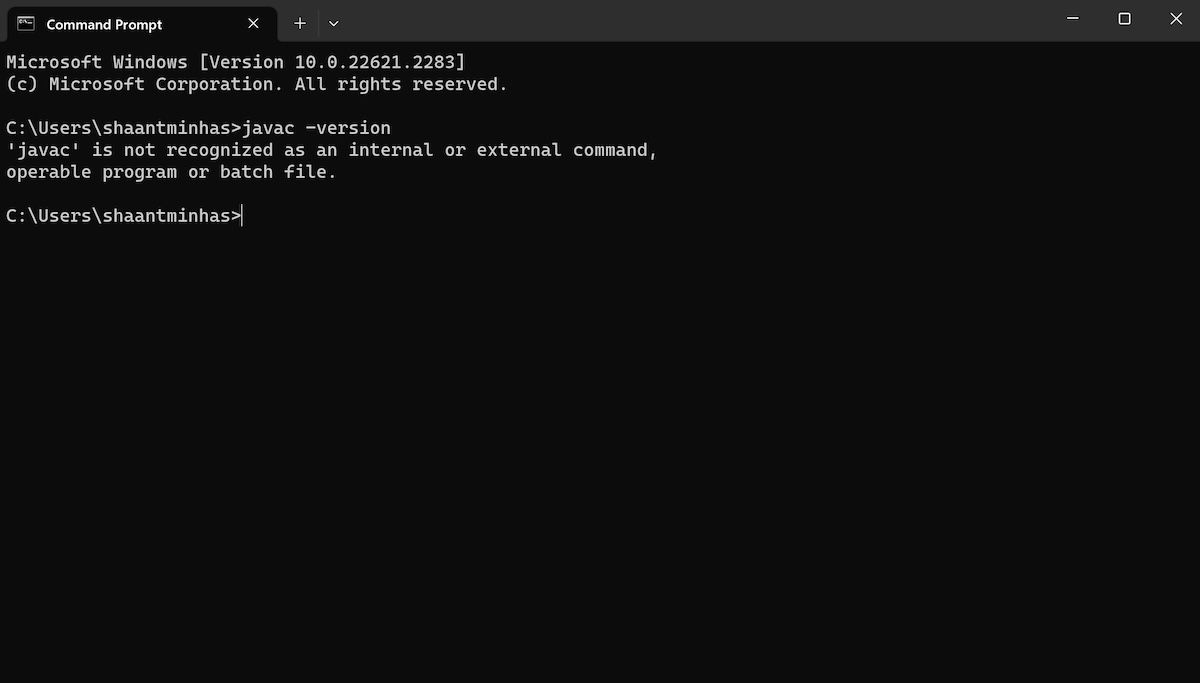
Como alternativa, você também pode verificar a instalação do JDK através do Painel de Controle. Veja como:
Se você não conseguir localizar o JDK através de nenhum desses métodos, siga as instruções de instalação na seção abaixo.
Instalando o Java JDK no Windows 11
Para obter o instalador do JDK, o primeiro passo é acessar o site da Oracle. Veja como:

Ao finalizar este processo, o kit de desenvolvimento Java estará devidamente instalado no seu computador.
Configurando e Executando Java no Windows 11
E isso conclui o processo. Ao seguir os passos descritos acima, o ambiente Java será configurado com sucesso no seu computador. Sendo uma das linguagens de programação mais difundidas, instalar e aprender Java é o primeiro passo para se aprofundar nesta linguagem prática e orientada a objetos.