Os usuários relatam amplamente erros de atualização do Windows 11 em fóruns de suporte. As atualizações não são instaladas devido a esses erros. Muitas vezes, você pode corrigir erros de atualização redefinindo as pastas catroot 2 e Windows SoftwareDistribution conforme descrito abaixo.
últimas postagens
O que são as pastas SoftwareDistribution e Catroot2?
A pasta SoftwareDistribution é um diretório que armazena os arquivos necessários para a instalação de atualizações do Windows em PCs. É um repositório temporário dos arquivos de atualização. Assim, a pasta SoftwareDistribution é um componente importante para atualização do Windows.
Catroot 2 é uma pasta que armazena os dados de assinatura para atualizações do Windows 11. Esses são os arquivos que o serviço criptográfico precisa para verificação de atualizações.
Ambas as pastas contêm arquivos necessários para a instalação das atualizações do Windows. Problemas de instalação da atualização do Windows podem ocorrer devido a dados corrompidos nessas pastas. Esses erros normalmente aparecem nas configurações com códigos variáveis como 0x800f0922 quando os usuários selecionam manualmente para verificar e instalar atualizações.
Portanto, redefinir essas pastas é um método de solução de problemas para corrigir problemas de instalação de atualização do Windows 11. A redefinição das pastas SoftwareDistribution e Catroot2 remove os dados corrompidos que elas podem conter, o que os reconstrói. Você pode redefinir essas pastas excluindo seu conteúdo ou renomeando-as.
Como redefinir as pastas SoftwareDistribution e Catroot2 apagando seu conteúdo
Este método para redefinir as pastas SoftwareDistribution e Catroot2 envolve erradicar manualmente os dados contidos nelas por meio do File Explorer. Também é necessário desabilitar e reativar determinados serviços por meio do prompt de comando para garantir que eles não estejam utilizando arquivos neles. Exclua os arquivos nas pastas SoftwareDistribution e Catroot2 da seguinte forma:
net stop bitsnet stop wuauserv
net stop cryptsvc
net stop msiserver
C:\Windows\SoftwareDistribution
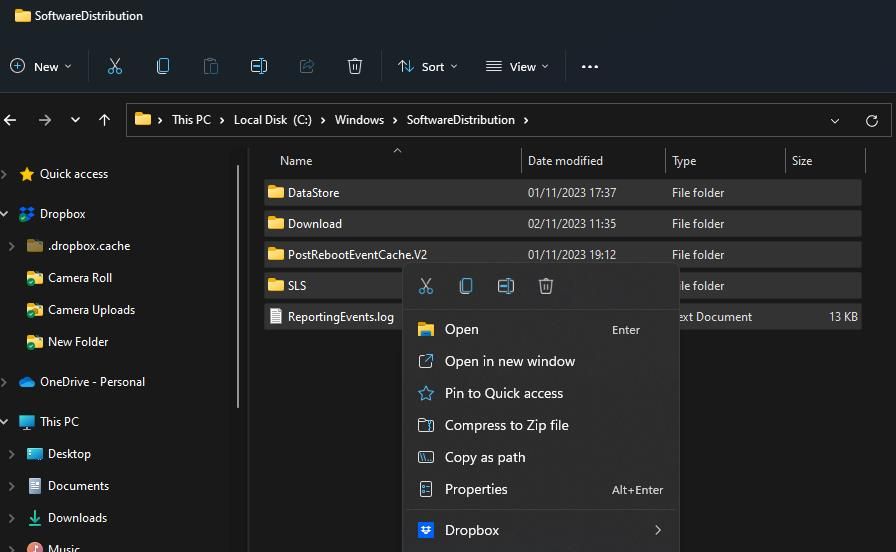
C:\Windows\System32\catroot2
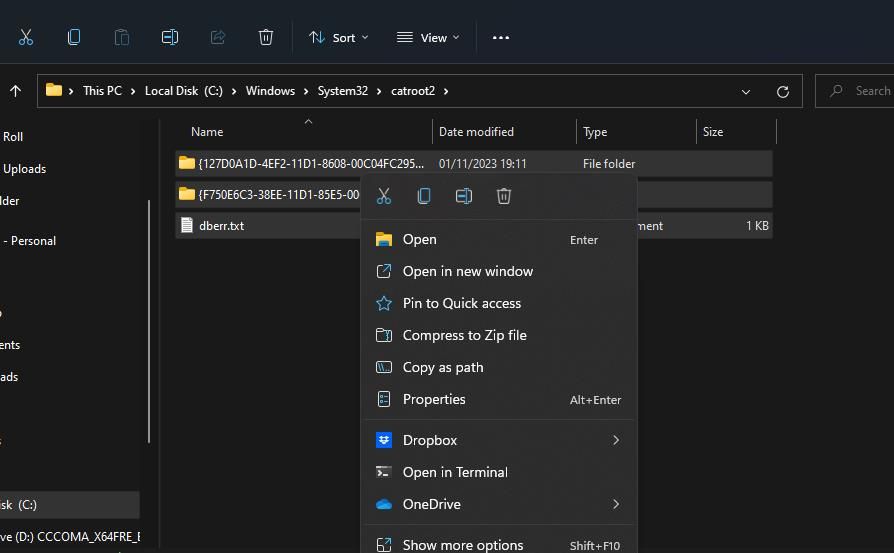
net start bitsnet start wuauserv
net start cryptSvc
net start msiserver
Como redefinir as pastas SoftwareDistribution e Catroot2 renomeando-as
Renomear os diretórios SoftwareDistribution e Catroot2 é um método alternativo para redefinir essas pastas. O Windows recriará essas pastas depois de renomeá-las. Você pode renomear as pastas SoftwareDistribution e catroot2 com o prompt de comando assim:
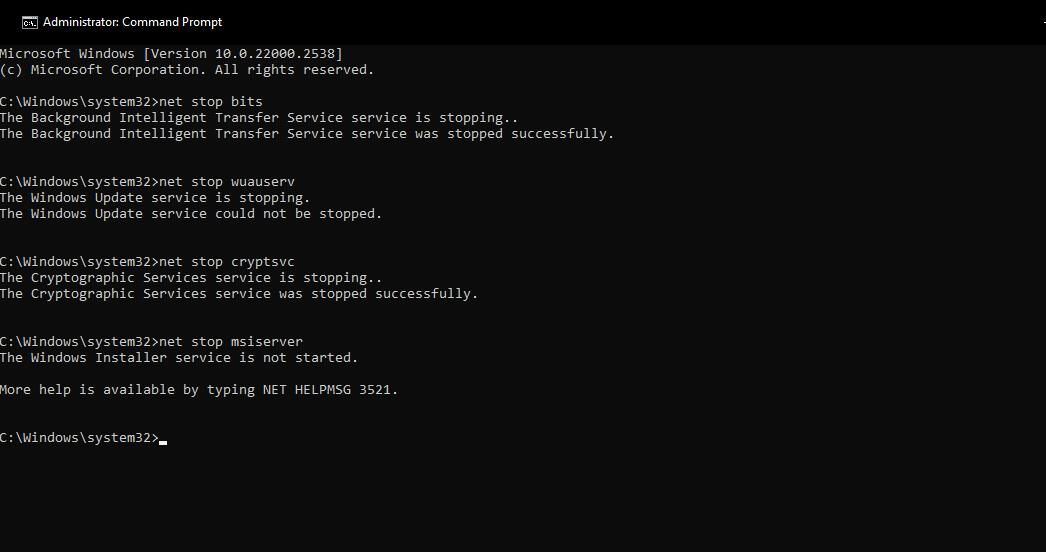
ren %systemroot%\softwaredistribution softwaredistribution.bak
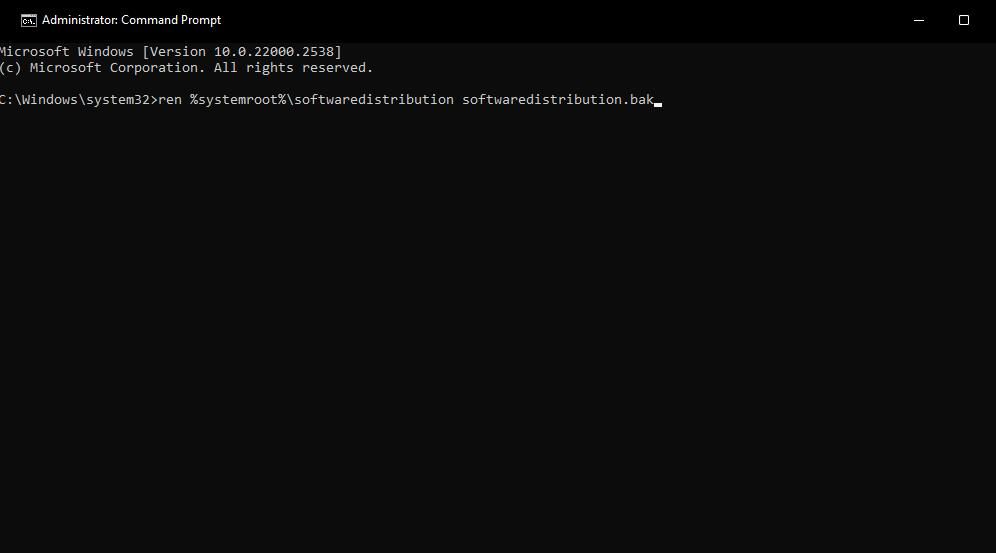
ren %systemroot%\system32\catroot2 catroot2.bak
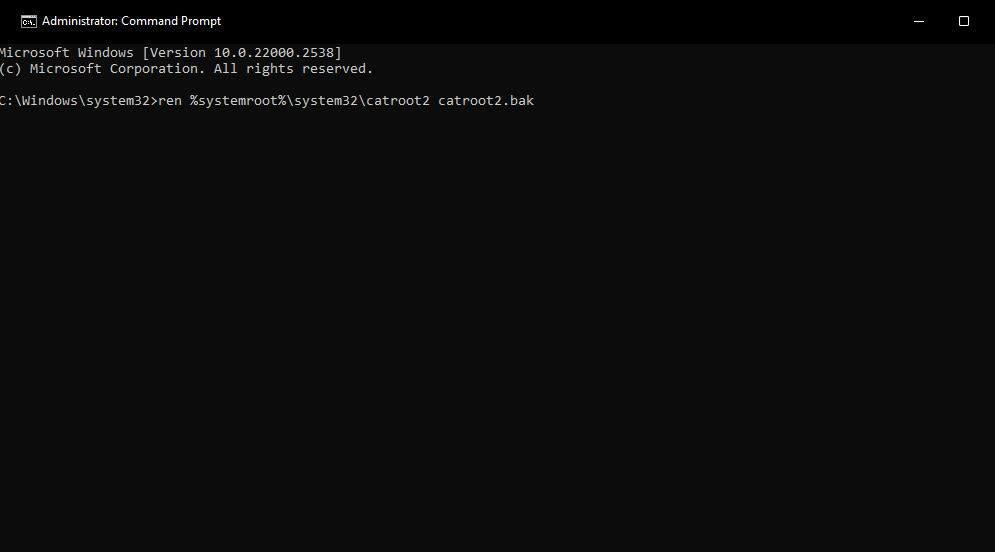
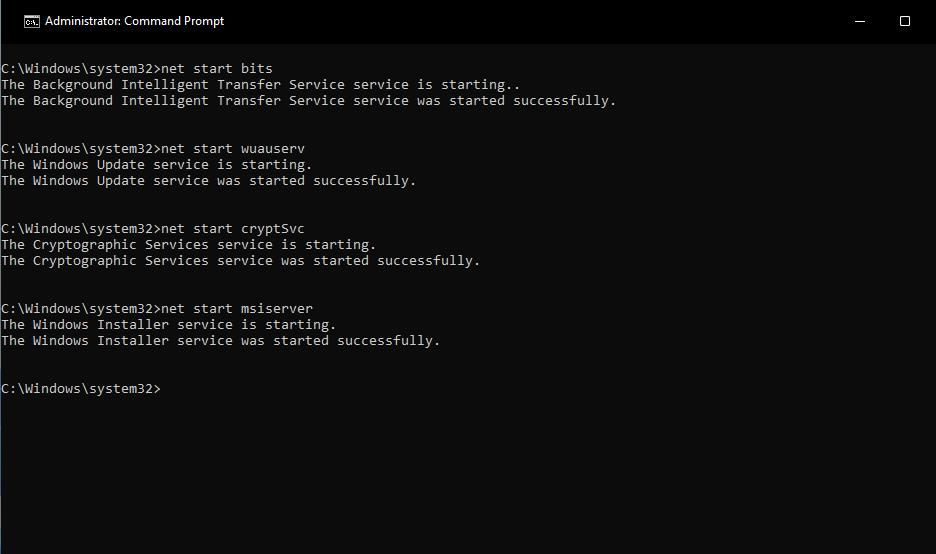
Como redefinir as pastas SoftwareDistribution e Catroot2 com FixWin 11
FixWin 11 é uma das melhores ferramentas de reparo do Windows disponíveis gratuitamente que inclui opções de solução de problemas. Entre elas estão duas opções para redefinir as pastas catroot2 e SoftwareDistribution. É assim que você pode selecionar essas opções de correção rápida no FixWin 11:
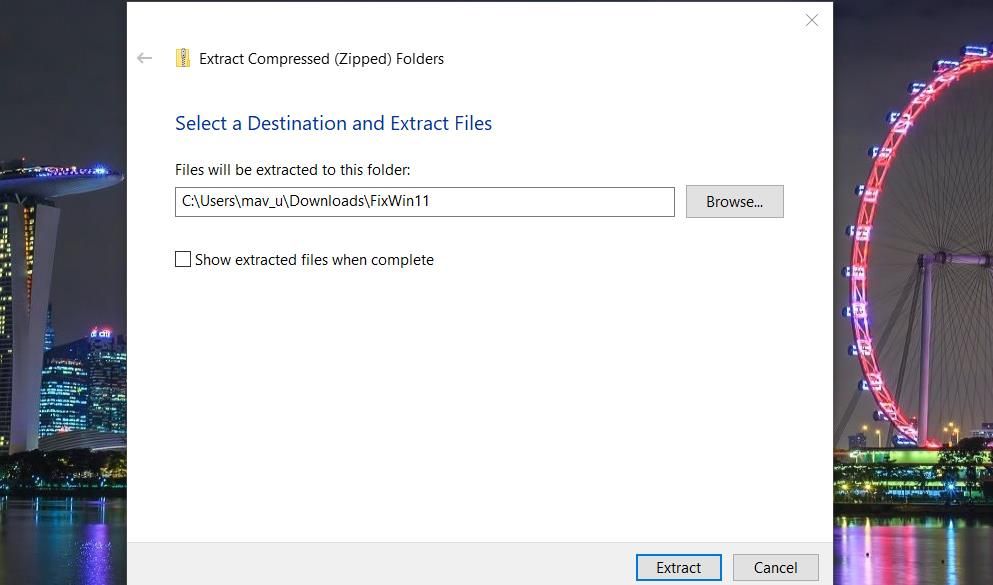
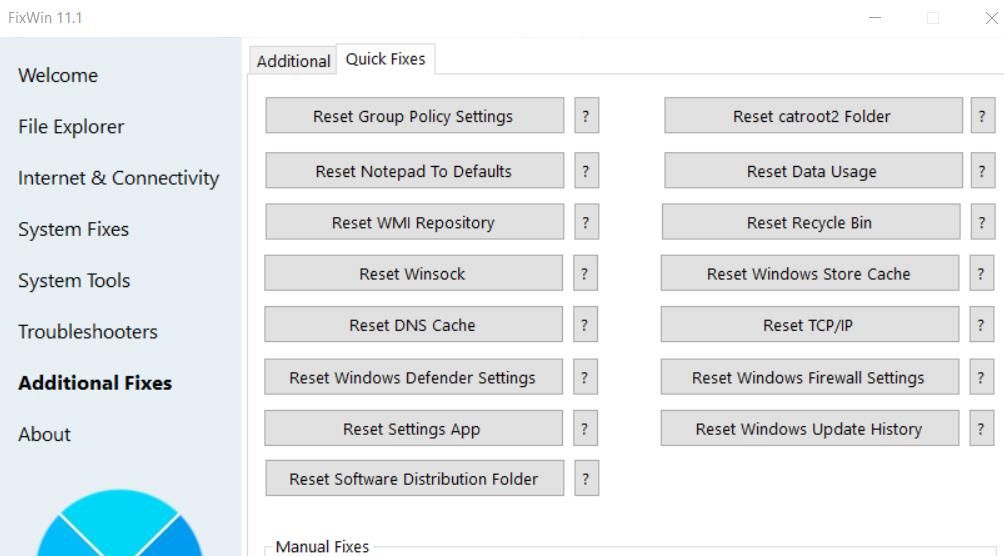
Corrija problemas do Windows Update redefinindo as pastas SoftwareDistribution e Catroot2
É importante resolver problemas de atualização quando eles surgirem, para manter o Windows atualizado. Redefinir as pastas catroo2 e SoftwareDistribution é um dos métodos de solução de problemas mais eficazes para corrigir erros de atualização do Windows.
Portanto, tente fazer isso sempre que precisar corrigir um código de erro mostrado na guia Configurações do Windows Update.

