O Hyper-V, um componente padrão do Windows 11, oferece a capacidade de criar máquinas virtuais, permitindo a instalação e execução de sistemas operacionais convidados em um ambiente virtualizado. Contudo, essa funcionalidade está restrita às versões Pro, Education e Enterprise do sistema. Usuários da edição Home precisam recorrer a softwares de virtualização de terceiros.
Para aqueles que desejam evitar soluções de terceiros, apresentamos um método alternativo para habilitar o Hyper-V no Windows 11 Home, utilizando um script em lote.
Como Ativar a Virtualização de Hardware no Windows 11
O Hyper-V opera como um hipervisor bare-metal, necessitando que a virtualização de hardware esteja ativa na BIOS do computador. A maioria dos sistemas atuais suporta essa tecnologia, e a ativação pode ser feita através das configurações da BIOS.
Os passos a seguir são baseados em um laptop HP. Para outros fabricantes, consulte o manual do usuário ou o suporte no site do fabricante.
Para ativar a virtualização de hardware na BIOS:
- Desligue o computador, caso esteja ligado.
- Ligue o computador e pressione repetidamente a tecla F10 para acessar a BIOS. A tecla de acesso à BIOS varia entre fabricantes, podendo ser F2, F12, F1 ou DEL.
- Na interface da BIOS, navegue até a aba de Configuração.
- Utilize as setas para selecionar “Tecnologia de Virtualização”.
- Pressione Enter e escolha “Ativado”. Confirme novamente com Enter.
- Pressione F10 para salvar as alterações e sair da BIOS.
- O computador reiniciará com a virtualização de hardware habilitada, permitindo a instalação do Hyper-V.
Como Instalar o Hyper-V no Windows 11 Home
A próxima etapa envolve a criação e execução de um script em lote, que instalará os arquivos essenciais para ativar o Hyper-V no Windows 11 Home.
Recomenda-se criar um ponto de restauração antes de prosseguir, permitindo reverter o sistema em caso de problemas.
Para habilitar o Hyper-V no Windows 11 Home:
1. Crie um novo arquivo de texto no Bloco de Notas. Para isso, pressione Win + R, digite “bloco de notas” e clique em OK.
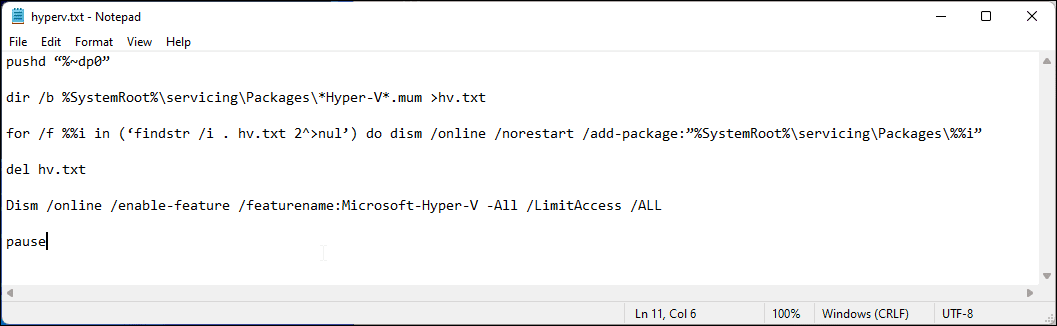
2. Copie e cole o seguinte script no arquivo do Bloco de Notas:
pushd "%~dp0"
dir /b %SystemRoot%\servicing\Packages\*Hyper-V*.mum >hyper-v.txt
for /f %%i in ('findstr /i . hyper-v.txt 2^>nul') do dism /online /norestart /add-package:"%SystemRoot%\servicing\Packages\%%i"
del hyper-v.txt
Dism /online /enable-feature /featurename:Microsoft-Hyper-V -All /LimitAccess /ALL
pause
3. Salve o arquivo pressionando Ctrl + S.
4. No campo de nome, digite “hyperv.bat”. A extensão “.bat” é fundamental para a execução do script.
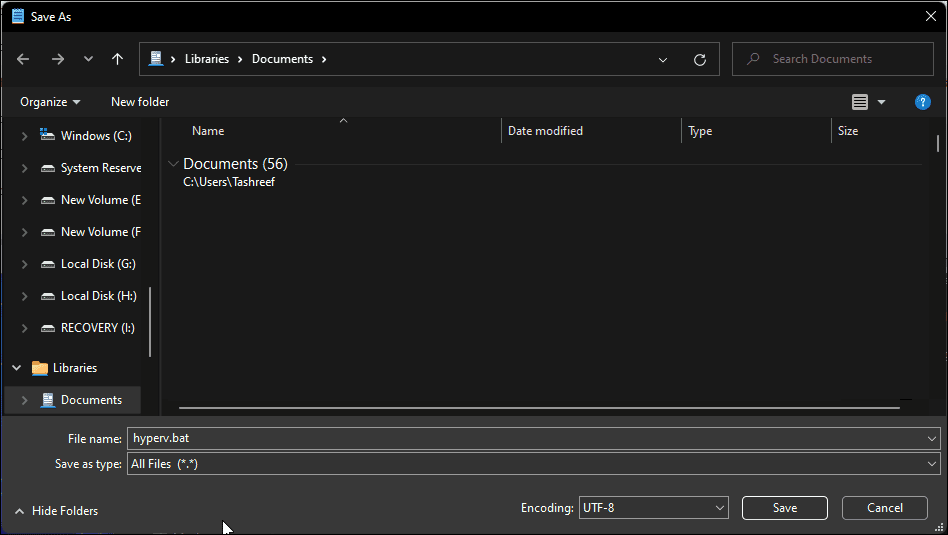
5. No menu “Salvar como tipo”, selecione “Todos os arquivos”.
6. Clique em “Salvar”.
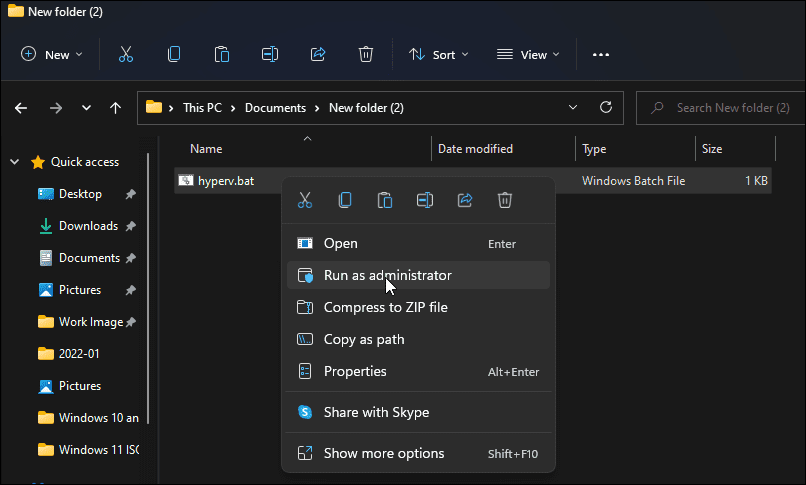
7. Clique com o botão direito no arquivo “hyperv.bat” e selecione “Executar como administrador”. Confirme a permissão no Controle de Conta de Usuário.
8. O script será executado no prompt de comando, instalando o Hyper-V. Aguarde a conclusão do processo.
9. Ao término, a mensagem “Operação concluída com êxito” será exibida.
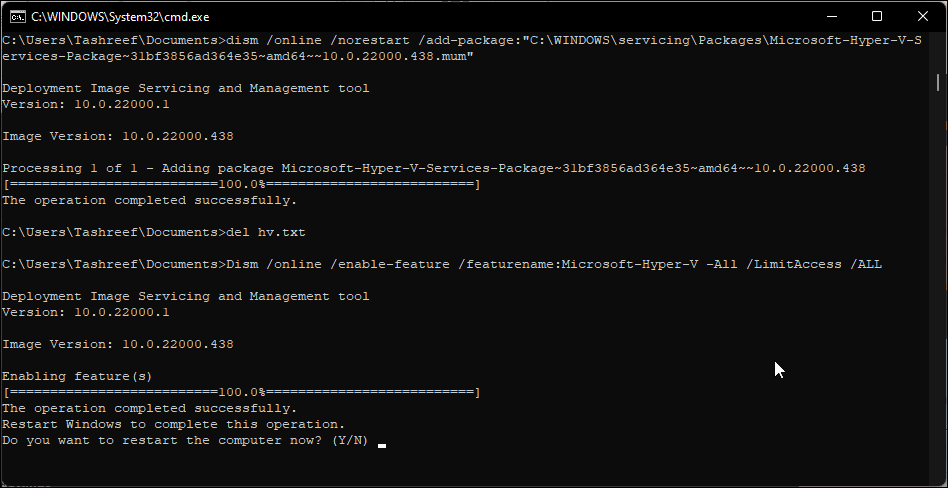
10. Digite “Y” para confirmar e reiniciar o computador. “N” cancela a operação.
A reinicialização é necessária para aplicar as alterações. Após a reinicialização, o Hyper-V estará instalado. Digite “Hyper-V” na pesquisa do Windows e selecione “Gerenciador do Hyper-V” para criar uma máquina virtual.
Caso o Hyper-V não esteja disponível, pode-se ativá-lo através da caixa de diálogo “Recursos do Windows”, prompt de comando ou Windows PowerShell.
Para habilitar o Hyper-V via prompt de comando:
- Pressione a tecla Win, digite “cmd” e selecione “Executar como administrador” no Prompt de Comando.
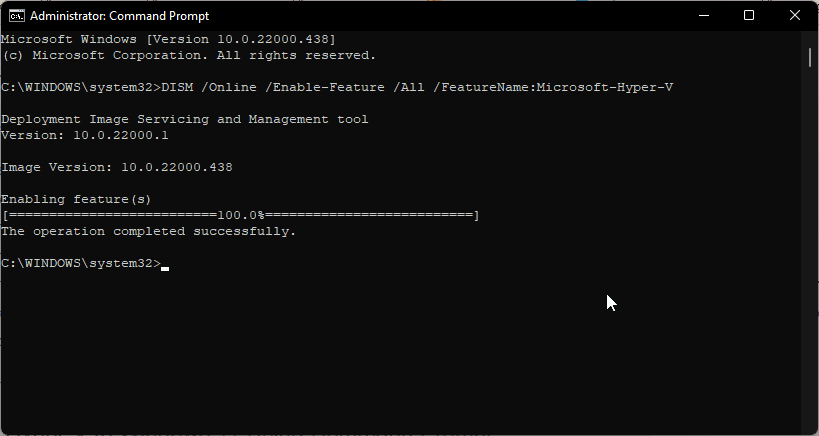
- Na janela do prompt, insira o seguinte comando e pressione Enter:
DISM /Online /Enable-Feature /All /FeatureName:Microsoft-Hyper-V - Este comando utiliza a ferramenta DISM para habilitar o Hyper-V e suas dependências. A mensagem de sucesso confirma a ativação do recurso.
Como Desativar o Hyper-V no Windows 11 Home
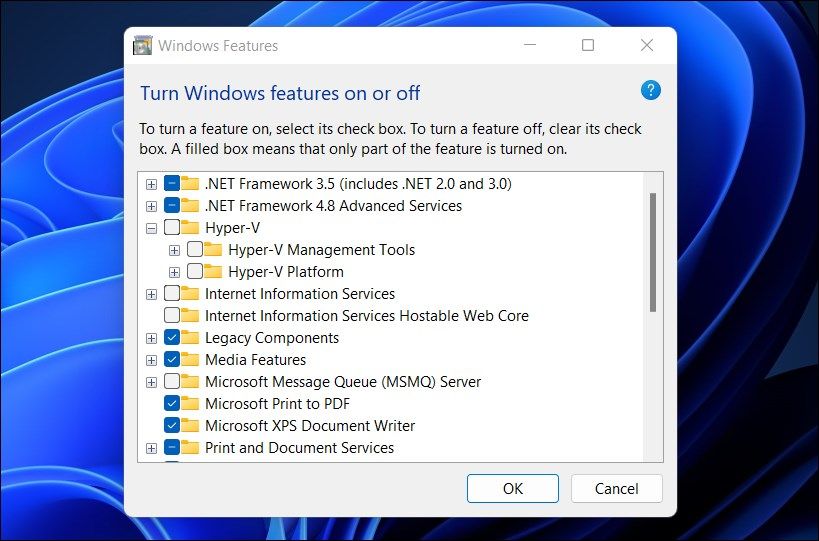
O Hyper-V pode ser desabilitado através da caixa de diálogo “Recursos do Windows”.
Para desativar o Hyper-V:
- Pressione Win + R, digite “optionalfeatures.exe” e clique em “OK”.
- Na janela “Recursos do Windows”, localize a opção “Hyper-V”.
- Desmarque a opção “Hyper-V” e clique em “OK”. Aguarde a conclusão do processo.
- Clique em “Reiniciar agora” para aplicar as alterações.
Além do Hyper-V, o Windows oferece o Windows Sandbox, um ambiente de trabalho isolado para executar aplicativos. Este recurso, contudo, está disponível apenas nas edições Pro e Enterprise.
Não existe um script em lote para instalar o Windows Sandbox na edição Home do Windows 11. Para isso, pode-se utilizar alternativas ao Windows Sandbox.
Executar o Hyper-V no Windows 11 Home
A Microsoft oficialmente restringe o Hyper-V às edições Pro, Education e Enterprise. No entanto, com ajustes na BIOS e um script em lote, é possível habilitar o Hyper-V no Windows 11 Home.
Após a instalação, você poderá instalar sistemas como Windows, Ubuntu e outros em máquinas virtuais.