Está enfrentando o erro “O conjunto de pastas não pode ser aberto” ao tentar iniciar o Outlook? Uma das causas mais frequentes desse problema é a interferência de complementos instalados no Outlook. Outros fatores que podem contribuir incluem falhas no seu perfil de e-mail, arquivos de dados do Outlook ou OST corrompidos, ou até mesmo um perfil do Outlook danificado.
Além disso, o uso de uma versão inadequada do Outlook ou o mesmo endereço de e-mail em diversos aplicativos de e-mail também pode gerar esse erro. Apresentamos algumas soluções que podem te ajudar a resolver este problema.
1. Realize verificações iniciais
Antes de iniciar qualquer solução de problemas mais complexa, é recomendado executar as seguintes verificações preliminares. Estas ações simples podem resolver o erro de forma imediata:
- Encerre outros programas de e-mail abertos, especialmente o aplicativo Mail integrado ao Windows.
- Execute o Outlook como administrador. Para isso, clique com o botão direito no ícone do Outlook e selecione “Executar como administrador”.
- Certifique-se de que a versão do Outlook (x32 ou x64) instalada no seu computador seja compatível.
- Atualize ou repare a instalação do Outlook para descartar a hipótese de uma instalação defeituosa ou desatualizada estar causando o erro.
Se as verificações e correções básicas não resolverem o problema, é hora de buscar soluções mais avançadas.
2. Verifique a interferência de complementos
A interferência de complementos é uma causa comum para o Outlook não iniciar e exibir o erro “O conjunto de pastas não pode ser aberto”, conforme relatado por diversos usuários em fóruns online. Iniciar o Outlook no modo de segurança é a forma mais eficiente de confirmar se este é o problema, pois o aplicativo será aberto sem complementos ou outras extensões.
Pressione as teclas Win + R, digite “Outlook.exe /safe” e pressione Enter para iniciar o Outlook no modo de segurança.
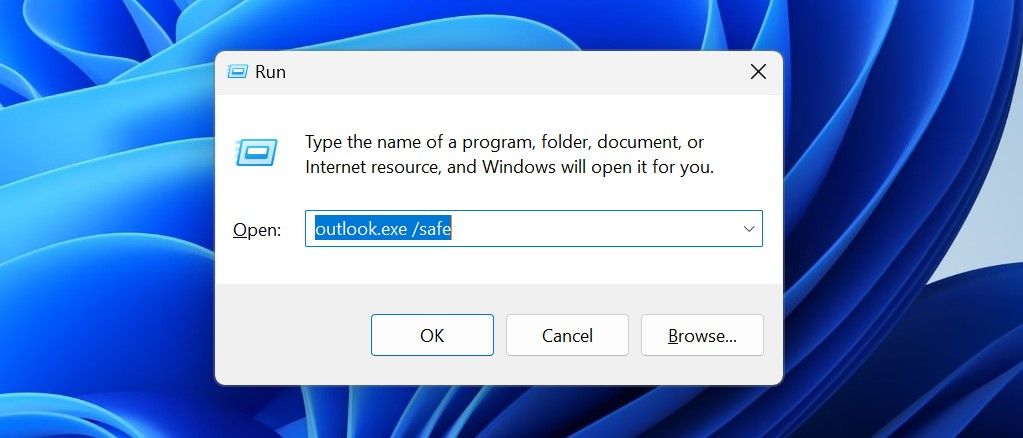
Caso o aplicativo inicie sem erros, a causa mais provável é a interferência de algum complemento. Portanto, mantenha o Outlook no modo de segurança e desative complementos que possam estar causando o conflito. Veja como:
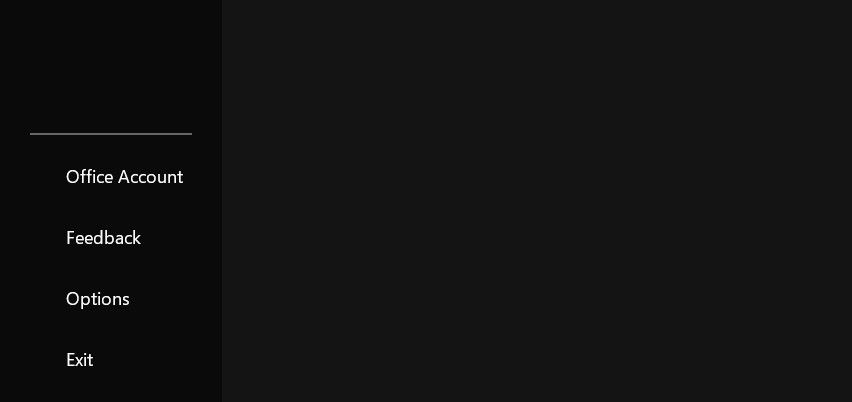
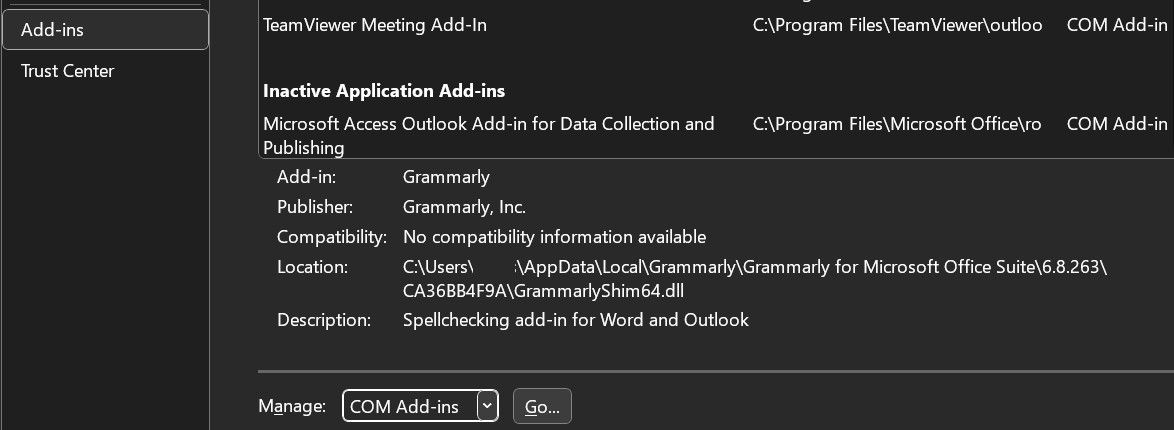
3. Verifique problemas com o arquivo OST
Um arquivo OST localizado incorretamente ou corrompido também pode levar ao erro. Portanto, verifique se o arquivo está em sua localização original e recrie-o para descartar a possibilidade de corrupção. Veja como:
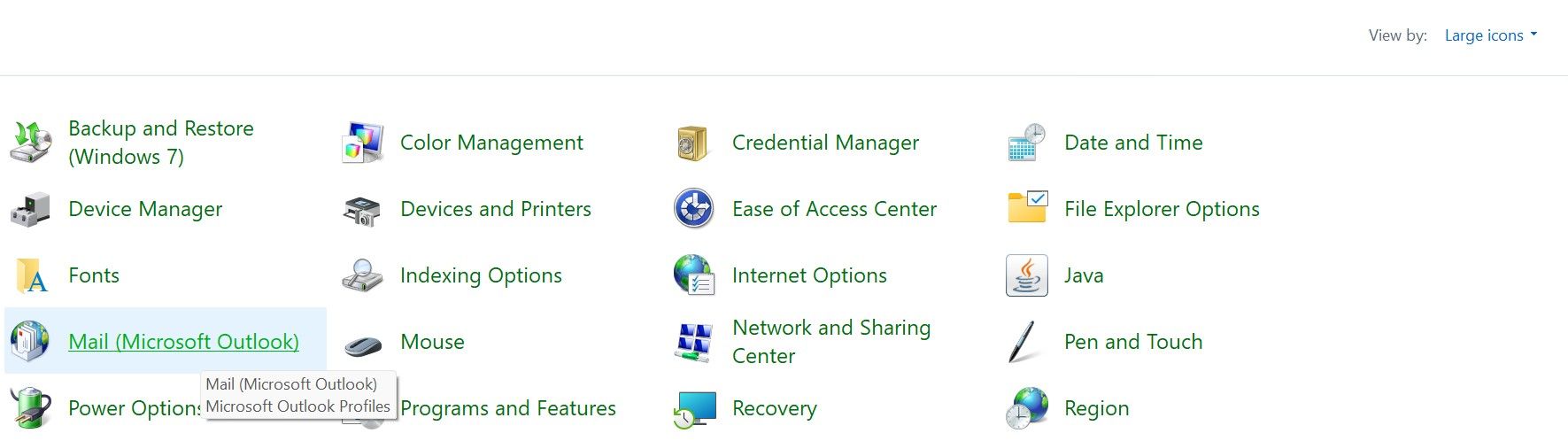
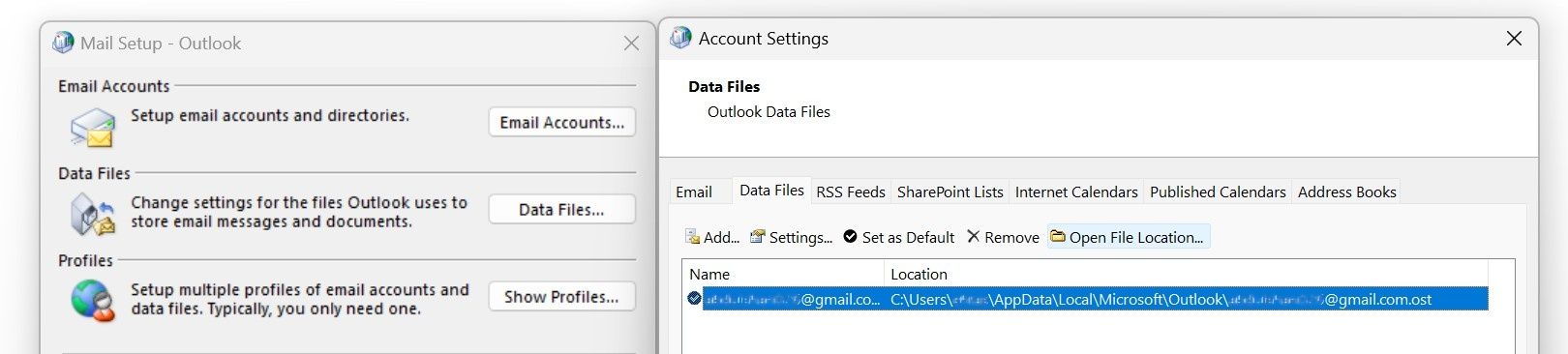
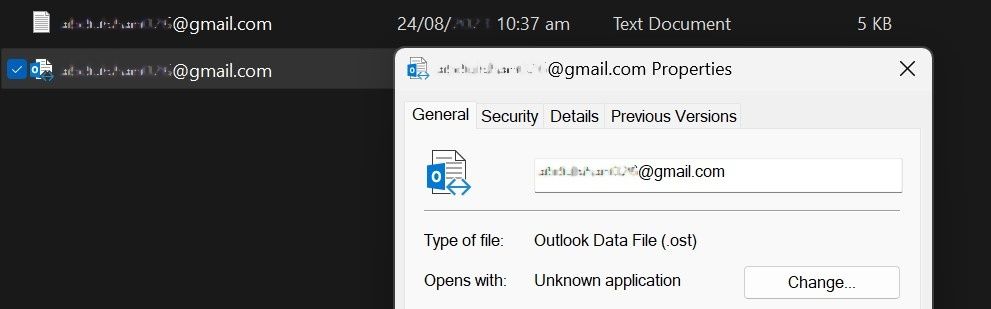
Para garantir que o arquivo OST não esteja corrompido, copie-o para um local seguro fora da pasta de instalação do Outlook. Em seguida, clique com o botão direito e exclua o arquivo OST original.
Após isso, reinicie o Outlook. O programa irá recriar o arquivo OST automaticamente e baixar os dados do Exchange Server. Para que esse processo funcione corretamente, mantenha-se conectado à internet.
4. Verifique problemas com seu perfil do Outlook
O Outlook utiliza o perfil para armazenar dados sobre contas de e-mail, arquivos de dados e outras configurações. A corrupção do perfil pode impedir que o Outlook carregue as informações necessárias ao iniciar, exibindo o erro “O conjunto de pastas não pode ser aberto”. Para descartar a corrupção do perfil como causa, siga estas instruções:
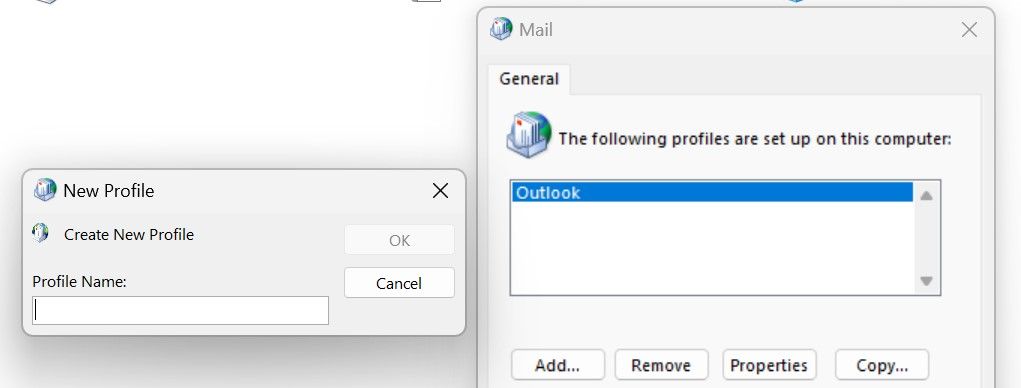
Se o Outlook iniciar corretamente, o problema pode estar no perfil antigo. Continue utilizando o novo perfil após adicionar sua conta. Se essa troca não resolver o problema, avance para a próxima etapa.
5. Verifique problemas no painel de navegação
Configurações incorretas do painel de navegação, ou arquivos XML corrompidos que armazenam estas configurações, também podem impedir a abertura do Outlook, causando o erro. Para eliminar essa possibilidade, é necessário redefinir o painel de navegação do Outlook, restaurando-o para as configurações padrão. Pressione as teclas Win + R, digite “outlook.exe /resetnavpane” e pressione Enter.
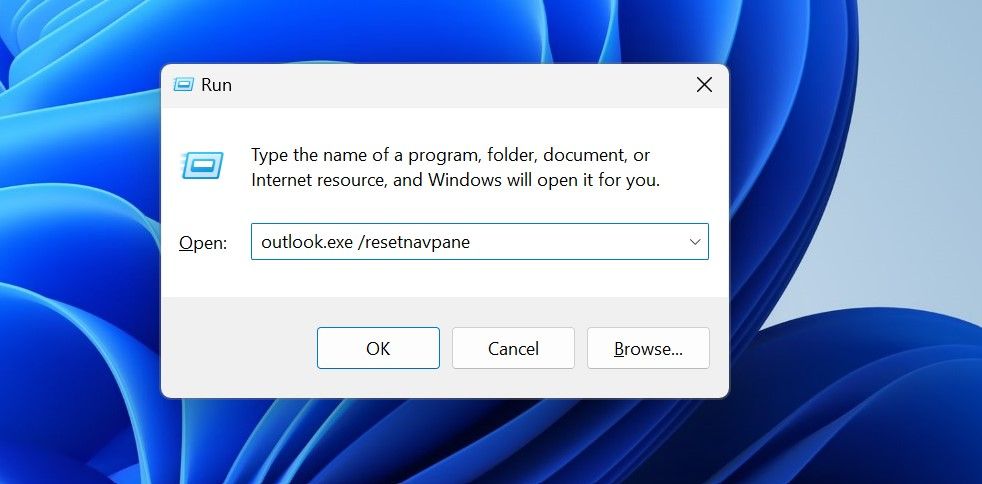
Após isso, reinicie o Outlook. Se a redefinição do painel de navegação não funcionar, será preciso excluir o arquivo XML manualmente. Para isso, pressione Win + R, digite “%localappdata%\Microsoft\Outlook” e pressione Enter. Em seguida, exclua todos os arquivos XML encontrados nessa pasta.
Reinicie o Outlook novamente. O aplicativo recriará o arquivo XML com as configurações padrão. Há uma grande chance de que isso resolva o problema.
6. Repare os arquivos PST do Outlook
Os arquivos PST armazenam dados como contatos, calendários, eventos e mensagens. Se o erro indicar que o Outlook não conseguiu abrir o arquivo PST, é provável que ele esteja corrompido, o que pode causar o erro. Nesse caso, você deve reparar os arquivos. Para reparar os arquivos de dados corrompidos, siga os passos abaixo:
C:\Arquivos de Programas\Microsoft Office\root\Office16
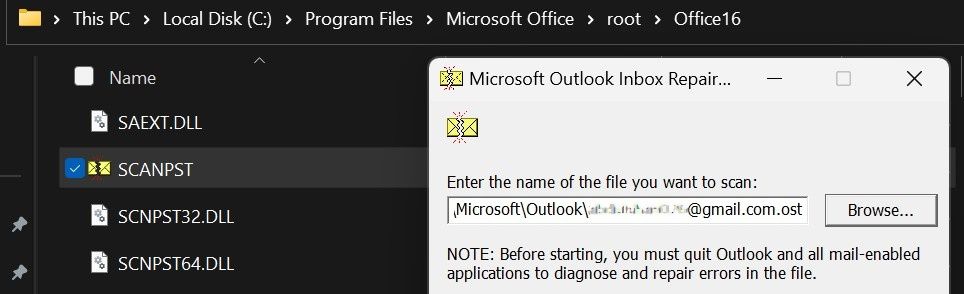
Caso você não consiga localizar a pasta do Outlook no caminho mencionado acima, consulte nosso guia sobre como reparar arquivos PST para obter o caminho correto.
7. Utilize o Assistente de Suporte e Recuperação da Microsoft
Se nenhuma das soluções anteriores resolver o problema, execute o Assistente de Suporte e Recuperação da Microsoft, uma ferramenta recomendada pela Microsoft para corrigir problemas com produtos do Microsoft Office.
Veja como baixar e usar a ferramenta:
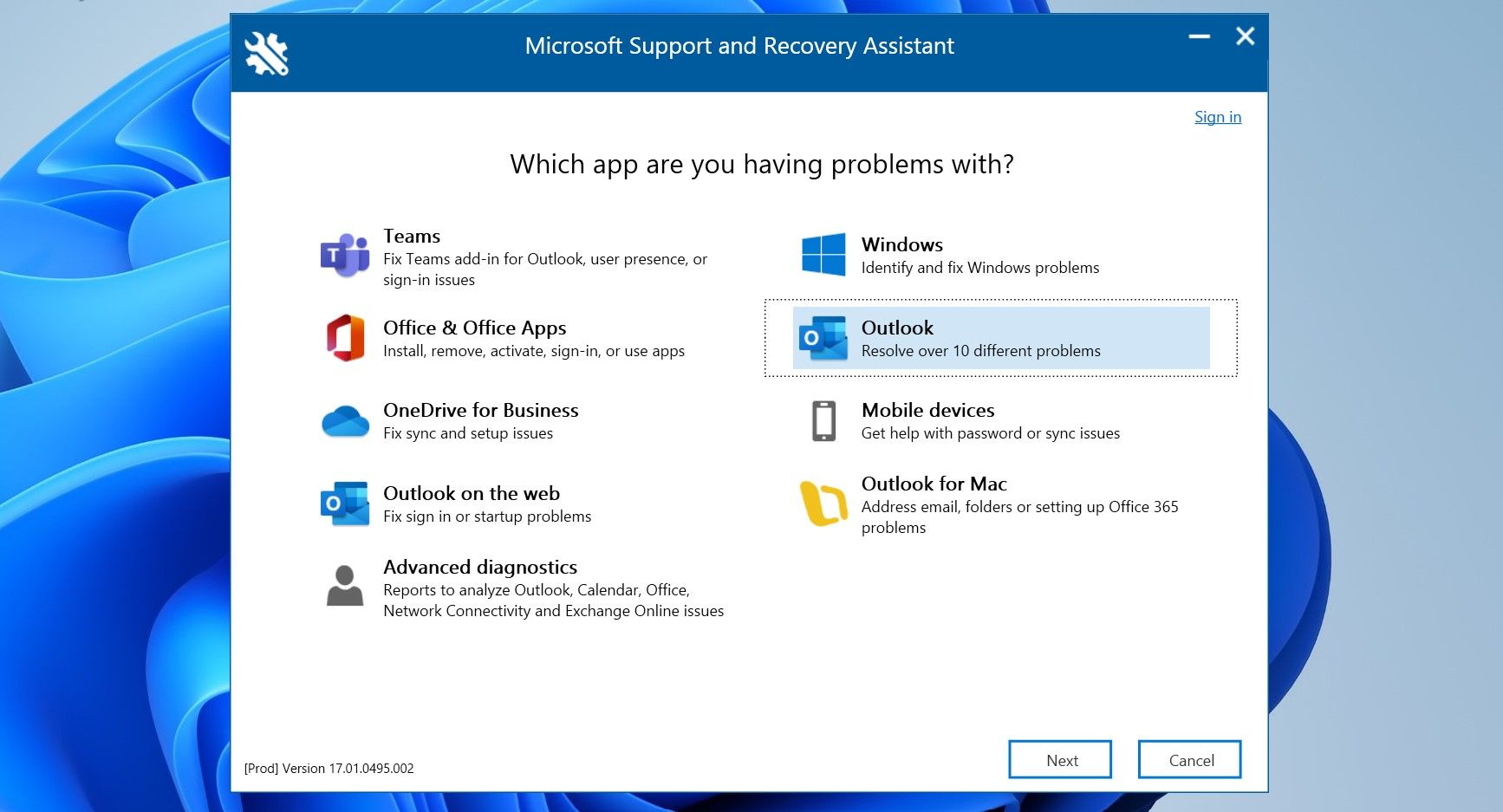
Caso haja um problema subjacente com o Outlook que esteja causando o erro, a execução desta ferramenta provavelmente resolverá a situação.
Execute o Outlook no Windows sem problemas
Encontrar erros irritantes ao iniciar o Outlook pode prejudicar a produtividade. Esperamos que agora você tenha uma compreensão melhor das causas do erro “O conjunto de pastas não pode ser aberto”. Seguindo cuidadosamente as correções listadas acima, você poderá resolver o erro e iniciar o Outlook com sucesso.