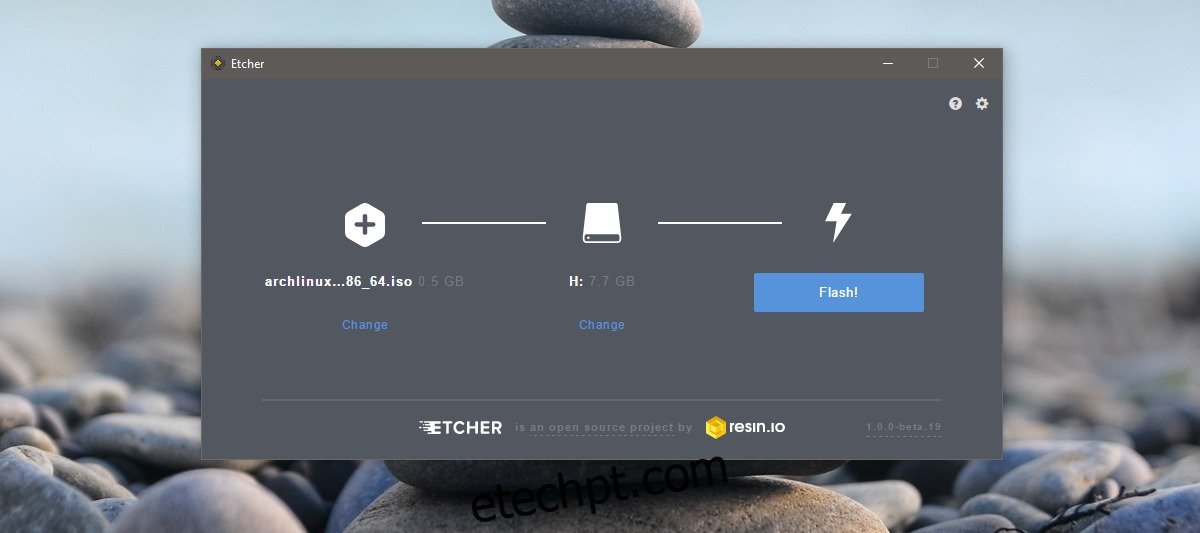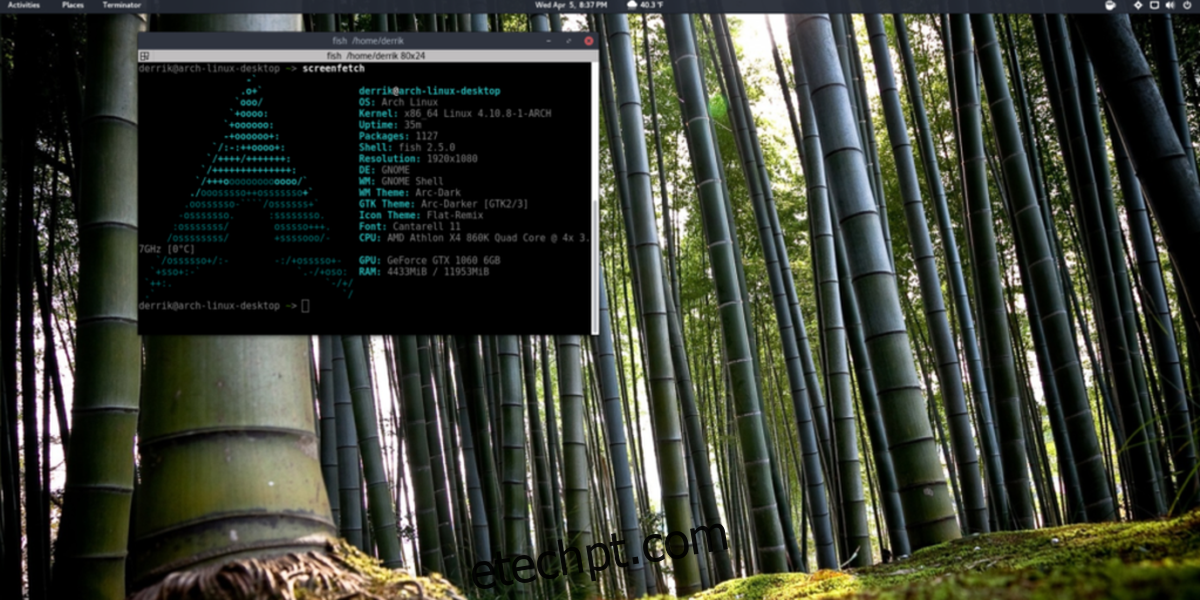Quando se trata de distribuições Linux, o Arch Linux é considerado um dos mais difíceis. Isto é principalmente porque é difícil de instalar. A maioria das instruções de instalação complica o processo. A distribuição em si deve ser usada por aqueles que se sentem confortáveis em usar um sistema Linux. É basicamente uma distribuição para usuários avançados e isso deixa uma boa parte dos usuários sem opções. Simplificamos as etapas que você precisa seguir para instalar o Arch Linux. Você deve conhecer o básico de um sistema Linux e saber o que é particionamento, etc., para usá-lo. Se você nunca executou o Linux de qualquer forma, isso ainda não é algo para você experimentar.
últimas postagens
O que você precisa
Antes de começar, você precisa das seguintes coisas;
Uma unidade USB com pelo menos 512 MB de espaço
O aplicativo Etcher: Download e instalá-lo em seu sistema
A distribuição do Arch Linux: Download
Veja como inicializar no BIOS no sistema em que você instalará o Arch Linux
Fazendo o disco USB
Insira a unidade USB e execute o aplicativo Etcher. Selecione a ISO do Arch Linux que você acabou de baixar. O Etcher detectará automaticamente o USB conectado ao seu sistema (supondo que você tenha apenas um conectado). Se você tiver vários USBs conectados ao seu sistema e o Etcher tiver selecionado o errado, clique em ‘Alterar’ sob a unidade e selecione a unidade correta.
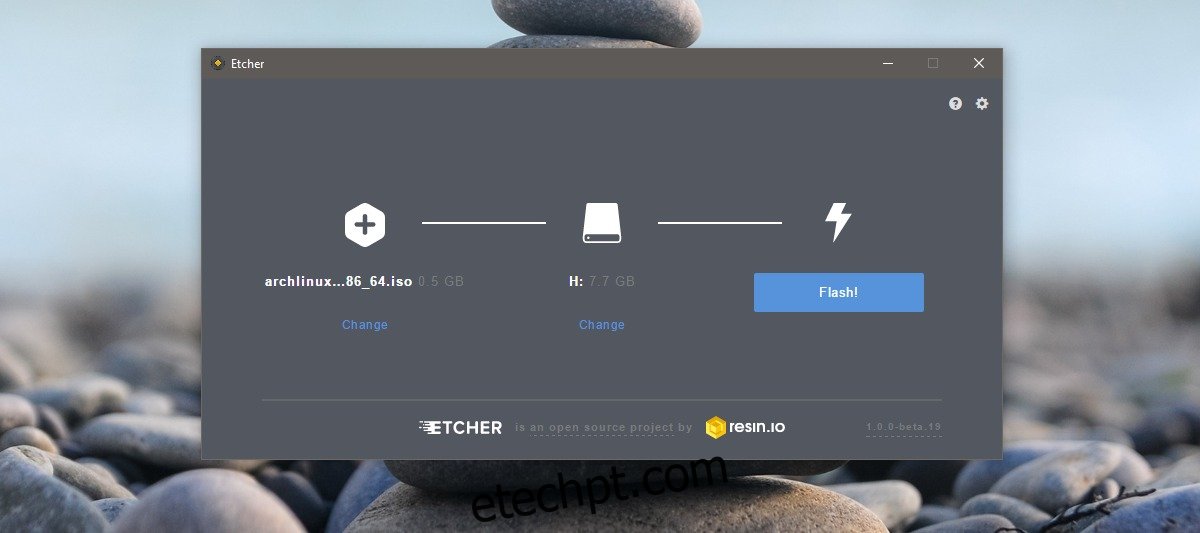
Clique em ‘Flash’. Você pode ser solicitado a digitar sua senha de administrador. Seja paciente! Pode demorar um pouco, dependendo do seu sistema para ser concluído.
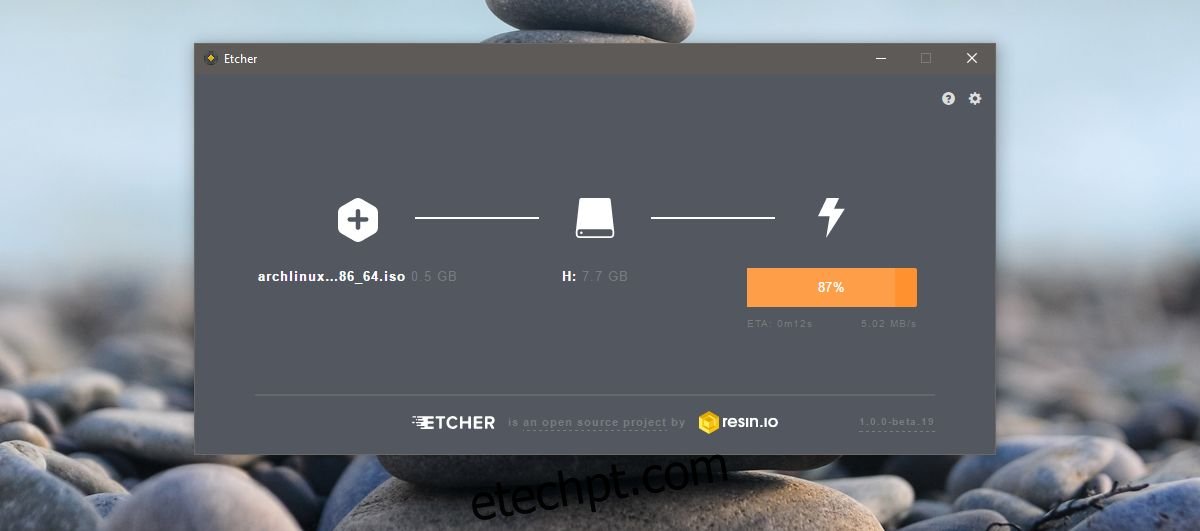
Alterar ordem de inicialização
Você precisa inicializar no Arch Linux a partir da unidade que acabou de criar. Antes de fazer isso, você precisa ter certeza de que seu sistema inicializa a partir de um USB. Os sistemas, por padrão, inicializam a partir do disco rígido ou de uma unidade óptica. Para alterar a ordem de inicialização, ligue o sistema e vá para as configurações do BIOS.
Deve haver uma guia chamada ‘Configuração do sistema’. Essa guia terá uma opção de ordem de inicialização ou sequência de inicialização. Altere a ordem do dispositivo de inicialização para que o primeiro dispositivo listado seja unidades USB.
Inicializando
Antes de inicializar no Arch Linux, é uma boa ideia conectar primeiro ao seu roteador de rede através de um cabo Ethernet. Você pode se conectar a ele via WiFi, mas isso adicionará uma etapa extra após o processo de inicialização.
Conecte a unidade USB e ligue o sistema. Aguarde enquanto o Arch Linux inicializa. Você verá uma série de comandos passando na tela. Não o interrompa.

Quando for inicializado, você verá [email protected] ~ # na parte superior da interface de linha de comando. Agora você está pronto para criar partições e conectar-se ao seu WiFi, se desejar. Ele detectará automaticamente seu cabo Ethernet e se conectará à Internet. Se você preferir WiFi, leia a próxima seção para saber como se conectar a ele.
Conectar Wi-Fi
Digite o seguinte comando;
menu wifi -o
Selecione a rede WiFi à qual você deseja se conectar na lista de redes disponíveis. Modifique o nome para que seja igual ao nome da rede. Digite sua senha e o Arch Linux se conectará à rede.
Particionamento
O particionamento pode parecer assustador, embora realmente não seja tão grande quanto possa parecer. Tudo o que é necessário é um pouco de know-how.
Para começar, digite o seguinte comando no console. Isso exibirá todos os discos rígidos e partições conhecidos no sistema. Determine em qual disco rígido você deseja instalar e anote qual é o dispositivo de bloco.
lsblk
Por exemplo: O primeiro disco rígido detectado no sistema geralmente é /dev/sda. O disco rígido dois seria /dev/sdb e assim por diante.
Você precisa da ferramenta Parted para criar partições. Para começar a usar a ferramenta, execute o seguinte comando.
parte /dev/sda
Você verá o seguinte na parte superior da linha de comando, indicando que você alternou com sucesso para a ferramenta Parted.
GNU Parted 3.2
Usando /dev/sda
MBR/BIOS
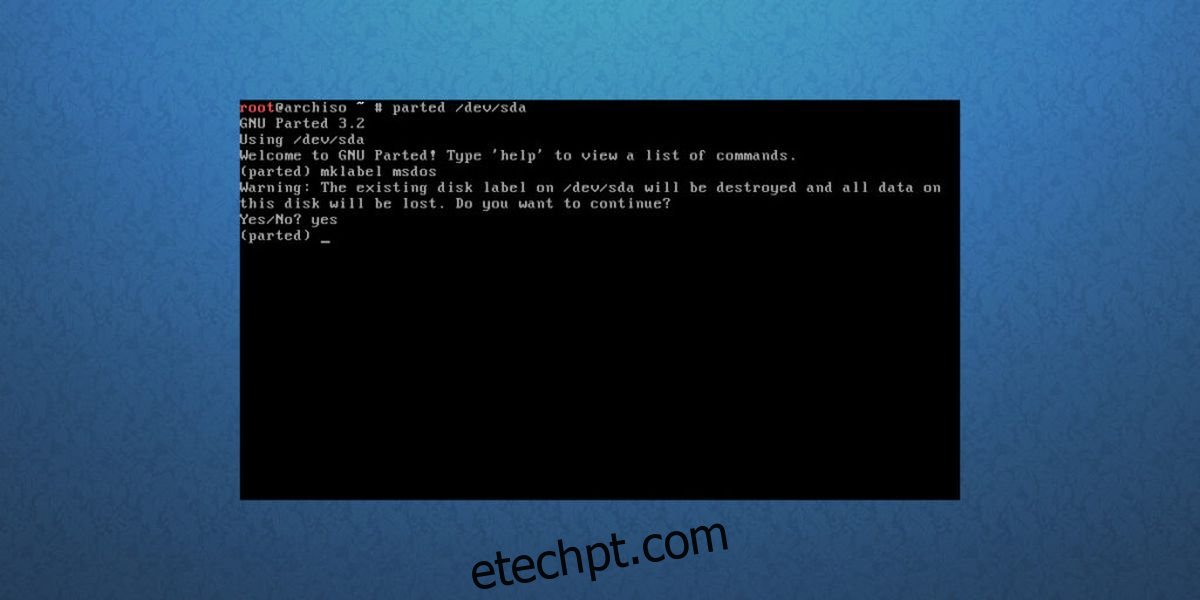
A versão BIOS do Arch Linux não precisa de partições especiais para inicializar. Ao instalar esta versão do Arch Linux, tudo o que é necessário é a partição raiz e uma partição swap.
No parted, comece criando a tabela de partições.
mklabel msdos
O Mklabel exclui todas as partições na unidade que foi aberta com parted (neste exemplo de tutorial, é /dev/sda) e fornece a tabela de partições MBR/BIOS.
Em seguida, a partição raiz precisa ser criada. Para fazer isso, você deve entender como o mkpart funciona.
Por exemplo: a unidade na qual o Arch Linux está sendo instalado tem 8 gigabytes no total. Para a configuração do MBR/BIOS, são necessárias duas partições. Raiz e troca. Uma partição swap deve ter pelo menos 2 GB de tamanho. Isso significa que a partição raiz deve ter 6 GB.
mkpart primary ext4 1MiB 6GiB
Em seguida, defina a partição raiz no modo de inicialização, com:
set 1 boot on
Por fim, crie a partição swap.
mkpart primary linux-swap 6GiB 100%
Por último, saída separada.
quit
GPT/EFI
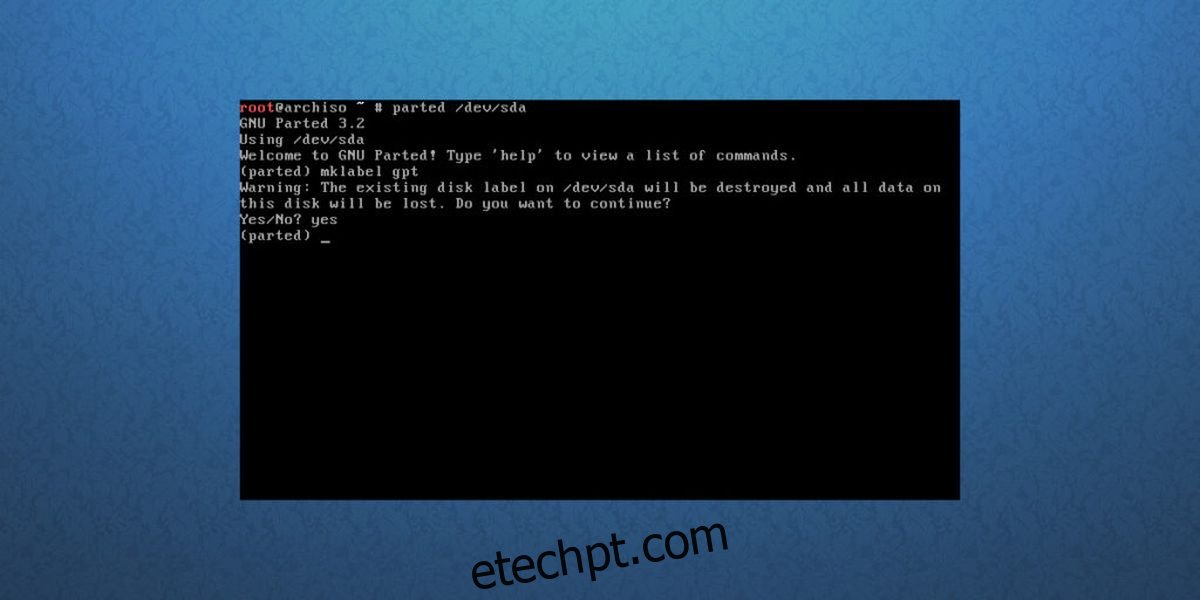
O processo de particionamento em GPT/EFI é muito semelhante ao modo MBR/BIOS. Primeiro, comece abrindo parted.
parted /dev/sda
Em seguida, crie uma tabela de partição.
mklabel gpt
Em seguida, faça a partição de inicialização EFI. Isso deve ser separado do resto do sistema.
mkpart ESP fat32 1MiB 513MiB
A segunda partição (ou /dev/sda2) é a partição raiz. É aqui que todo o sistema principal do Arch Linux viverá. Faça com este comando.
mkpart primary ext4 513MiB 6GiB
Por fim, faça a partição swap. Swap, embora não tenha falado muito, é útil, especialmente quando os programas estouram na memória ram física.
mkpart primary linux-swap 6GiB 100%
Finalizado? Sair partiu com este comando.
quit
Montagem de sistemas de arquivos
Depois de todo esse trabalho no parted, o instalador do Arch Linux tem uma tabela de partições para trabalhar. A partir daqui, as partições precisam ser formatadas e montadas nas áreas corretas para preparar a instalação.
MBR/BIOS
Formate sua partição raiz com a ferramenta mkfs para o sistema de arquivos Ext4.
mkfs.ext4 -F /dev/sda1
A seguir, monte-o,
mount /dev/sda1 /mnt
E ative a troca.
mkswap /dev/sda2 swapon /dev/sda2
GPT/EFI
Formate sua partição de inicialização como Fat32. Em seguida, monte os diretórios inicial e raiz nos locais corretos (neste caso, /mnt e /mnt/home). Além disso, crie e ative a troca.
mkfs.fat -F32 /dev/sda1 mkfs.ext4 -F /dev/sda2 mount /dev/sda2 /mnt mkdir /mnt/boot mount /dev/sda1 /mnt/boot mkswap /dev/sda3 swapon /dev/sda3
Instalando o sistema principal
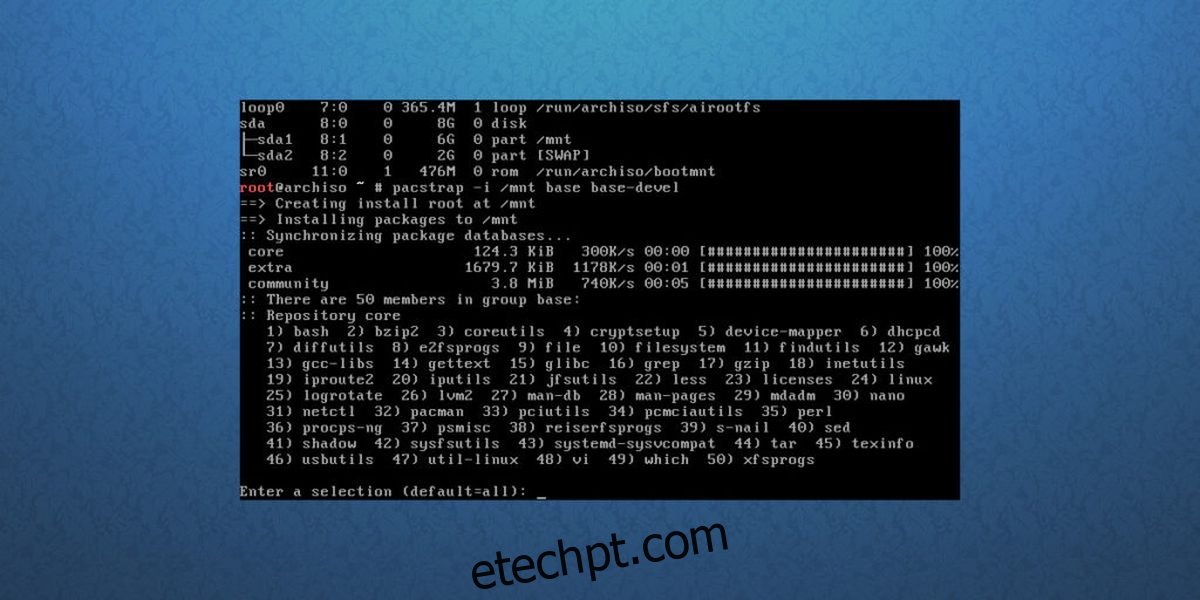
Tudo está configurado. Inicie o processo de instalação com o comando pacstrap. Tenha em mente que este processo pode levar algum tempo.
pacstrap -i /mnt base base-devel
Quando o pacstrap terminar, gere um Fstab. Esta é uma guia do sistema de arquivos. Este arquivo mantém em mente todos os uuids e pontos de montagem do sistema de arquivos.
genfstab -U /mnt > /mnt/etc/fstab
Para começar a configurar a nova instalação, entre no Arch Chroot.
arch-chroot /mnt
Configurando o Sistema
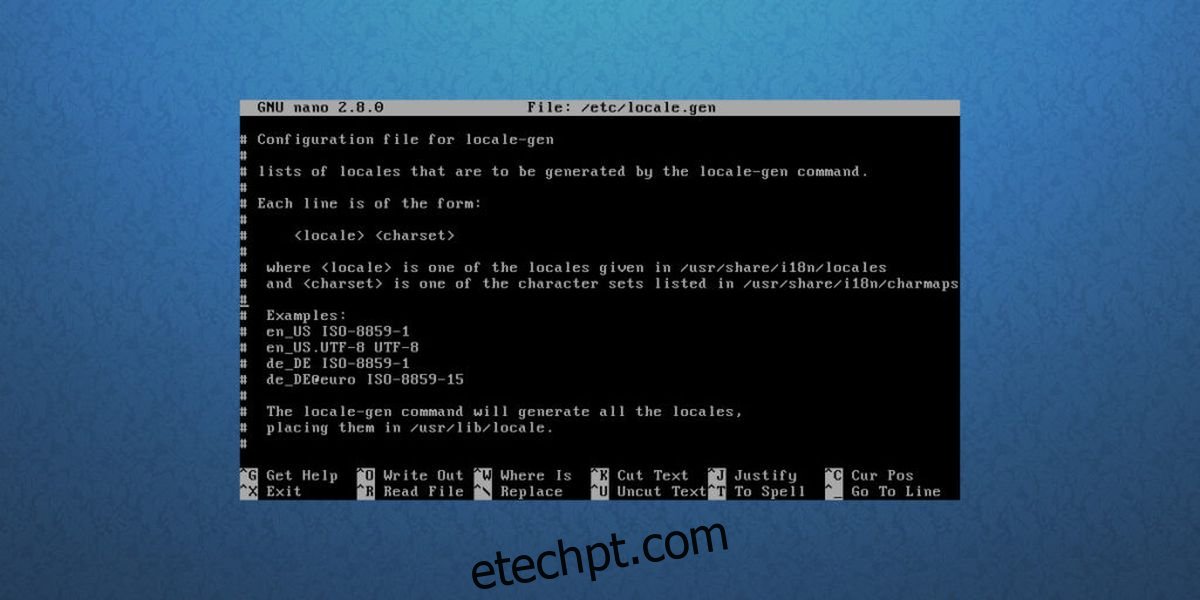
Comece definindo a localidade. Para aqueles que não sabem, uma localidade determina seu idioma. Usando o editor de texto nano, encontre sua localidade e remova o # dela. Em seguida, use CTRL + O para salvá-lo.
nano /etc/locale.gen
Gere a localidade no novo sistema e defina-a como padrão.
locale-gen echo LANG=en_US.UTF-8 > /etc/locale.conf export LANG=en_US.UTF-8
MBR/BIOS
O próximo passo na configuração é instalar o bootloader Grub.
pacman -S grub
grub-install --recheck --target=i386-pc /dev/sda
grub-mkconfig -o /boot/grub/grub.cfg
GPT/EFI
pacman -S grub efibootmgr grub-install --target=x86_64-efi --efi-directory=/boot --bootloader-id=grub
grub-mkconfig -o /boot/grub/grub.cfg
Usando o editor de texto Nano, edite o arquivo pacman.conf. Role para baixo e remova todos os símbolos # na frente de [multilib] (e as linhas abaixo dele) e pressione CTRL + O para salvar a edição. Isso garante que você poderá instalar software de 32 bits em sistemas de 64 bits.
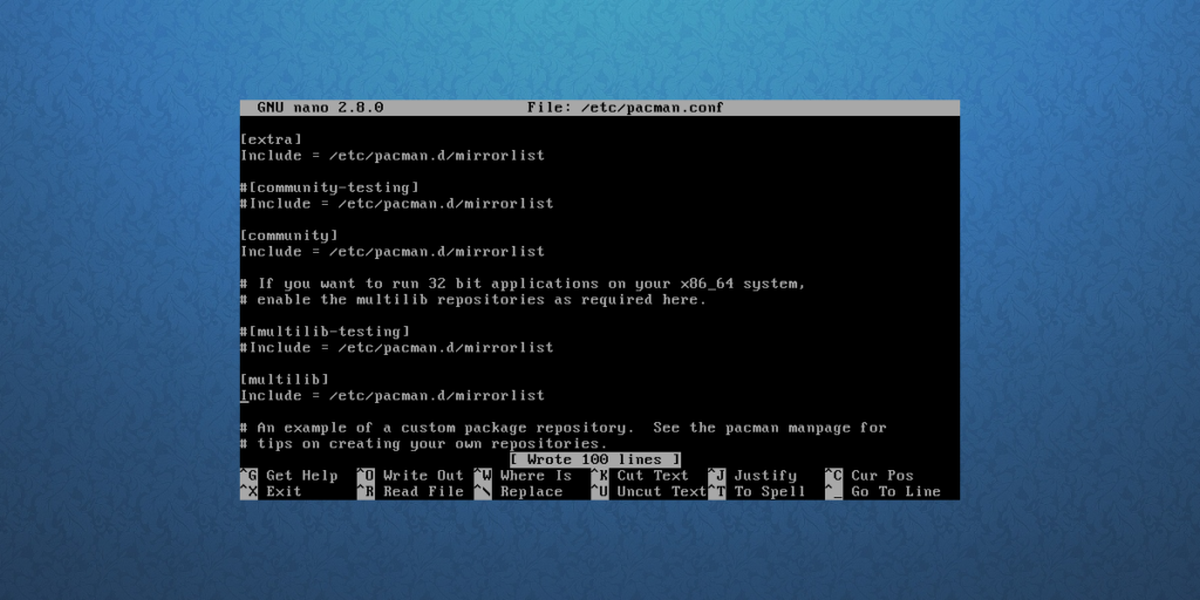
nano /etc/pacman.conf
Após a edição, sincronize novamente o Pacman com:
pacman -Syy
Instale o sudo no sistema.
pacman -S sudo
Novamente, um arquivo precisa ser modificado. usando o editor de texto Nano, edite o arquivo sudoer. Encontre %wheel ALL=(ALL) ALL, remova o sinal # e pressione CTRL + O para salvar a edição.
EDITOR=nano visudo
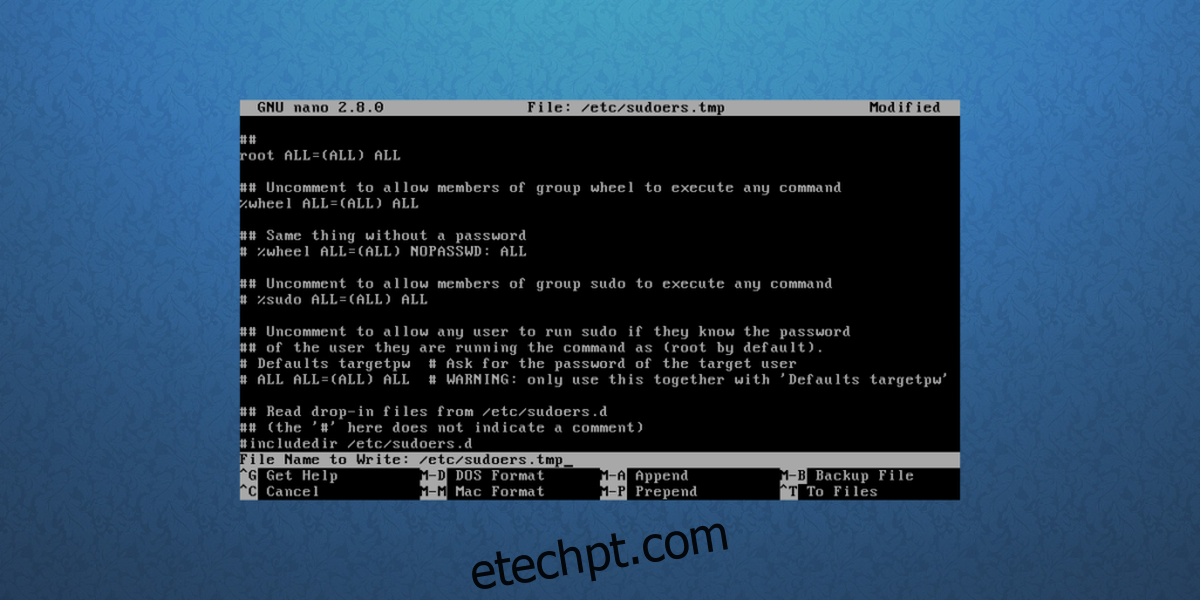
Crie um novo usuário para o sistema Arch Linux recém-instalado.
useradd -m -g users -G wheel,storage,power -s /bin/bash owner
Em seguida, defina a nova senha do nome de usuário.
passwd owner
Por fim, defina a nova senha de root.
passwd
Escolhendo um ambiente de desktop
Estamos na última etapa do processo. Tudo o que é necessário para que o Arch Linux funcione corretamente está pronto – exceto um ambiente de desktop. Um ambiente de desktop, ou “interface GUI” é muito importante. Sem ele, o Arch Linux é muito menos amigável. Vamos instalar um!

Comece instalando o sistema Xorg. Isso é importante e é a base de qualquer desktop:
pacman -S xorg-server xorg-server-utils xorg-xinit mesa xf86-input-synaptics
Em seguida, escolha uma das seguintes opções nesta lista. Cada item listado aqui é um ambiente de desktop que pode ser usado no sistema Arch Linux. Selecione aquele que você gostaria de instalar digitando os comandos listados.
Concha do Gnomo:
pacman -S gnome gnome-extra gdm networkmanager network-manager-applet
systemctl enable gdm systemctl enable NetworkManager
KDE Plasma:
pacman -S plasma dolphin kwrite dolphin-plugins sddm networkmanager network-manager-applet
systemctl enable sddm systemctl enable NetworkManager
LXDE:
pacman -S lxde lxdm networkmanager network-manager-applet
systemctl enable lxdm systemctl enable NetworkManager
LXQT:
pacman -S lxqt sddm networkmanager network-manager-applet
systemctl enable sddm
systemctl enable NetworkManager
Canela:
pacman -S cinnamon gdm networkmanager network-manager-applet
systemctl enable gdm
systemctl enable NetworkManager
Periquito:
pacman -S budgie-desktop gnome-extra gnome gdm networkmanager network-manager-applet
systemctl enable gdm
systemctl enable NetworkManager
XFCE4:
pacman -S xfce4 xfce4-goodies lxdm networkmanager network-manager-applet
systemctl enable lxdm
systemctl enable NetworkManager
Amigo:
pacman -S mate mate-extra lxdm networkmanager network-manager-applet
systemctl enable lxdm
systemctl enable NetworkManager
Drivers gráficos
Intel:
pacman -S xf86-video-intel intel-dri lib32-intel-dri libva-intel-driver libva
Nvidia (Novas GPUs):
pacman -S nvidia nvidia-libgl lib32-nvidia-libgl nvidia-settings
Nota: ao instalar este driver, você pode ser solicitado a remover o Mesa, pois eles entram em conflito com os drivers da Nvidia. Faça isso.
Nvidia (antiga):
pacman -S xf86-video-nouveau
AMD:
pacman -S xf86-video-ati mesa-libgl lib32-mesa-libgl mesa-vdpau lib32-mesa-vdpau
Após todas essas etapas, é seguro reiniciar o PC, remover o disco ao vivo do Arch e ligar o sistema Arch Linux recém-criado