Seja qual for a sua escolha, um SSD (Solid State Drive) mais acessível com capacidade reduzida ou um modelo premium com 1 a 2 terabytes (TB) de armazenamento, o processo de instalação é notavelmente direto. Os SSDs são recursos valiosos para quem busca tempos de carregamento ultrarrápidos em seus computadores. Embora esses dispositivos tenham um custo mais elevado em comparação com os discos rígidos (HDDs), a melhoria no desempenho justifica o investimento.
Se você está aprimorando um computador já existente para revitalizá-lo ou montando um novo sistema personalizado, este guia detalha como instalar um SSD corretamente em seu setup.
Considerações Importantes Antes da Instalação
Se esta é sua primeira experiência com substituição ou atualização de componentes de armazenamento em computadores, é crucial ter algumas informações antes de abrir o gabinete e começar a trabalhar.
Seu foco principal deve ser duplo: garantir o funcionamento adequado do seu computador e evitar quaisquer danos durante o processo. Há precauções importantes para assegurar que a substituição seja tranquila e sem complicações.
- Desconecte a Alimentação: Embora pareça óbvio, é fácil esquecer quando a empolgação com o novo SSD toma conta. Desligue a energia para evitar choques elétricos em você ou nos componentes do computador.
- Roupas Adequadas: Evite usar acessórios como pulseiras ou anéis, bem como roupas com mangas soltas, que podem causar problemas e atrapalhar. Além disso, esteja atento à estática em suas vestimentas.
- Cuidado com a Estática: Existe um debate sobre o risco de danificar componentes do computador com eletricidade estática. Para estar seguro, use uma pulseira antiestática ou um tapete estático, protegendo assim os microcomponentes e peças do computador de possíveis danos elétricos.
- Leia as Instruções do Fabricante: Este artigo serve como um guia abrangente, mas muitos fabricantes fornecem instruções específicas para seus produtos. Consulte-as para obter informações detalhadas.
- Organize seu Espaço de Trabalho: Um gabinete de computador bem organizado, com todos os conectores e componentes protegidos, é um prazer de se ver. Planeje onde o novo SSD será instalado, organize os cabos e prepare suas ferramentas antes de começar.
Entendendo os Cabos de SSD/HDD
Antes de iniciar a instalação do seu novo SSD, vamos abordar os tipos de cabos usados para conectar a unidade ao seu computador.
Sobre Cabos SATA
Os cabos SATA (Serial Advanced Technology) são utilizados em computadores mais recentes para conectar SSDs, HDDs e unidades ópticas à placa-mãe. É importante entender que uma porta ou cabo SATA pode ser classificado para taxas de transferência de 3/6+ GB/segundo, mas as velocidades reais podem variar.
O gargalo nos HDDs, mesmo os de alta rotação, é que eles dependem de um prato giratório, limitando a velocidade de leitura/gravação. É aí que os SSDs se destacam. Como são dispositivos de armazenamento flash, os SSDs realizam leitura/gravação de dados muito mais rapidamente, pois são totalmente eletrônicos, não dependendo de componentes mecânicos. Além disso, SSDs gravam em blocos, enquanto HDDs gravam em setores.
Sobre Conectores de Energia SATA
Os conectores de energia SATA fornecem a energia necessária para o dispositivo, conectando-se à fonte de alimentação (PSU). Geralmente, os conectores de energia SATA estão localizados nas extremidades dos cabos da PSU e são de cor preta.
Guia de Instalação do SSD

DICA 1: Ao usar o SSD como unidade de inicialização padrão, conecte-o à porta SATA de número mais baixo da sua placa-mãe. Isso garante melhor compatibilidade para uma inicialização confiável e se encaixa no processo de inicialização padrão.
DICA 2: Para desempenho ideal de leitura/gravação, utilize um cabo e uma unidade “SATA3” ou superior. Importante: isso não se refere à “porta três” da sua placa-mãe, mas ao tipo de conexão SATA, semelhante a USB 2.0 e USB 3.0.
DICA 3: Alguns fabricantes incluem instruções específicas para cada unidade, portanto, consulte toda a documentação fornecida com o produto.
Nota: É provável que você precise de um adaptador de compartimento que converta SSDs de 2,5 polegadas para 3,5 polegadas para se encaixarem no slot do compartimento da unidade. No entanto, alguns gabinetes de PC já incluem baias de 2,5 polegadas. Verifique o seu gabinete ou manual antes de adquirir um novo SSD.
Agora que você está familiarizado com as precauções de segurança e informações essenciais, vamos começar a instalação propriamente dita do SSD.
Passo 1: Fixe o SSD no Compartimento

A maioria dos SSDs é projetada para um compartimento de unidade de laptop de 2,5 polegadas, que pode não ser compatível com um PC de mesa. Alguns SSDs vêm com suportes de montagem para fixá-los corretamente no compartimento. Caso possua, conecte a unidade ao adaptador antes de prosseguir.
Se necessário, procure um compartimento de unidade de 3,5 polegadas. Evite compartimentos expostos com recortes na frente do gabinete, pois estes são destinados a leitores de cartão e unidades de DVD/Blu-Ray.
Se o seu gabinete de PC possui trilhos ou conexões sem parafusos, consulte o manual para instruções de instalação do SSD. Para outros gabinetes, deslize o disco em um compartimento sobressalente até que os orifícios dos parafusos na lateral da unidade se alinhem com os orifícios do compartimento. Use quatro parafusos, dois em cada lado da caixa, para fixar o disco.
Passo 2: Conecte o Cabo de Alimentação SATA ao SSD

Identifique o conector correto da sua fonte de alimentação e conecte-o na parte traseira do SSD. Ele só se encaixa de uma maneira e geralmente faz um clique quando está conectado corretamente.
Nota: Tenha extrema cautela ao conectar o conector SATA ao SSD, pois a pressão excessiva pode danificar o clipe, impedindo o encaixe correto do plugue de alimentação.
Passo 3: Conecte o Cabo de Dados SATA ao SSD

Diferente do IDE, o SATA utiliza um conector fino e simples para transferência de dados. Este cabo é menor que o cabo de alimentação SATA. As placas-mãe geralmente vêm com vários cabos SATA. Retire um da embalagem e insira o conector de dados SATA na parte traseira do SSD com cuidado. Assim como o conector SATA da placa-mãe, ele só se encaixa de uma maneira e faz um clique ao ser conectado corretamente.
Novamente, manuseie o conector do cabo SATA com cuidado, pois pressão excessiva pode danificar o conector e dificultar a conexão do cabo.
Passo 4: Conecte o Cabo de Dados SATA à Placa-Mãe
Localize uma porta SATA disponível na sua placa-mãe. Os conectores SATA geralmente ficam na parte inferior direita e são numerados. Quanto menor o número da porta SATA, mais cedo a unidade estará na sequência de inicialização do seu computador. Por exemplo, “SATA1” ou “SATA 1” geralmente são o primeiro dispositivo de inicialização, seguido por “SATA2” ou “SATA 2”.
Se você está instalando mais de uma unidade, certifique-se de que a unidade de “inicialização” esteja conectada à porta de menor número. Consulte o manual da placa-mãe para verificar se todas as portas funcionam da mesma maneira. Algumas portas SATA são reservadas para configurações RAID (Redundant Array of Independent Disks).
Ao conectar o cabo SATA à placa-mãe, ele se encaixa de apenas uma maneira e você deve ouvir um clique quando a conexão estiver correta.
Migração de Dados da Unidade Antiga para a Nova
Se você está usando o SSD como uma unidade adicional ou como substituto da antiga, você precisará migrar seus jogos e softwares para a nova unidade. Aqui estão as opções:
Método 1: Transferência de Arquivos no Windows
O Windows facilita a movimentação de arquivos. Em “Configurações” e “Meu Computador”, você encontrará listas das pastas com os arquivos do seu sistema.

Com o SSD instalado corretamente, a nova unidade aparecerá no Windows. Você pode acessar as propriedades de cada pasta e movê-la para o novo SSD.
Método 2: Software de Terceiros
Diversos programas de terceiros oferecem recursos de clonagem ou cópia de disco, caso precise mover toda a sua unidade, incluindo o sistema operacional. Alguns SSDs já vêm com esse software, mas você pode pesquisar online por um programa que atenda às suas necessidades específicas.
Como Instalar o Windows no SSD
Uma das maneiras mais eficazes de aproveitar um SSD é instalar o sistema operacional na unidade. Isso melhorará significativamente os tempos de inicialização e o desempenho geral de leitura/gravação.
Instalação do Windows em uma Máquina Nova com SSD
- O primeiro passo é verificar se o SSD tem capacidade suficiente para o sistema operacional. Geralmente, 120 GB são suficientes e 250 GB oferecem espaço extra para qualquer sistema operacional atual.
- O próximo passo é instalar a unidade, seguindo as instruções anteriores. Se você pretende fazer dual boot (SSD e HDD), é aconselhável instalar apenas o SSD para evitar conflitos durante a instalação do sistema operacional.
- Em seguida, ligue o computador e insira a mídia de instalação (disco ou unidade USB). Permita que o sistema operacional seja instalado e atualizado antes de desligar o computador para instalar um HDD.
- Por fim, reinicie o computador, acesse as configurações avançadas de inicialização (geralmente com uma tecla F, como F2 ou F10) e verifique se o SSD com o sistema operacional está configurado para inicializar primeiro.
Transferência do Windows de um HDD para um SSD em um Computador Existente
- Os primeiros passos para instalar o Windows em um SSD em uma máquina existente são iguais aos de uma máquina nova. Verifique se o SSD é grande o suficiente para o sistema operacional e conecte-o ao computador.
- O próximo passo é criar uma imagem do sistema da sua máquina atual. Isso pode ser feito acessando o Painel de Controle, selecionando “Backup e Restauração” e, em seguida, “Criar uma imagem do sistema”.

- Selecione as partições que deseja incluir na imagem do sistema. Certifique-se de que a unidade do Windows (normalmente a unidade C:) esteja selecionada. A criação da imagem pode levar de 30 minutos a uma hora.
- Instale uma nova cópia do Windows no SSD. Use a Ferramenta de Criação do Windows Media (disponível no site da Microsoft) para criar uma mídia de instalação em outro dispositivo e selecione o SSD como dispositivo para instalação.
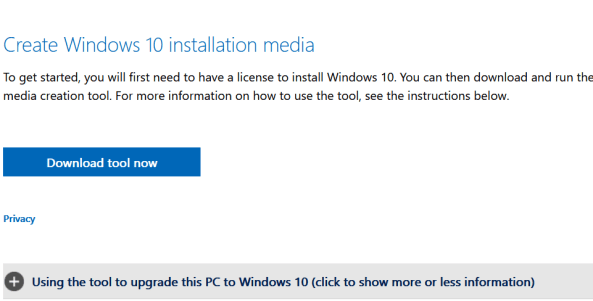
- Substitua o HDD pelo novo SSD e reinicie o computador. Acesse as configurações avançadas de inicialização e selecione o SSD como dispositivo de inicialização. Quando a configuração estiver concluída, selecione “Opções Avançadas” e depois “Recuperação de Imagem do Sistema”.
- Siga as instruções restantes e o sistema operacional será inicializado a partir do SSD.
Como você pode ver, instalar e configurar um SSD no seu computador não é tão complicado. Verifique as conexões e lembre-se de se aterrar antes de manusear componentes eletrônicos sensíveis. Manuseie os cabos com cuidado e defina como fará a restauração de dados antes de iniciar a instalação.
Perguntas Frequentes
A instalação e configuração de um SSD são relativamente simples. Caso tenha mais dúvidas, continue lendo.
Devo atualizar para um SSD?
Unidades de estado sólido oferecem diversas vantagens para a maioria dos usuários, como inicialização mais rápida e menor consumo de energia. Embora o custo possa ser uma barreira, o preço do hardware tem diminuído consideravelmente no último ano.
A decisão de instalar um SSD deve levar em consideração as necessidades do usuário. A atualização para um SSD não transforma magicamente um PC em uma máquina gamer de alto desempenho (uma placa gráfica pode ser necessária), mas os usuários notarão uma melhora notável no desempenho geral do computador.
Qual o tamanho ideal de SSD para Windows 11?
A Microsoft recomenda pelo menos 64 GB de espaço em disco para rodar o Windows 11. Lembre-se que você precisará de espaço adicional para aplicativos, atualizações do Windows e outros arquivos.