Reinstalação de Drivers de GPU no Windows: Um Guia Detalhado
Para quem aprecia jogos ou utiliza aplicações com alta demanda gráfica, o mau funcionamento dos drivers da GPU pode ser extremamente frustrante. Os drivers são fundamentais para o correto desempenho da placa gráfica, mas, por vezes, atualizações, que deveriam ser benéficas, podem gerar problemas. Este guia explora de forma abrangente como reinstalar os drivers da GPU no Windows, assegurando a restauração rápida do desempenho do seu sistema. Quer seja para corrigir problemas, otimizar o desempenho ou garantir o uso da versão mais recente, as etapas aqui apresentadas irão guiá-lo de forma clara e eficaz. Vamos descobrir a melhor forma de remover, reinstalar e atualizar os drivers da sua GPU de maneira eficiente.
Pontos Essenciais
- Antes de reinstalar os drivers, faça o download dos novos, reinicie o computador e desconecte-se da internet.
- A desinstalação dos drivers antigos pode ser feita através do Gestor de Dispositivos do Windows ou com o Driver Display Uninstaller.
- Reinstale drivers básicos pelo Gestor de Dispositivos do Windows ou obtenha os drivers diretamente dos fabricantes nos seus sites oficiais.
A falha dos drivers da GPU é notória. Infelizmente, as atualizações podem, por vezes, causar este problema. Aqui estão os passos iniciais para a reinstalação e os métodos para começar do zero.
Escolha o Método de Instalação ou Remoção de Drivers
Antes de remover e reinstalar os drivers da GPU, é crucial decidir qual método usar. Existem duas opções para a instalação: usar os instaladores de drivers da GPU do fabricante ou reinstalar via Gestor de Dispositivos do Windows.
O Gestor de Dispositivos do Windows é fácil de usar, mas tem uma desvantagem: ele procura drivers certificados pelo Windows, e nem todos os drivers de qualidade são certificados. Se pretende instalar drivers do fabricante, use este método apenas para desinstalar os drivers existentes.
Se pretende usar o Gestor de Dispositivos do Windows para reinstalar os drivers da GPU, não os desinstale.
Para instalar drivers do fabricante, é melhor usar a opção de instalação limpa do driver. A maioria dos drivers baixados dos sites oficiais dos fabricantes inclui um assistente de instalação simples. Ao seguir os passos, a instalação do novo driver leva apenas alguns minutos.
Desinstalar os drivers é mais simples. Em geral, é melhor desinstalá-los através do Gestor de Dispositivos do Windows. Mas, se tiver um driver persistente, o Driver Display Uninstaller pode removê-lo permanentemente.
Em resumo, os passos para desinstalar e reinstalar os drivers da GPU são:
- Desinstale os drivers da GPU com o Gestor de Dispositivos do Windows.
- Se não funcionar, remova-os forçosamente com o Driver Display Uninstaller.
- Instale novos drivers da GPU do site do fabricante (normalmente funcionam melhor).
- Como alternativa, use o Gestor de Dispositivos do Windows para reinstalar drivers básicos.
Desinstale Drivers de GPU com o Gestor de Dispositivos do Windows
O Gestor de Dispositivos é uma ferramenta para configurar dispositivos ligados ao PC, permitindo atualizar, reverter e eliminar drivers. Procure por “Gestor de Dispositivos” na barra de busca e abra a ferramenta.
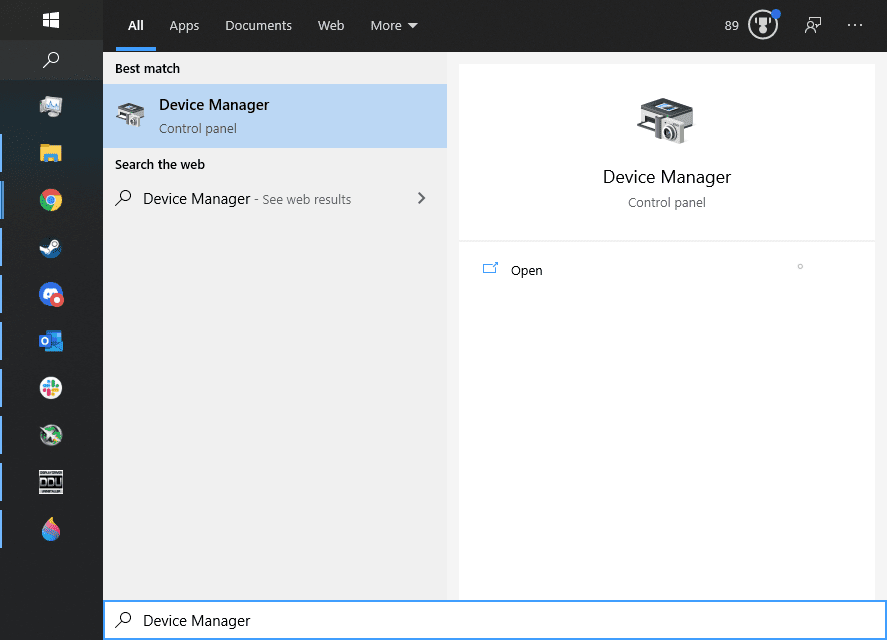
Em seguida, vá até “Adaptadores de Vídeo”, clique com o botão direito na sua GPU e selecione “Propriedades”.
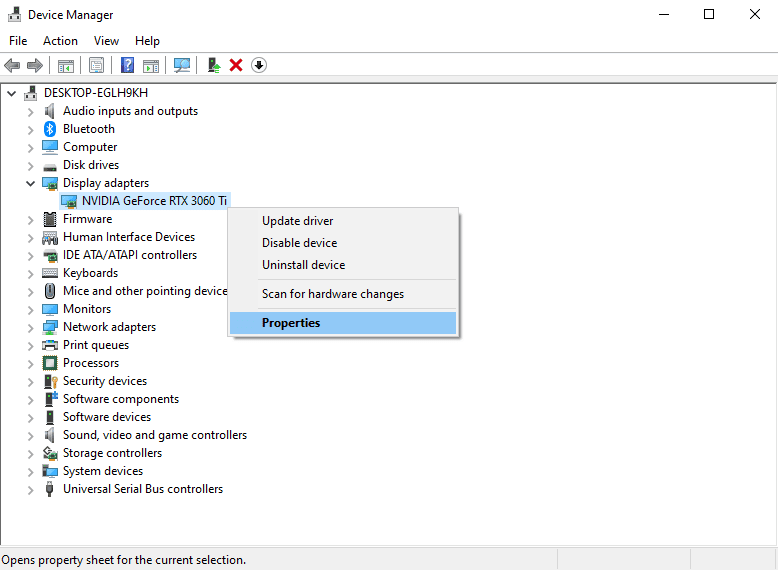
Na guia “Driver”, poderá ver as opções “Atualizar Driver”, “Reverter Driver” e “Desinstalar Dispositivo”.
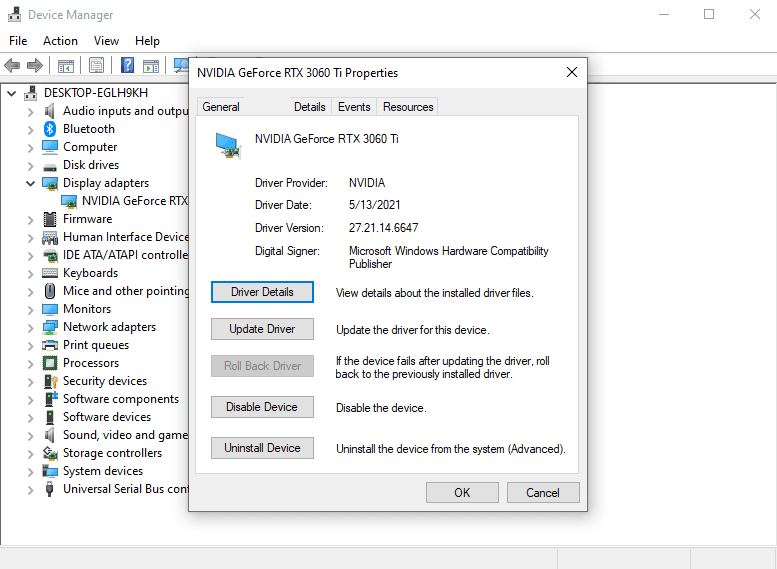
A eliminação do driver está na última opção.
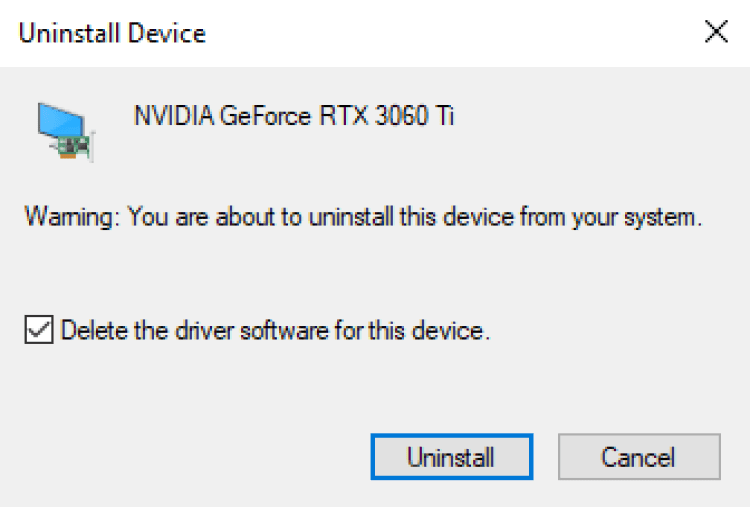
Ao clicar em “desinstalar”, o antigo driver da GPU será removido do computador. Se não for removido completamente, poderá ser necessário usar o Driver Display Uninstaller.
Remova Drivers de GPU Problemáticos com o Driver Display Uninstaller
O Driver Display Uninstaller (DDU) é o método preferido pelos entusiastas de PC. É um programa de terceiros da Wagnardsoft que suporta a remoção de drivers para GPUs AMD, Nvidia e Intel. O DDU é muito eficaz e remove tudo ou quase tudo relacionado aos drivers da GPU.
Para obter o DDU, aceda ao site da Wagnardsoft e selecione a entrada com a data mais recente. No momento da escrita, a versão mais recente é 18.0.4.0:
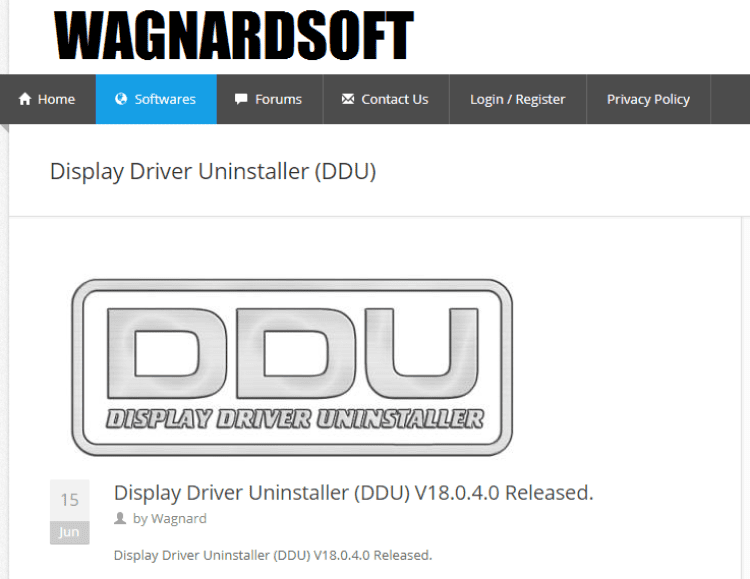
Encontre “Clique aqui para Download & Suporte” e clique. Isso o levará a uma página onde encontrará “Download Oficial Aqui”. Clique para iniciar o download. Receberá um executável – execute e clique em “Extrair”.
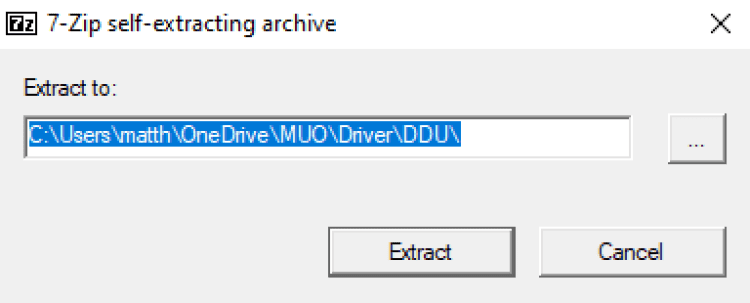
Terá uma pasta com nome semelhante a DDU v18.0.4.0, dependendo da versão. Eis o conteúdo da pasta:
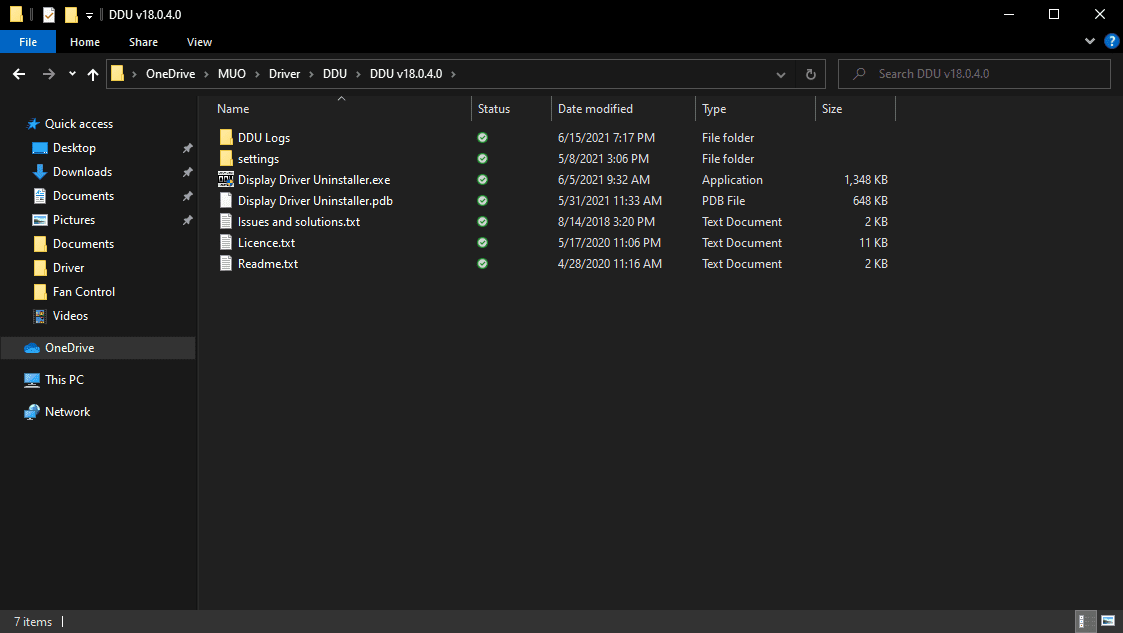
Para executar o DDU, abra a pasta e execute Display Driver Uninstaller.exe. O aplicativo pode fechar outros por segurança e mostrar esta lista de opções:
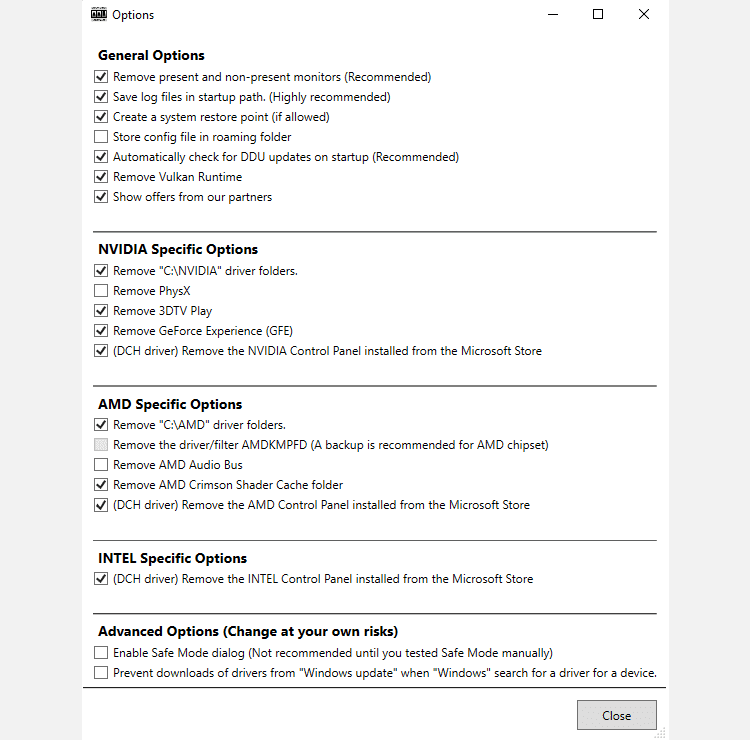
Clique em “Fechar”. Se não estiver no Modo Seguro, o DDU recomenda que entre antes de remover qualquer driver. No entanto, o Modo Seguro não é obrigatório. Clique em “Selecionar tipo de dispositivo” e escolha “GPU”.
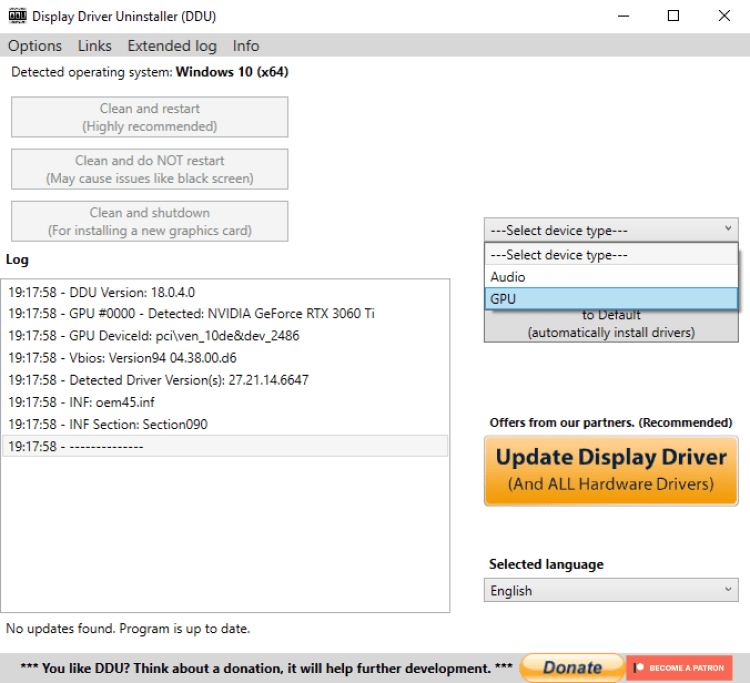
Por padrão, o DDU escolherá um dos seus drivers de GPU para limpeza, o que pode ser um problema se tiver várias GPUs. Se o DDU selecionar os drivers errados, clique em “AMD”, “Nvidia” ou “Intel” e selecione o fabricante correto.
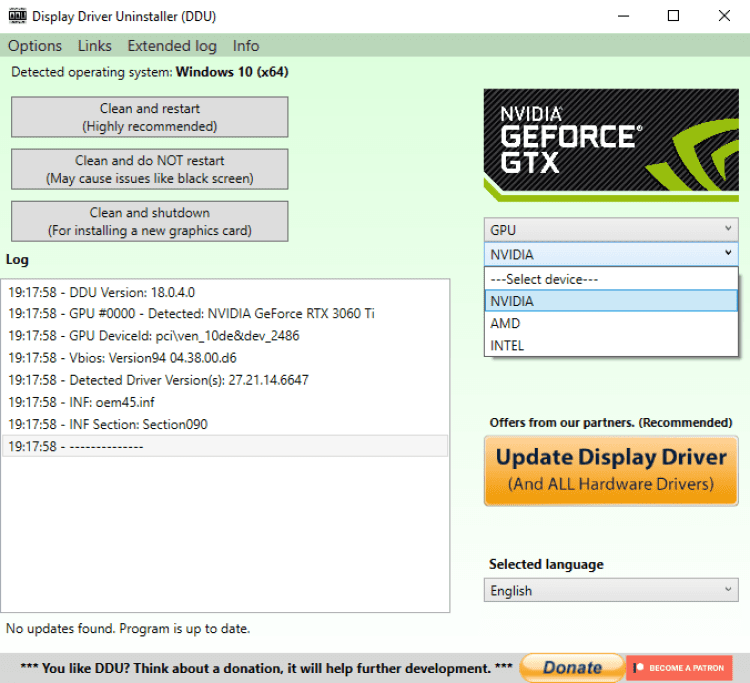
Por fim, pressione “Limpar e reiniciar”. O DDU removerá os drivers e reiniciará o PC.
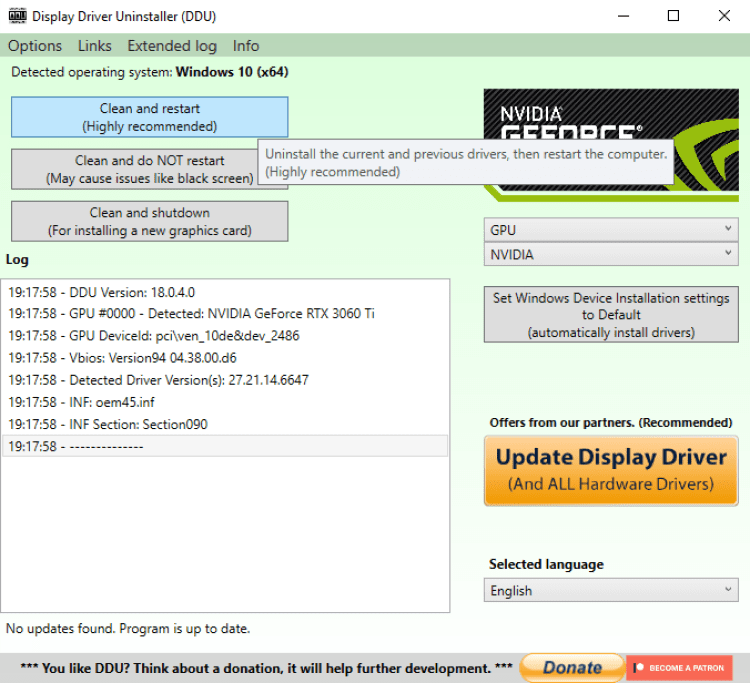
A Wagnardsoft não recomenda usar o DDU sempre que quiser atualizar os drivers, mas pode ser uma última tentativa para resolver problemas relacionados com os drivers. Também é útil se mudar de fornecedor de GPU.
Instale Novos Drivers de GPU com o Aplicativo do Instalador do Fabricante
A maioria dos drivers de GPU funciona, mas para obter o melhor desempenho, usar os drivers do fabricante é o ideal. Se montou seu próprio desktop, aceda diretamente aos sites da AMD, Nvidia ou Intel e baixe os drivers.
Se comprou um PC OEM, pode usar drivers da AMD, Nvidia ou Intel, mas é melhor procurar os drivers fornecidos pelo OEM.
A AMD e a Nvidia oferecem opções para instalação limpa ao instalar os drivers da GPU. Para utilizadores da AMD, execute o driver e siga o assistente. Verá esta janela:
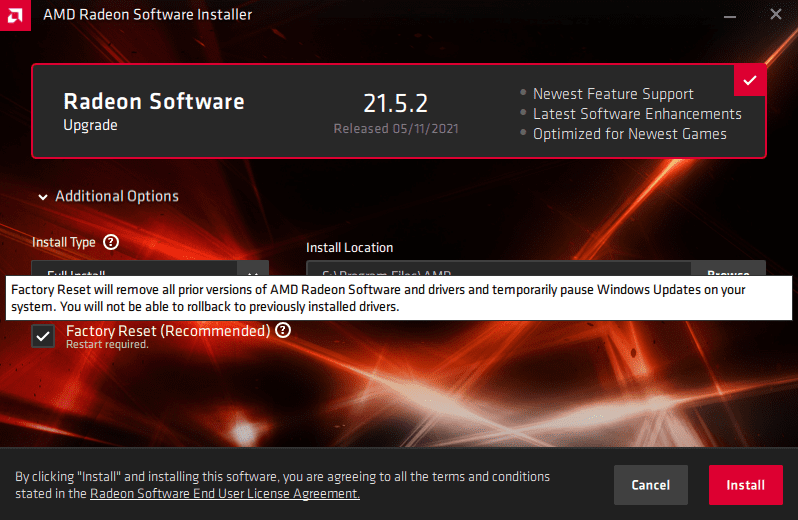
A opção “Redefinição para Fábrica” deve estar selecionada por padrão. Basta seguir o assistente até o processo terminar. Há também um aplicativo autónomo chamado AMD Cleanup Utility, embora seja mais prático fazer a Redefinição para Fábrica no assistente do driver.
A instalação limpa da Nvidia também está no seu assistente, mas é mais complexa. Após iniciar o assistente de instalação, selecione “Nvidia Graphics Driver” e “GeForce Experience” ou apenas “Nvidia Graphics Driver”. Pressione “Aceitar e Continuar”.
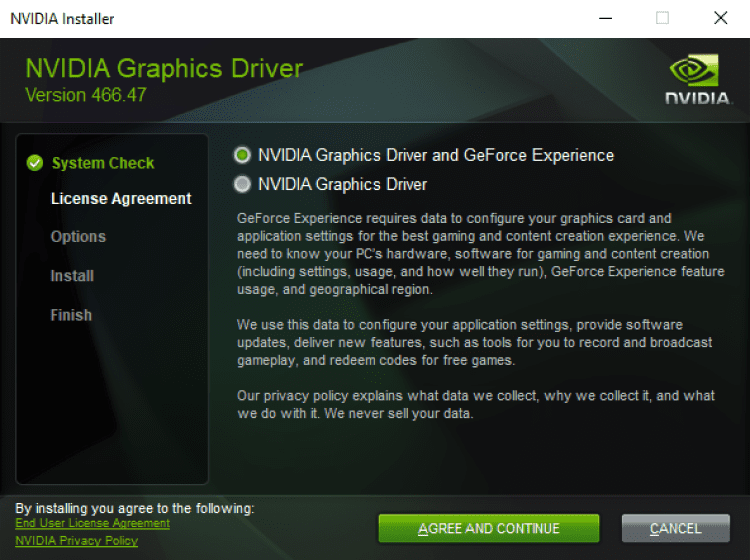
Selecione “Personalizado (Avançado)”.
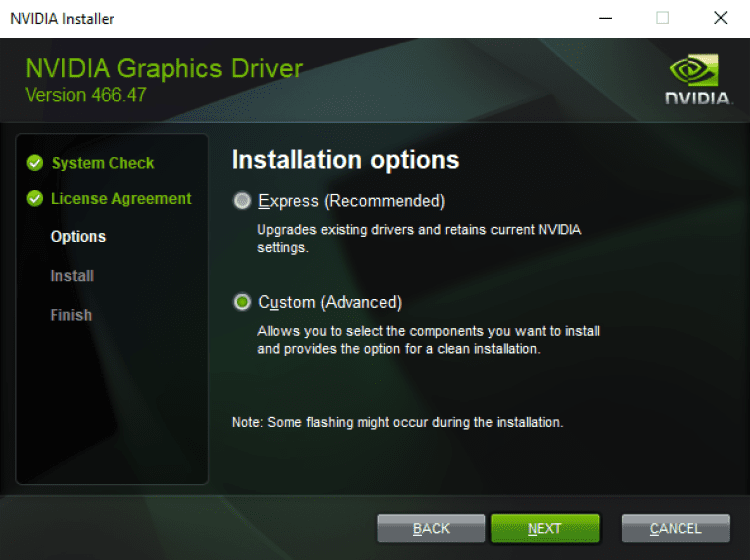
Marque a opção “Realizar uma instalação limpa” e depois selecione “Avançar”.
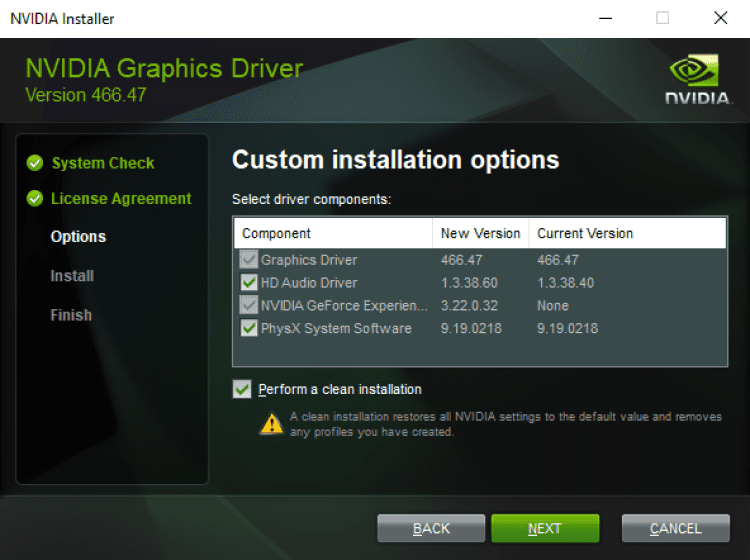
Basta seguir o assistente e esperar que a instalação termine.
Atualize Drivers de GPU com o Gestor de Dispositivos do Windows
O Gestor de Dispositivos é útil para reverter drivers, mas não tem os melhores métodos de atualização. O seu método automático procura drivers certificados pelo Windows, o que significa que pode perder alguns dos melhores drivers fornecidos por empresas como AMD e Nvidia.
Ainda assim, o Gestor de Dispositivos pode ser útil para reinstalar os drivers de GPU de forma simples. Comece abrindo o Gestor de Dispositivos e expandindo a seção “Adaptadores de Vídeo”.
Nesta seção, deverá ver o driver básico da GPU. Se o desinstalou, reinicie o computador – o Windows reinstalará automaticamente o driver ao reiniciar.
Em seguida, clique com o botão direito no driver da GPU e selecione “Atualizar driver”. Depois, clique em “Pesquisar automaticamente por drivers” e espere que o Windows encontre o driver de GPU mais adequado.
Se houver atualizações para o driver da GPU, serão instaladas automaticamente. Caso contrário, o Windows mostrará que já tem a versão mais recente. É tudo o que precisa fazer.
Ao instalar os drivers da GPU com o Gestor de Dispositivos do Windows, não receberá os aplicativos de gestão da GPU incluídos. Infelizmente, o Windows não os instala. Existem versões desses aplicativos na Windows Store, mas é melhor obtê-los diretamente da fonte.
Em resumo, terá de remover os drivers antigos com o Gestor de Dispositivos do Windows ou com o Driver Display Uninstaller. Depois, recuperar o desempenho máximo da sua GPU é tão simples quanto instalar o driver do fabricante correto.