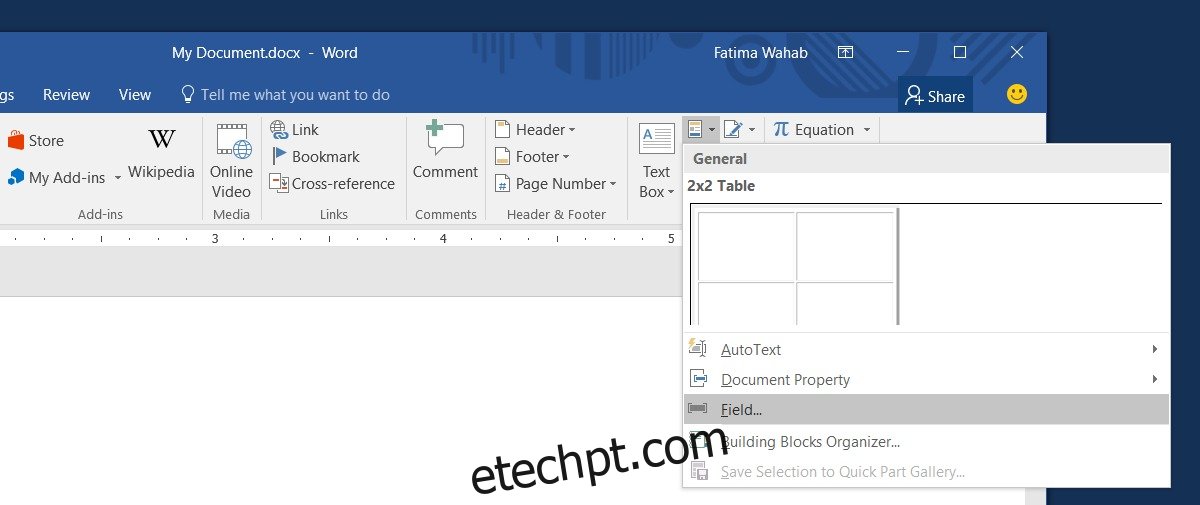Uma boa documentação é difícil de manter. Também é importante ter uma boa documentação. Esteja você trabalhando em um documento de especificações ou em um projeto de grupo, ele sofrerá alterações. Muitas e muitas mudanças. O suficiente para fazer você querer puxar o cabelo para fora. Você terá que atualizar manualmente o documento, mas é uma boa ideia automatizar tudo o que puder. Caso em questão; as imagens do documento. Você pode inserir uma imagem no MS Word que é atualizada automaticamente. Para fazer isso, a imagem deve estar hospedada em algum lugar online. Além disso, seus destinatários devem ter uma conexão ativa com a Internet para visualizar as imagens e obter a mais recente.
últimas postagens
Selecione o serviço de hospedagem de imagens
A chave para inserir uma imagem no MS Word que é atualizada automaticamente é hospedá-la onde você pode atualizar a imagem, mas manter o link intacto. Recomendamos o Dropbox. Você pode atualizar um arquivo do Dropbox sem quebrar o link. Isso o torna ideal para o nosso propósito.
Link direto para a imagem
Você vai inserir uma imagem de um URL no MS Word. É assim que você o atualiza automaticamente quando precisa. Recomendamos o uso do Dropbox, mas há uma pequena complicação que você precisa para contornar. O Dropbox não fornece o link direto para um arquivo. Sem o link direto, você não pode inserir a imagem para a qual ele aponta no MS Word.
A solução é simples. Copie qualquer link que o Dropbox lhe der para sua imagem. Substitua ‘www.dropbox.com’ por ‘dl.dropboxusercontent.com’.
Por exemplo;
Esse link;
www.dropbox.com/s/guoyupf4u0iic6f/Image-1.jpg?dl=0
torna-se;
dl.dropboxusercontent.com/s/guoyupf4u0iic6f/Image-1.jpg?dl=0
Inserir imagem no MS Word
Abra o arquivo no qual deseja inserir a imagem. Vá para a guia Inserir e abra a lista suspensa Partes rápidas. Na lista suspensa, selecione ‘Campo’.
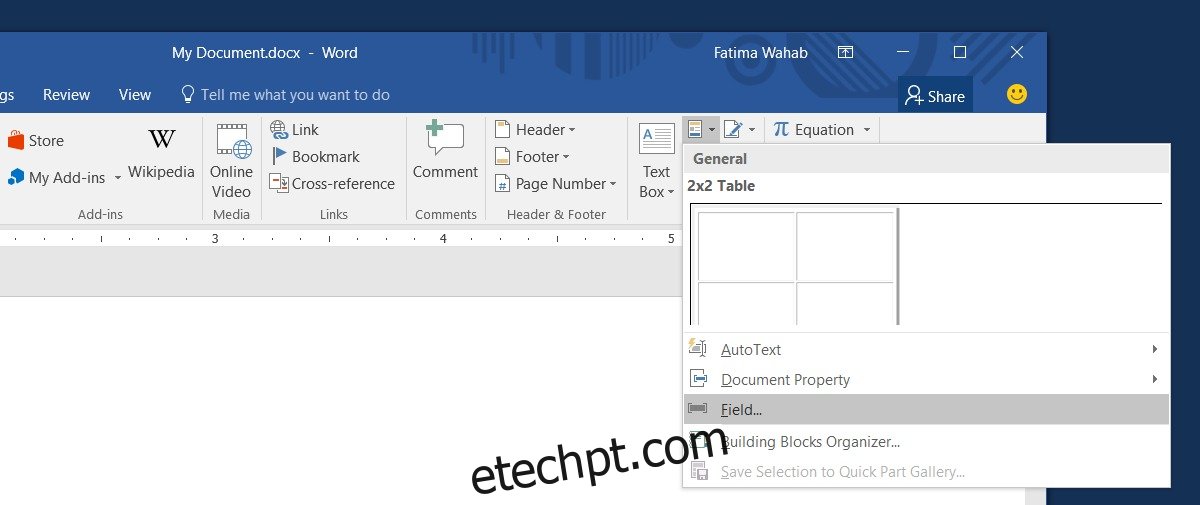
Uma nova janela será aberta listando todos os campos que você pode inserir. Procure e selecione o campo InsertPicture. Nas propriedades do campo, cole o link direto para a imagem que deseja inserir em seu documento. Na coluna ‘Opções de campo’ à direita, marque a opção ‘Data não armazenada com documento’ e as opções ‘Redimensionar horizontalmente a partir da origem’ e ‘Redimensionar verticalmente a partir da origem’.
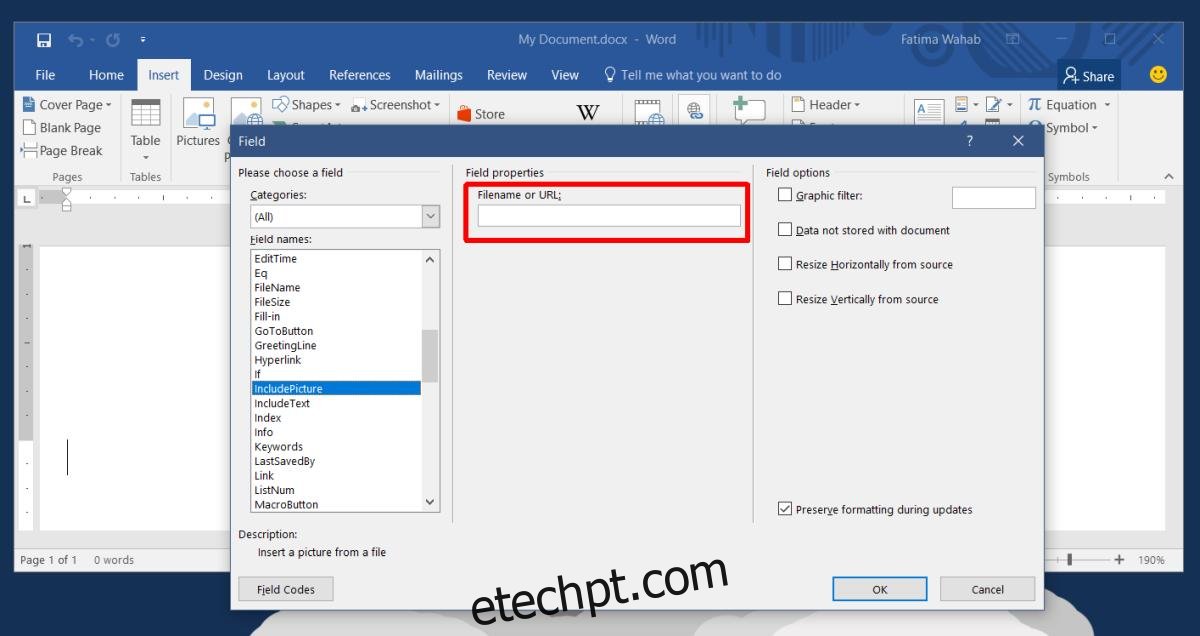
Clique em Ok e sua imagem será inserida.
Substituindo a imagem no documento
Agora que você adicionou uma imagem no MS Word que é atualizada automaticamente, você precisa atualizá-la. Para atualizar a imagem, você não precisará acessar o documento. O que você precisa fazer é alterar a imagem para a qual o URL aponta. Basta substituir a imagem no Dropbox. Na próxima vez que o documento for aberto, ele buscará a imagem mais recente do URL.
Se o documento for aberto em um sistema que não esteja online, a imagem não aparecerá.
Opções do campo Inserir imagem
Você pode estar se perguntando quais foram as três opções que você ativou ao inserir a imagem. A opção ‘Data não armazenada com documento’ informa ao MS Word para não baixar a imagem do URL. Em vez disso, o MS Word busca a imagem do link toda vez que o documento é aberto. Isso é fundamental para que a imagem seja atualizada.
As duas opções de redimensionamento garantem que a imagem nova e atualizada seja redimensionada adequadamente para que caiba no documento. Se você não habilitar essas opções, a imagem pode aparecer esticada. Há também uma desvantagem para esta opção; seu texto pode ser deslocado. Se a imagem for inserida in-line, você não terá muitos problemas.