Ao preparar uma apresentação onde datas específicas são cruciais, integrar um calendário torna-se uma adição natural e valiosa. O PowerPoint oferece uma variedade de modelos de calendário para atender a diferentes necessidades. Escolha o modelo que melhor se adapta à sua apresentação e insira o mês desejado com facilidade.
Adicionando um Calendário à sua Apresentação no PowerPoint
Inicie abrindo a sua apresentação no PowerPoint e navegue até o slide onde deseja inserir o calendário. Em seguida, clique em “Arquivo”.
No painel esquerdo, selecione a opção “Novo”.

Na barra de pesquisa, digite “calendário” e pressione Enter para iniciar a busca. Explore os modelos disponíveis e escolha aquele que mais lhe agrada. Se não encontrar um modelo que satisfaça as suas expectativas, pode explorar uma seleção mais vasta em Diversos modelos de calendário disponíveis no Office.
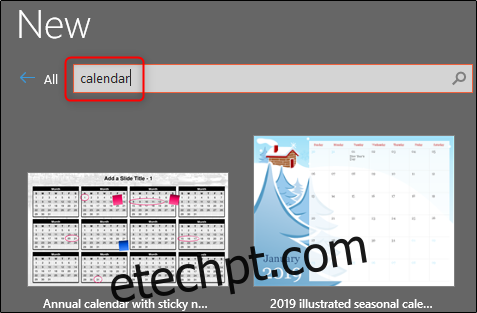
Após selecionar o modelo, uma breve descrição será apresentada. Clique em “Criar” para prosseguir.

O calendário será aberto numa nova apresentação do PowerPoint, com cada mês apresentado num slide separado. Navegue pela visualização normal, no painel esquerdo, e selecione o mês desejado para a sua apresentação principal. Neste exemplo, utilizaremos o mês de outubro.
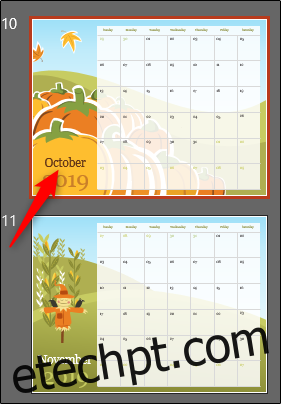
Clique com o botão direito do mouse sobre o slide do mês escolhido e selecione “Copiar” no menu de contexto. Alternativamente, pode usar o atalho Ctrl + C.
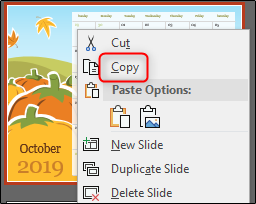
Agora, retorne à sua apresentação original. Clique com o botão direito do mouse no slide, no painel de visualização normal, onde deseja inserir o calendário. No menu de contexto, escolha “Manter Formatação Original” nas opções de “Colar”. Isso fará com que o calendário se adapte ao tema visual da sua apresentação.
Como alternativa, use o atalho Ctrl + V.

Com o calendário inserido na sua apresentação, pode selecionar cada dia individualmente e adicionar a informação relevante.
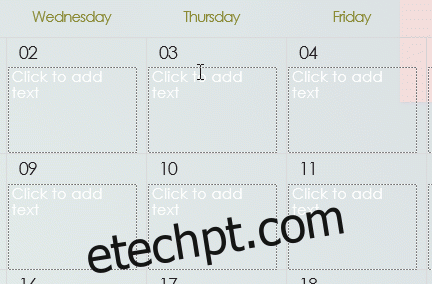
Se desejar partilhar a apresentação com outras pessoas para que possam acompanhar as datas importantes, clique no botão “Compartilhar”, localizado no canto superior direito da tela.
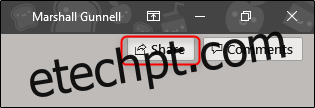
Será solicitado a escolher o método de compartilhamento desejado. Neste caso, optaremos por compartilhar como uma apresentação do PowerPoint.
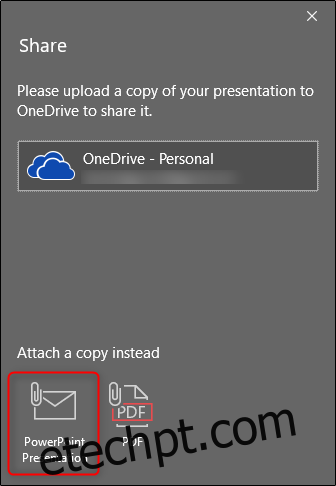
Ao selecionar esta opção, o seu cliente de e-mail predefinido será aberto, com o documento anexado. Basta adicionar os endereços de e-mail dos destinatários e clicar em “Enviar”.