Principais Pontos
- No macOS Sonoma, clicar no fundo da tela faz com que todas as janelas abertas se ocultem, mas essa funcionalidade pode ser desativada se você a considerar incômoda.
- Para desativar essa ação, acesse as Configurações do Sistema, selecione “Mesa e Dock” e modifique a opção “Clique no fundo para mostrar a mesa”.
- A Apple permite personalizar a experiência de uso da sua área de trabalho, possibilitando ativar ou desativar essa função de acordo com sua preferência e forma de trabalhar.
Quando você tem muitas janelas abertas no macOS, é possível clicar no fundo da tela para visualizar sua área de trabalho. Embora útil para multitarefas, essa função pode ser irritante, sobretudo se você acidentalmente clicar no fundo da tela.
Portanto, se você não deseja que todas as janelas e aplicativos abertos sumam para revelar a área de trabalho ao clicar no fundo da tela, continue lendo para entender como desativar essa função.
Por que meu Mac exibe a área de trabalho ao clicar no fundo?
Nem todas as versões do macOS possuem essa funcionalidade. A Apple introduziu essa opção na atualização do macOS Sonoma, e ela vem ativada por padrão. Portanto, se você atualizou para o macOS Sonoma sem conhecer essa forma de acessar itens e widgets da área de trabalho, pode se perguntar onde foram parar as suas janelas abertas.
Felizmente, as janelas que se ocultaram retornam às suas posições originais ao clicar novamente na área de trabalho. E, se você não gostar dessa mudança, a Apple disponibiliza a opção de desativar esse comportamento.
Como desabilitar a função de clique no fundo para exibir a área de trabalho no macOS
A ação de clicar no fundo da tela para mostrar a área de trabalho é uma das possibilidades de personalização do macOS. No entanto, se essa funcionalidade atrapalha seu fluxo de trabalho, siga os passos abaixo para desativá-la:
- Clique no logo da Apple na barra de menu.
- Selecione “Ajustes do Sistema” no menu suspenso.
- Na barra lateral esquerda, escolha “Mesa e Dock”.
- Desça a tela até encontrar a seção “Mesa e Stage Manager”.
- No menu suspenso, altere a configuração “Clique no fundo para mostrar a mesa” para “Apenas no Stage Manager”.
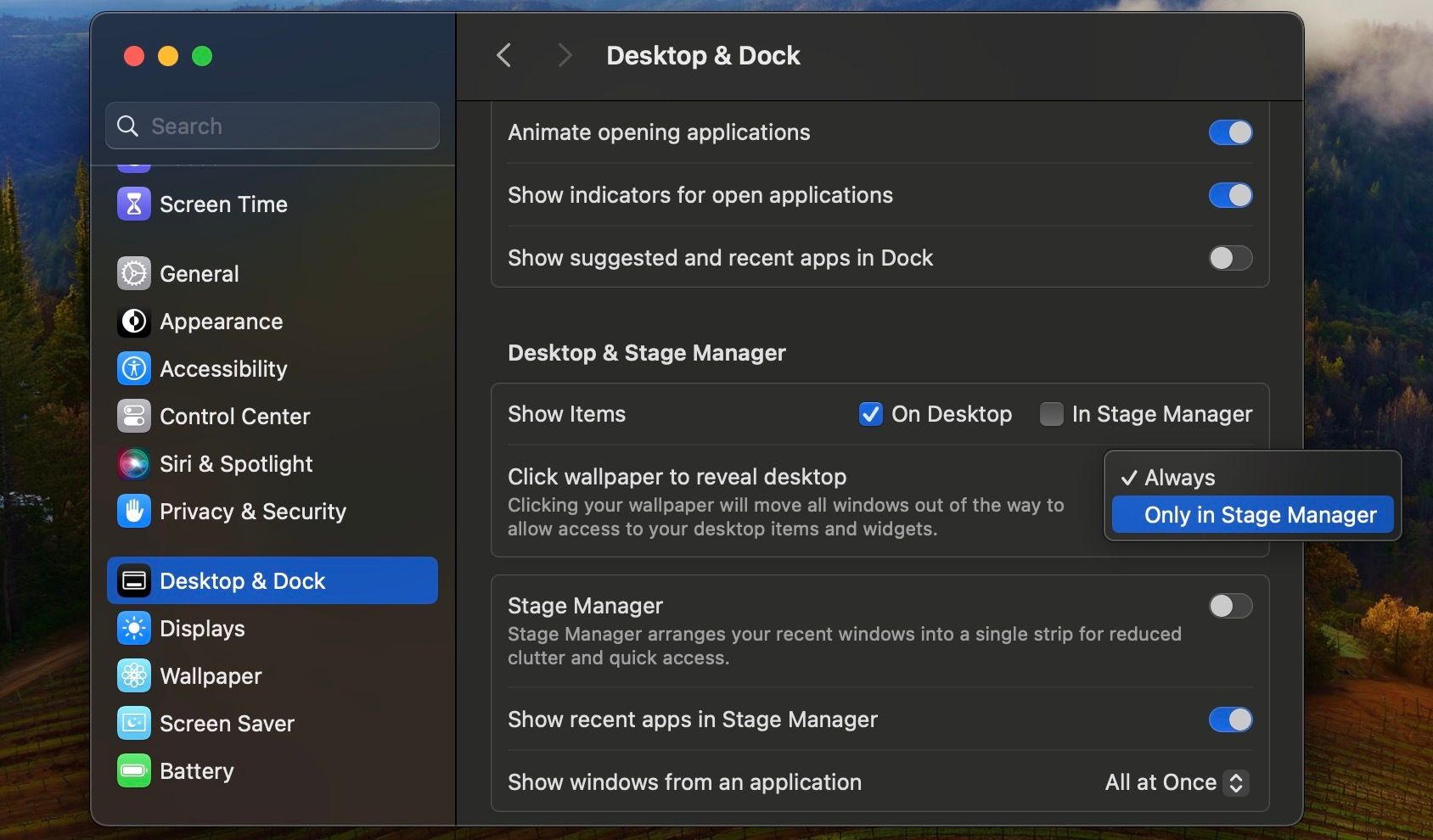
Após essa alteração, ao clicar no fundo da tela, o macOS não fará mais com que as janelas abertas desapareçam.
Acesse a área de trabalho do seu Mac da forma que preferir
Felizmente, a Apple não obriga os usuários a se adaptarem a essa mudança e permite que você desabilite a funcionalidade se ela interromper sua forma de trabalhar. Contudo, se mudar de ideia, você poderá reativar essa opção nas configurações do sistema, seguindo os mesmos passos descritos acima.