Ao utilizar um computador com Windows 10 sem privilégios de administrador, é comum encontrar o aviso do Controle de Conta de Usuário (UAC). Alguns programas, como o editor de registro, sempre o exibem ao serem executados. O mesmo acontece com outros aplicativos, dependendo de suas funcionalidades. Se essa situação for incômoda, é possível contornar o aviso do UAC para aplicativos no Windows 10 através de uma tarefa agendada.
AVISO: Role a página para baixo e assista ao tutorial em vídeo ao final deste artigo.
Importante
O aviso do UAC pode ser frustrante, mas sua finalidade é garantir a segurança do sistema. Ele alerta o usuário quando uma ação que pode afetar a estabilidade do sistema está prestes a ser realizada, como a instalação de um novo programa ou a alteração do registro. Desabilitar o UAC sem o devido conhecimento técnico é desaconselhável.
Como Ignorar o Aviso do UAC
A seguir, explicaremos como executar o editor de registro sem que o aviso do UAC seja exibido. O mesmo procedimento pode ser aplicado a outros programas. Primeiro, abra o Agendador de Tarefas e crie uma nova tarefa, nomeando-a de forma clara e descritiva para facilitar sua identificação.
Na aba “Geral”, marque a caixa “Executar com privilégios mais altos”.
Em seguida, vá para a aba “Ações” e clique no botão “Novo”. Na janela “Nova Ação”, insira o caminho completo para o arquivo EXE do aplicativo que deseja executar sem o aviso do UAC. No caso do editor de registro, o caminho padrão é o seguinte. Lembre-se de substituir esse caminho pelo caminho do executável do aplicativo desejado.
c:windowsregedit.exe
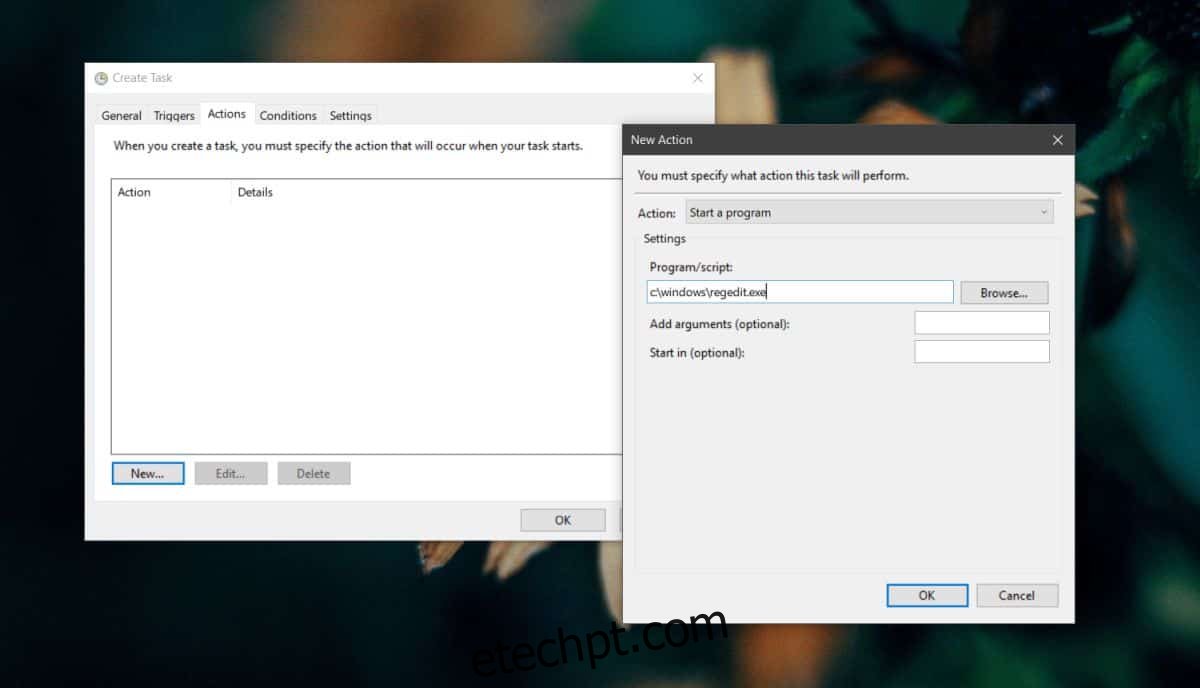
Agora, acesse a aba “Condições” e desmarque as seguintes opções:
“Parar se o computador mudar para energia da bateria”
“Iniciar a tarefa somente se o computador estiver com alimentação CA”
Clique em “OK”. O sistema solicitará o nome de usuário e senha de administrador para a criação da tarefa.
Ao executar essa tarefa, o aplicativo será aberto em segundo plano, sem foco na janela. Para corrigir essa questão, abra novamente o Agendador de Tarefas e edite a tarefa criada. Na aba “Ações”, selecione a ação configurada e clique no botão “Editar”. Na caixa “Adicionar argumentos”, insira o seguinte comando, substituindo ‘regedit.exe’ pelo nome do executável do aplicativo a ser executado:
/c start "" regedit.exe
É isso! Para facilitar a execução da tarefa, consulte o nosso guia sobre como criar um atalho na área de trabalho para tarefas agendadas.