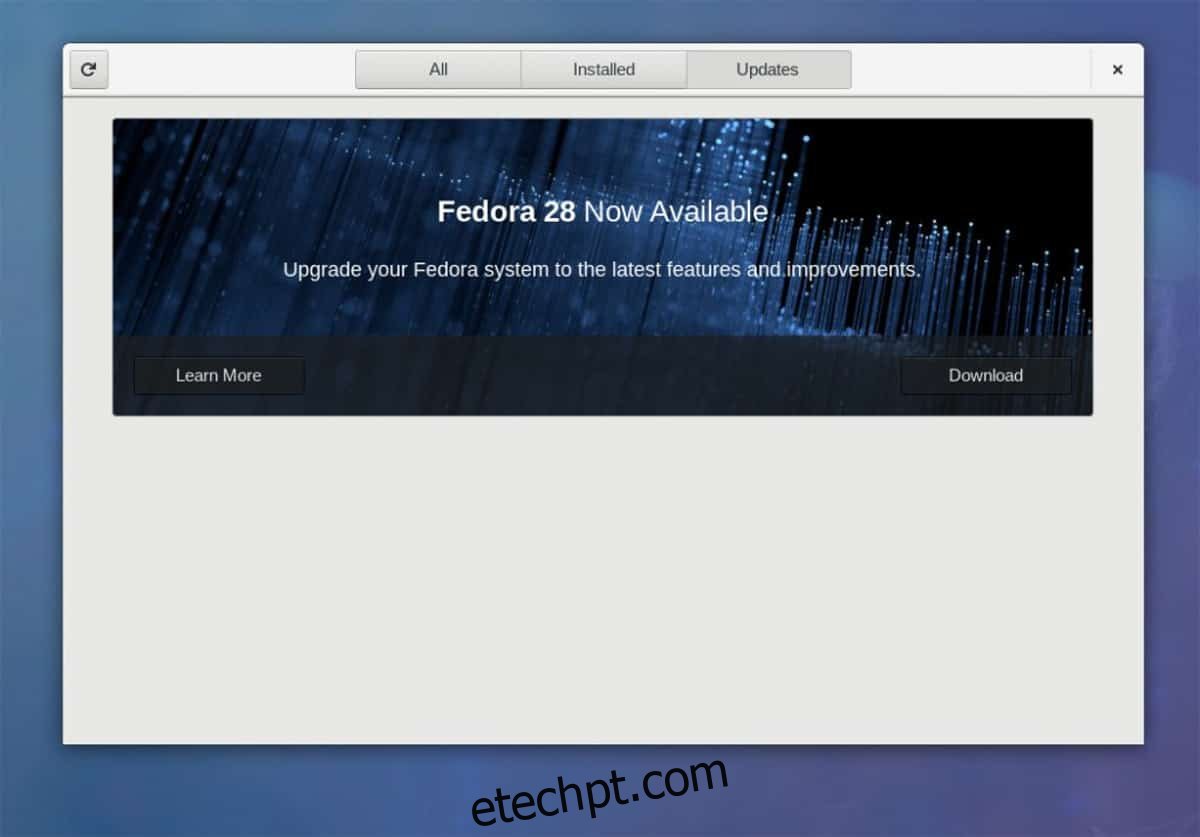O Fedora Linux é um sistema operacional voltado principalmente para usuários que sabem o que estão fazendo. Configurá-lo não é como o Ubuntu ou o Linux Mint, e é preciso algum conhecimento para usá-lo no dia a dia.
Apesar de todas as complexidades desse sistema operacional, o processo de atualização é um dos mais naturais e práticos de todo o Linux. Muito poucas distribuições chegam perto. Você é um novo usuário do Fedora Linux? Não sabe como funciona a atualização? Nesse caso, crie um backup de seus dados críticos e acompanhe para aprender como atualizar o Fedora Linux para a versão mais recente.
Obs: não tem vontade de passar por esse processo? Considere baixar o ISO mais recente do Fedora Linux e reinstalando em vez disso.
Atualize o Fedora Linux com o software Gnome
O Fedora Linux é uma das maneiras mais fáceis de obter a versão mais recente do Gnome Shell, Gnome Software e todo o conjunto de aplicativos Gnome.
Se você estiver usando a versão principal do Fedora com o Gnome, o processo de atualização não poderia ser mais fácil. Para fazer isso, faça login no seu PC Fedora Linux e abra o aplicativo Gnome Software.
No Gnome Software, existem três painéis separados. Escolha o painel “Atualizações” e procure o botão de atualização. Clique no botão atualizar e permita que o Gnome Software procure novas atualizações.
Quando o processo de atualização for concluído, o aplicativo de software exibirá todas as atualizações disponíveis. Se o aplicativo descobrir uma nova versão do Fedora Linux, você verá uma mensagem informando que uma nova versão do Fedora está “pronta para ser instalada”.
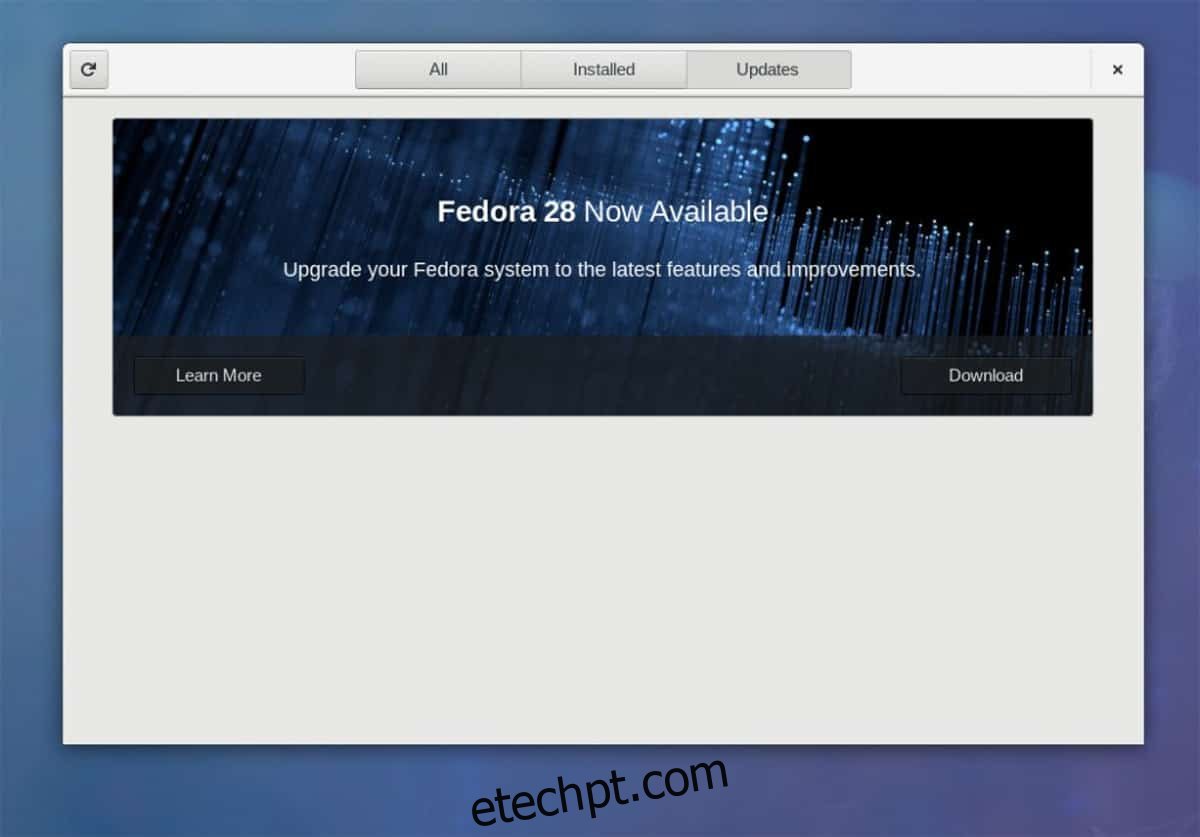
Inicie a atualização clicando em “Instalar”, seguido de “Reiniciar e instalar a atualização”.
Clicar no botão “Restart & Install Upgrade” irá reiniciar o Fedora Linux para o bootloader Grub. Não pressione nenhum botão ou tente carregar em uma das muitas opções do menu. Em vez disso, sente-se e deixe o sistema operacional carregar automaticamente.
À medida que carrega, você verá uma tela que tem o logotipo do Fedora lentamente preenchendo com uma cor branca. Esta tela com este logotipo é a área de atualização do Fedora. Sente-se, deixe o emblema preencher todo o caminho. Quando estiver completo, você terá terminado de atualizar para a versão mais recente do Fedora Linux.
Atualize o Fedora Linux via DNF
O Fedora Linux tem muitos sabores diferentes, não apenas o Gnome Shell. Existem várias versões diferentes (KDE, Cinnamon, XFCE, Mate, etc.). Como resultado, o projeto não pode criar uma ferramenta de atualização especial para cada um.
Em vez disso, se você estiver usando um spin alternativo para a versão Gnome do Fedora, o melhor caminho para uma nova versão é através do DNF no terminal. Felizmente, é eficiente, rápido e tão fácil quanto o Gnome Software.
Antes de iniciar a atualização no DNF, entretanto, algumas coisas precisam ser feitas. Principalmente, você precisará instalar quaisquer atualizações de software pendentes no sistema. Para instalar atualizações, abra o terminal e execute os seguintes comandos.
sudo dnf refresh sudo dnf upgrade -y
Deixe o DNF instalar qualquer atualização em seu PC Fedora Linux. Quando a atualização for concluída, é hora de iniciar o processo de atualização de distribuição. Este processo começa com a instalação do plugin de atualização DNF no sistema.
sudo dnf install dnf-plugin-system-upgrade -y
Este plugin permite que os usuários do Fedora obtenham rapidamente uma nova versão do sistema operacional diretamente através do terminal. Para usar este plugin, você precisará especificar o número da versão mais recente do Fedora.
Neste tutorial, estamos usando o Fedora 27 para atualizar para o Fedora 28, pois é a versão mais recente. Se você estiver lendo este tutorial no futuro, certifique-se de alterar “28” no comando abaixo para a versão que você está tentando instalar.
sudo dnf system-upgrade download --releasever=28
O comando system-upgrade funciona baixando todas as atualizações individuais disponíveis para seu sistema. Esses downloads são enormes, então você precisa ser paciente e deixar o comando seguir seu curso.
Quando o comando upgrade terminar de baixar todos os pacotes e arquivos essenciais que o Fedora precisa para fazer a atualização, é hora de completar o processo de atualização.
Assim como no método Gnome Software, o Fedora Linux precisa estar em um estado de “atualização” para mudar para uma nova versão. Para chegar a este estado através do terminal, você terá que executar o comando system-upgrade, com o modificador reboot.
sudo dnf system-upgrade reboot
Quando o Fedora reiniciar, a tela de seleção do menu Grub aparecerá. Não pressione nada nem tente carregar outro sistema operacional. Mantenha suas mãos fora do teclado e deixe o Fedora Linux inicializar por conta própria.
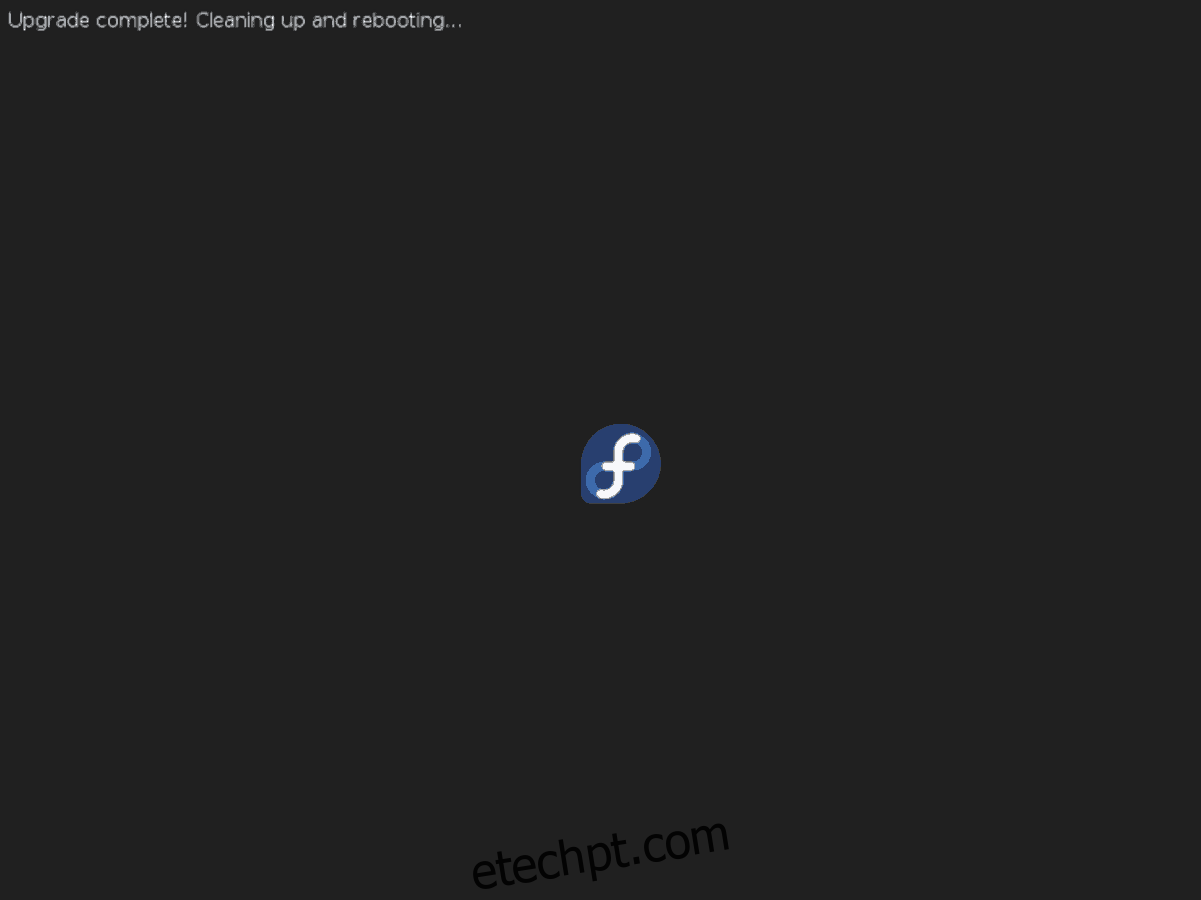
Durante a atualização, preste atenção ao que as mensagens dizem conforme aparecem na tela. Deixe o Fedora cuidar de tudo. Quando o sistema operacional terminar de atualizar, ele será reiniciado automaticamente.
Para usar a nova versão do Fedora Linux, insira seus dados de usuário e faça login novamente!