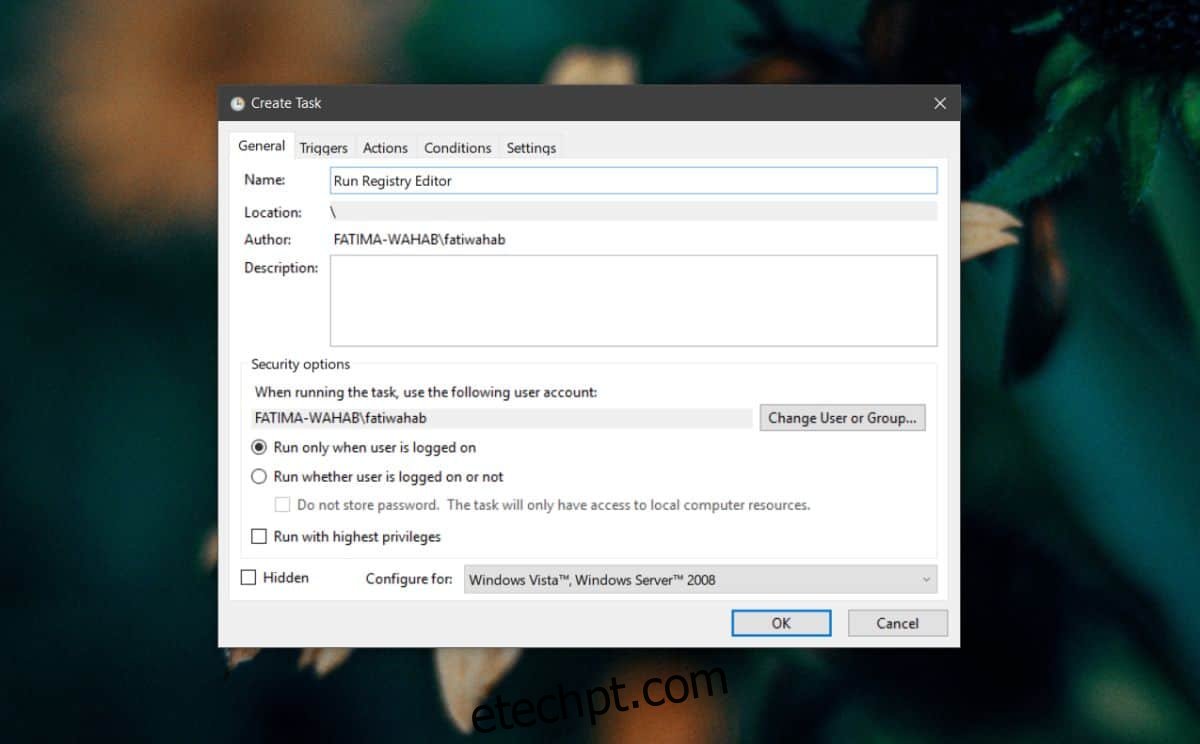Se você não estiver usando uma máquina Windows 10 com a conta de administrador, verá um pouco o prompt do UAC. Com alguns aplicativos, como o editor de registro, você sempre receberá o prompt do UAC ao executá-lo. O mesmo vale para outros aplicativos, dependendo do que eles fazem. Se isso o incomoda, você pode ignorar o prompt do UAC para aplicativos no Windows 10 com uma tarefa agendada.
ALERTA DE SPOILER: Role para baixo e assista ao tutorial em vídeo no final deste artigo.
Cuidado
O prompt do UAC pode ser irritante, mas está lá para sua própria segurança. Ele avisa quando você está prestes a alterar seu sistema de uma forma que pode afetar sua estabilidade. Isso vale para tudo, desde a instalação de um aplicativo até a execução do registro. Desabilitar se você não sabe o que está fazendo é uma má ideia.
Ignorar prompt do UAC
Mostraremos como você pode executar o editor de registro sem executar o prompt do UAC, mas também pode usá-lo para outros aplicativos. Abra o Agendador de Tarefas e crie uma nova tarefa. Dê-lhe um nome que lhe diga para que serve a tarefa.
Na guia Geral, selecione a caixa ‘Executar com privilégios mais altos’.
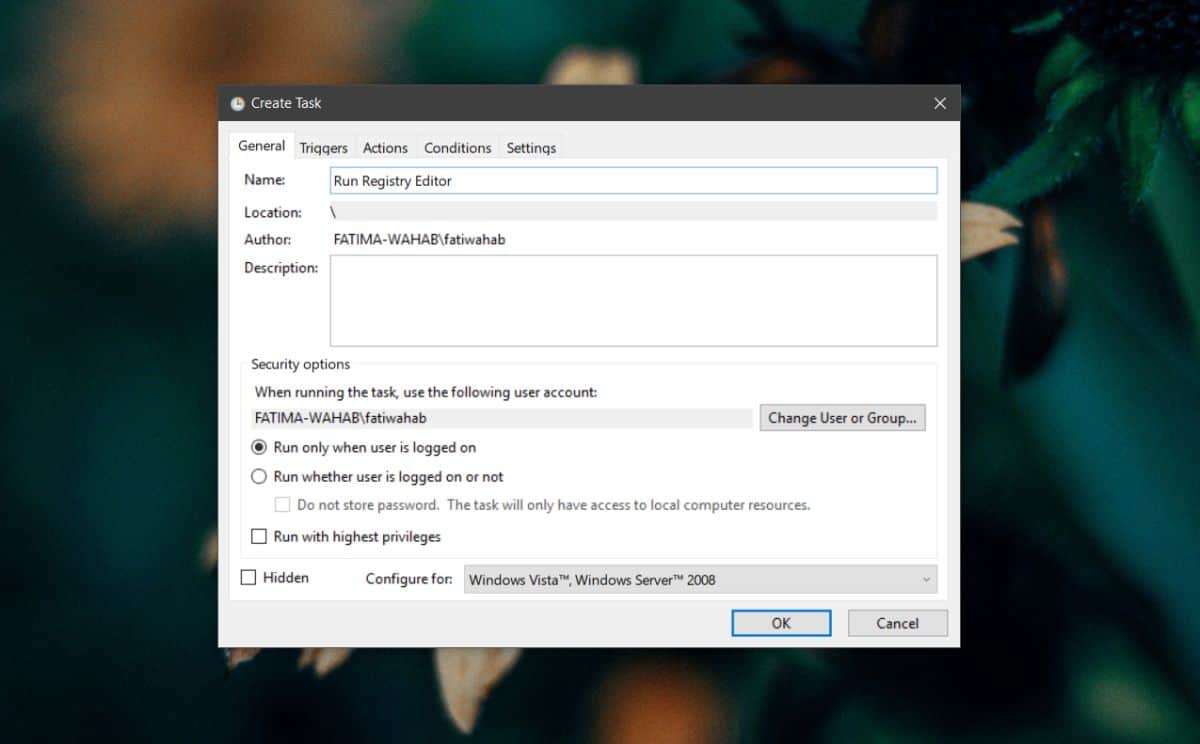
Agora, vá para a guia Ação e clique no botão Novo. Na janela New Action, insira o caminho para o EXE do aplicativo que você deseja executar sem encontrar o UAC. Como estamos indo para o editor de registro, usaremos o seguinte. Você precisa substituí-lo pelo caminho para o EXE do aplicativo que deseja executar.
c:windowsregedit.exe
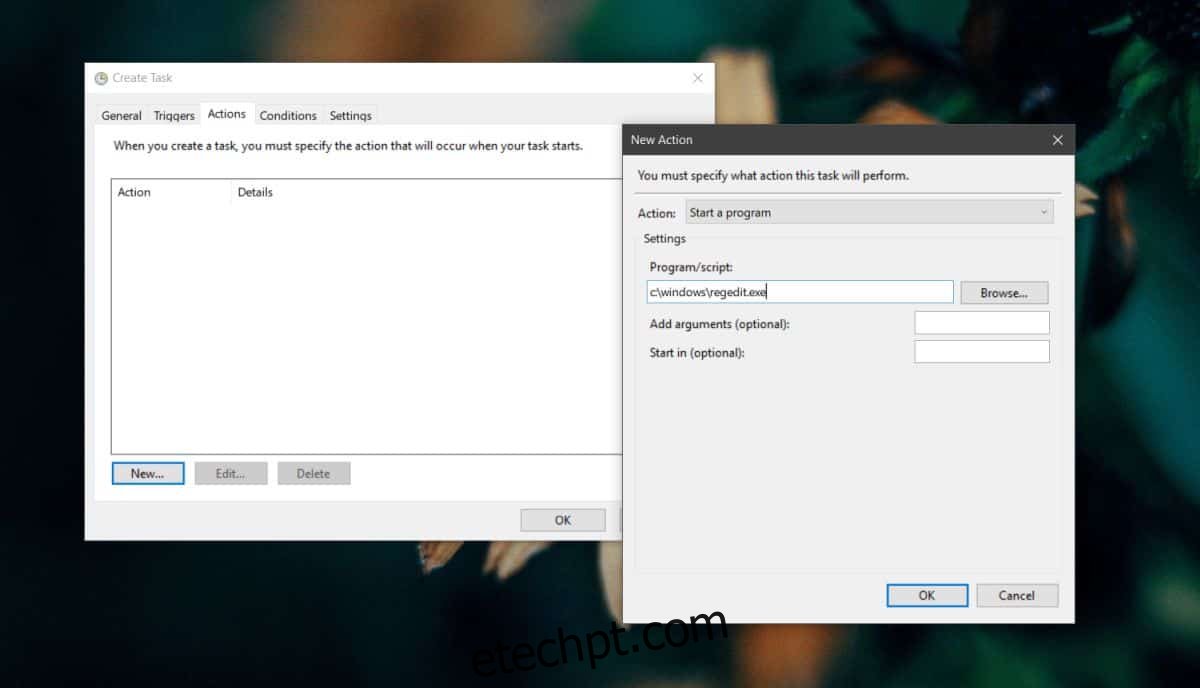
Em seguida, vá para a guia Condições e desmarque essas duas opções;
Pare se o computador mudar para a energia da bateria
Inicie a tarefa somente se o computador estiver com alimentação CA
Clique em Ok e você será solicitado a inserir seu nome de usuário e senha de administrador para criar a tarefa.
Ao executar esta tarefa, ela abrirá o aplicativo em segundo plano, ou seja, não estará em foco. Se isso for um problema para você, você pode corrigi-lo. Abra o Agendador de Tarefas e edite esta tarefa. Vá para a guia Ações e selecione a ação que você configurou para ela. Clique no botão editar e digite o seguinte na caixa Adicionar argumentos. Você deseja substituir ‘regedit.exe’ pelo nome do EXE do aplicativo que deseja executar.
/c start "" regedit.exe
É sobre isso. Você precisará de uma maneira fácil de executar a tarefa, então confira nosso artigo sobre como criar um atalho na área de trabalho para tarefas agendadas.