Utilizar um computador inteiro ou um servidor Linux exclusivamente para hospedar um jogo Minecraft pode ser um uso ineficiente de recursos. Se o seu objetivo é ter um servidor Minecraft com bom desempenho, a solução mais eficaz é alojá-lo em uma máquina virtual.
Existem diversas opções de virtualização simples disponíveis para computadores modernos. No entanto, o Oracle VM VirtualBox se destaca por ser multiplataforma, fácil de usar e gratuito. Neste guia, explicaremos como você pode utilizar o VirtualBox da Oracle para hospedar um jogo Minecraft em uma máquina virtual Linux.
Instalação do VirtualBox
Nesta etapa do tutorial, abordaremos a instalação do Oracle VirtualBox. Para garantir que o aplicativo funcione corretamente no seu PC Linux, siga as instruções correspondentes ao sistema operacional que você utiliza.
Mac/Windows
Se você deseja hospedar seu servidor Minecraft virtual com Linux em um computador Mac ou Windows, o primeiro passo é instalar o VirtualBox.
A instalação do VirtualBox em um computador Windows ou Mac é bastante simples, já que nenhum dos sistemas exige a interação do usuário com um terminal ou algo similar. Em vez disso, acesse o site oficial do VirtualBox, encontre a opção de download adequada para seu PC Mac ou Windows e baixe o arquivo do instalador.
Após o download do instalador do VirtualBox, siga o processo de instalação do programa no seu computador e prossiga para a próxima etapa deste guia!
Ubuntu
No Ubuntu, o VirtualBox está disponível no repositório “Multiverse”. Portanto, para instalá-lo, você precisará habilitar este repositório usando o seguinte comando:
sudo apt-add-repository multiverse
Após adicionar o repositório ao seu sistema Ubuntu, execute o comando de atualização.
sudo apt update
Finalmente, instale o Virtualbox no Ubuntu com o comando apt.
sudo apt install virtualbox
Debian
O VirtualBox para Debian encontra-se no repositório Contributor. No entanto, este repositório não está ativado por padrão, então você precisará habilitá-lo primeiro. Veja como fazer isso.
Passo 1: Abra o arquivo de fontes no Nano.
sudo nano /etc/apt/sources.list
Passo 2: Localize todas as linhas que iniciam com “deb”. No final de cada linha, adicione “contrib”. Você também pode adicionar a linha “non-free” se precisar de bibliotecas e programas proprietários.
Passo 3: Execute o comando de atualização para finalizar a adição das novas linhas “contrib” e “non-free”.
sudo apt-get update
Agora que o “Contrib” está ativo no seu PC Debian, você poderá instalar o VirtualBox facilmente utilizando o seguinte comando Apt-get.
sudo apt-get install virtualbox
Arch Linux
No Arch Linux, você poderá instalar e utilizar o Virtualbox se tiver o repositório “Community” habilitado no arquivo de configuração do Pacman. Não sabe como habilitá-lo? Siga os passos abaixo.
Passo 1: Abra o Pacman.conf no Nano e procure pela seção “Community”.
sudo nano /etc/pacman.conf
Passo 2: Remova o símbolo # em frente a “Community” e das linhas abaixo.
Passo 3: Salve o arquivo com Ctrl + O e saia com Ctrl + X, voltando ao terminal. Em seguida, ressincronize o Pacman.
sudo pacman -Syyu
Passo 4: Com o “Community” instalado e ativo, você pode instalar o VirtualBox no Arch usando:
sudo pacman -S virtualbox
Fedora
Os repositórios de software do Fedora são de código aberto, e os desenvolvedores se esforçam para mantê-los assim. Devido a isso, o VirtualBox não é encontrado por padrão. Entretanto, ao habilitar a fonte de software RPM Fusion, você poderá instalá-lo.
Para ativar o RPM Fusion, execute os dois comandos DNF a seguir.
Nota: Substitua X pelo número da versão do Fedora que você está utilizando.
sudo dnf install https://download1.rpmfusion.org/free/fedora/rpmfusion-free-release-X.noarch.rpm -y sudo dnf install https://download1.rpmfusion.org/nonfree/fedora/rpmfusion-nonfree-release-X.noarch.rpm -y
Com o RPM Fusion ativado, instale o VirtualBox no Fedora com:
sudo dnf install VirtualBox -y
OpenSUSE
Para usuários do SUSE, a instalação do VirtualBox é muito fácil. Basta abrir um terminal e executar o seguinte comando Zypper.
sudo zypper install virtualbox
Linux Genérico
O VirtualBox oferece um binário para download para sistemas Linux que não têm o VirtualBox em seus repositórios de software. Para instalar, acesse a página de downloads, obtenha a versão mais recente e execute-a para iniciar o processo de instalação.
Servidor Ubuntu no VirtualBox
Após a conclusão da instalação do VirtualBox, é hora de configurar o servidor Ubuntu. A maneira mais rápida de instalar e configurar o servidor Ubuntu no VirtualBox é usar uma imagem pré-configurada.
Instruções de download para Mac/PC
Acesse a página de download, clique na aba “VirtualBox”. Em seguida, localize “Download” e baixe a versão mais recente do Ubuntu Server 18.04.1 LTS.
É importante não baixar o Ubuntu Server 18.10 no lugar do 18.04.1. A rede no 18.10 não funciona muito bem na versão mais recente das imagens OS para o VirtualBox.
Observação: Você precisará do 7z (ou uma ferramenta de descompactação que suporte o formato de arquivo 7z).
Instruções de download do Linux
Baixe a imagem do servidor Ubuntu usando o seguinte comando;
wget https://sourceforge.net/projects/osboxes/files/v/vb/59-U-u-svr/18.04.1/1804164.7z/download -O 1804164.7z
Instale a ferramenta P7zip para permitir que seu sistema Linux extraia arquivos 7zip. Depois, extraia o arquivo com seu gerenciador de arquivos, clicando com o botão direito em 181064.7z e selecionando “extrair”.
Após extrair os arquivos, abra o VirtualBox, clique em “Novo”, digite “Ubuntu Server” como nome e defina a memória RAM para 2048 MB.
Após configurar a RAM, vá para a página “Disco Rígido” e selecione “Usar um arquivo de disco rígido virtual existente”. Em seguida, procure por “Ubuntu 18.04.1 Server (64bit).vdi” e clique em “abrir” para atribuí-lo à sua VM.
Conclua o processo de criação da VM clicando em “criar”.
Ajustando as configurações de rede
Clique com o botão direito do mouse na VM “Servidor Ubuntu” no VirtualBox. Em seguida, clique em “Configurações” para abrir as configurações da máquina.
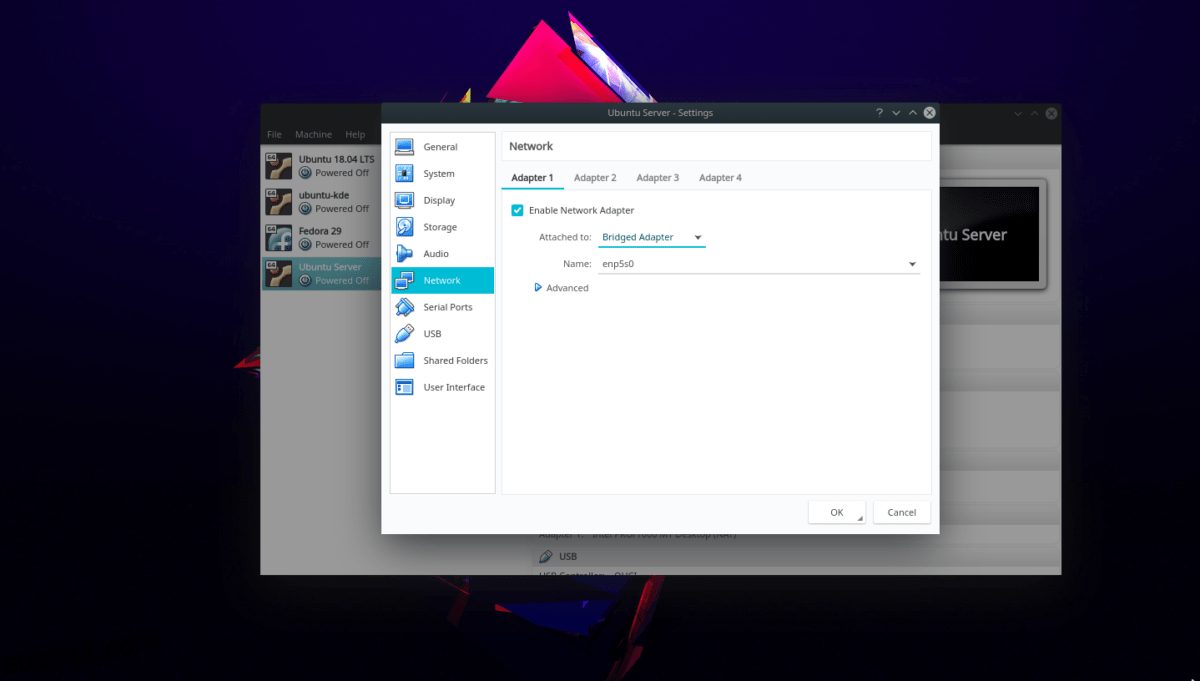
Na área de configurações, clique em “Rede”. Em “Adaptador 1”, altere para “Adaptador em ponte”.
Instalação do Servidor Minecraft
A VM está configurada. Agora, é hora de iniciar o servidor. Inicie a VM do Ubuntu Server (clique com o botão direito e selecione “Iniciar”) e siga as instruções passo a passo abaixo.
Passo 1: Faça login na VM com as seguintes credenciais:
Usuário: osbox
Senha: osboxes.org
Passo 2: Instale o ambiente de tempo de execução Java em seu servidor Ubuntu.
sudo apt install openjdk-11-jre openjdk-11-jdk
Passo 3: Baixe a versão mais recente do Minecraft Server (Java Edition) usando Wget.
wget https://launcher.mojang.com/v1/objects/3737db93722a9e39eeada7c27e7aca28b144ffa7/server.jar -O server.jar
touch eula.txt echo 'eula=true' > eula.txt
Passo 4: Execute o servidor Minecraft com:
sudo ufw disable
java -Xmx1024M -Xms1024M -jar server.jar nogui
Inicialização Fácil do Servidor Minecraft
Para facilitar a inicialização do seu servidor Minecraft, crie um script no terminal da VM com os comandos abaixo.
touch ~/mc-server-start.sh sudo chmod +x mc-server-start.sh echo '#!/bin/bash/' >> mc-server-start.sh echo ' ' >> mc-server-start.sh
echo 'java -Xmx1024M -Xms1024M -jar server.jar nogui' >> mc-server-start.sh
Em seguida, execute o servidor sempre que precisar com:
./mc-server-start.sh
Conecte-se ao seu Servidor Minecraft
Para se conectar à VM do servidor Minecraft, você precisa saber o endereço IP da máquina. Para descobrir o IP, consulte o tutorial sobre endereços IP e leia a seção de instruções do terminal.
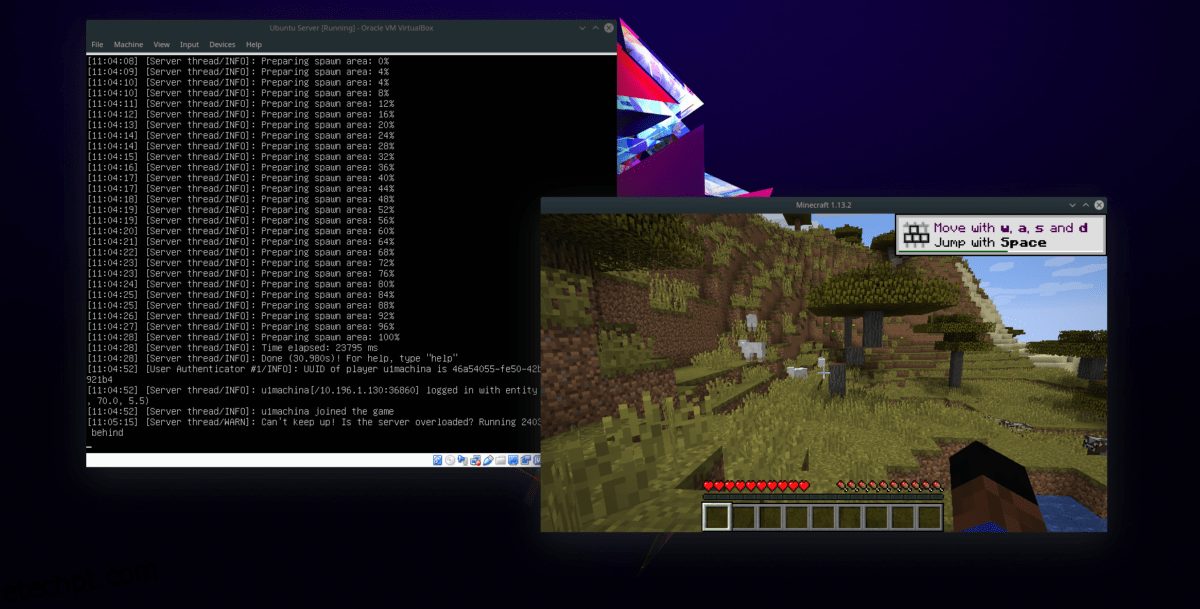
Com o endereço IP IPv4 em mãos, abra o Minecraft, verifique se seu PC está conectado à mesma rede da VM e clique em “Adicionar servidor” no menu Multiplayer.