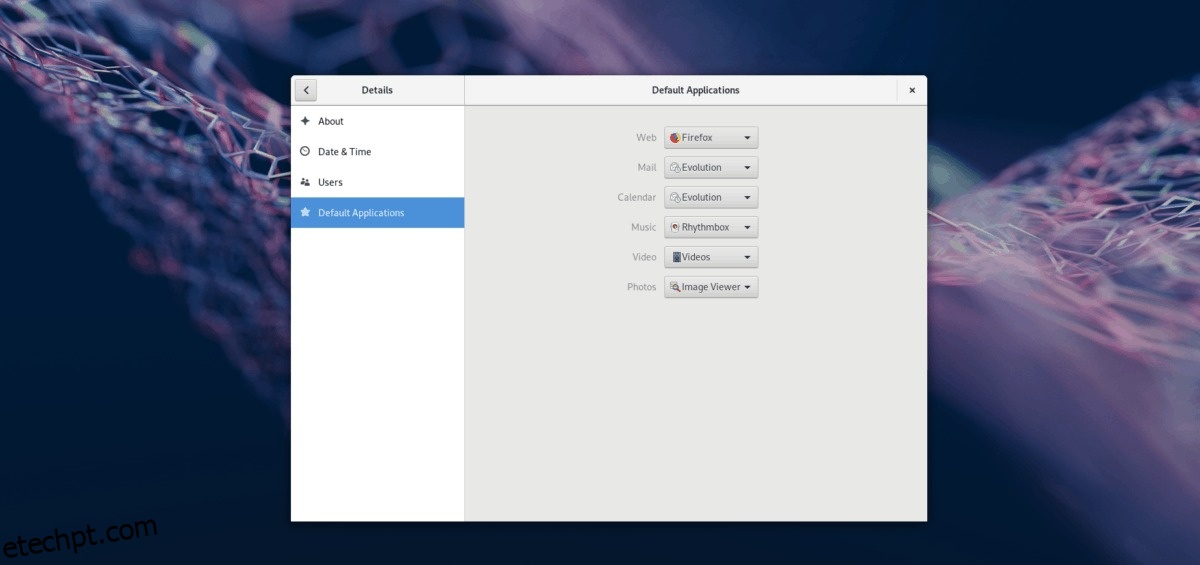Se você não estiver satisfeito com os padrões do programa no Gnome Shell, provavelmente desejará alterar os padrões do programa. Felizmente, o Gnome Shell é muito fácil de usar e permite que os usuários troquem os padrões do programa rapidamente.
Não sabe como definir e alterar os padrões? Nós podemos ajudar! Neste guia, veremos como alterar os padrões do programa para o ambiente de desktop Gnome Shell. Além disso, abordaremos como definir padrões específicos de arquivo com o gerenciador de arquivos Gnome.
últimas postagens
Configurações padrão do aplicativo no Gnome
As opções de programa padrão no Gnome Shell são tratadas na seção “Aplicativos padrão” do aplicativo “Configurações do Gnome”.
Para acessar a área “Aplicativos padrão” do Gnome Shell, pressione a tecla Windows no teclado para abrir a janela de pesquisa de atividades na área de trabalho. A partir daí, encontre a caixa de pesquisa, clique nela e digite “Configurações”. Em seguida, clique no aplicativo que diz “Configurações” para ir para Configurações do Gnome.
Nota: não deseja navegar pelo aplicativo Gnome Settings? Em vez disso, pesquise “Aplicativos padrão” na janela Atividades.
Nas Configurações do Gnome, encontre a seção à esquerda e clique em “Aplicativos padrão”.
Padrões do programa com configurações do Gnome
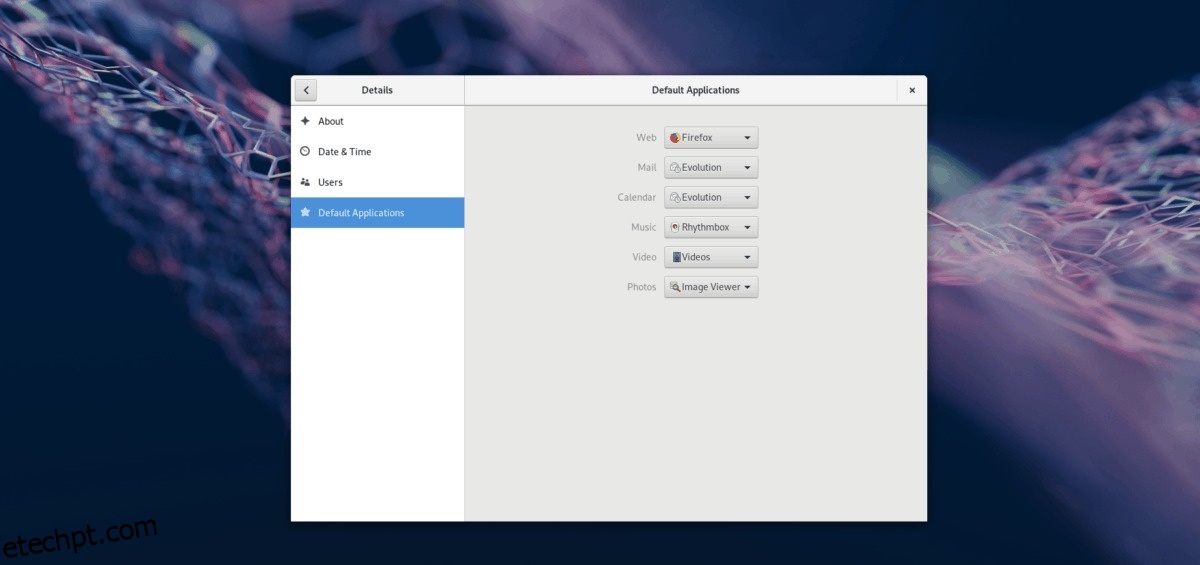
Então, você chegou à seção Aplicativo Padrão das Configurações do Gnome. Agora é hora de definir os padrões.
Nota: O Gnome Shell não define os padrões do programa globalmente, portanto, se você fizer uma alteração, esteja preparado para fazê-lo novamente para cada usuário.
Navegador da Web
Procurando alterar o navegador da Web padrão em seu sistema Gnome? Encontre a seção “web” em aplicativos “Padrão”. A partir daí, clique no menu suspenso e selecione o navegador de sua preferência para alternar para ele instantaneamente.
Correspondência
Fora da caixa, o Gnome Shell tem o cliente de e-mail Evolution como padrão. Se você não estiver satisfeito com essa escolha, poderá trocá-la facilmente encontrando a seção “E-mail”, clicando no menu suspenso e selecionando o aplicativo de e-mail de sua escolha.
Calendário
Para alternar o aplicativo de calendário padrão no Gnome Shell, procure a área “Calendário” da área Aplicativos padrão. Em seguida, altere-o do Evolution para seu aplicativo de calendário preferido.
Música
O Rhythmbox tem sido o aplicativo de música preferido para o Gnome Desktop. Se você não gosta do Rhythmbox e deseja alterá-lo, encontre a área “Música” de “Aplicativos padrão”, clique no menu suspenso e configure-o para o aplicativo de música que você usa no Linux.
Vídeo
O reprodutor de vídeo Gnome (também conhecido como Vídeos) é muito bom, mas não possui os recursos de um programa como o VLC ou mesmo o MPlayer. Por esse motivo, você pode estar interessado em trocar o player de vídeo padrão do seu sistema Linux.
Para fazer isso, encontre “Vídeo”, selecione o menu suspenso e selecione seu programa de vídeo preferido como padrão.
Fotos
O Gnome Shell possui um excelente visualizador de fotos. No entanto, não é para todos. Se você deseja usar algo diferente, procure a seção “Fotos” da área “Aplicativos padrão” e use o menu suspenso para trocá-lo pelo aplicativo de visualização de fotos de sua preferência.
Padrões de arquivo no Gnome através do gerenciador de arquivos
Você sabia que pode definir os padrões para tipos de arquivos individuais no Gnome Shell usando o gerenciador de arquivos? Aqui está como fazê-lo.
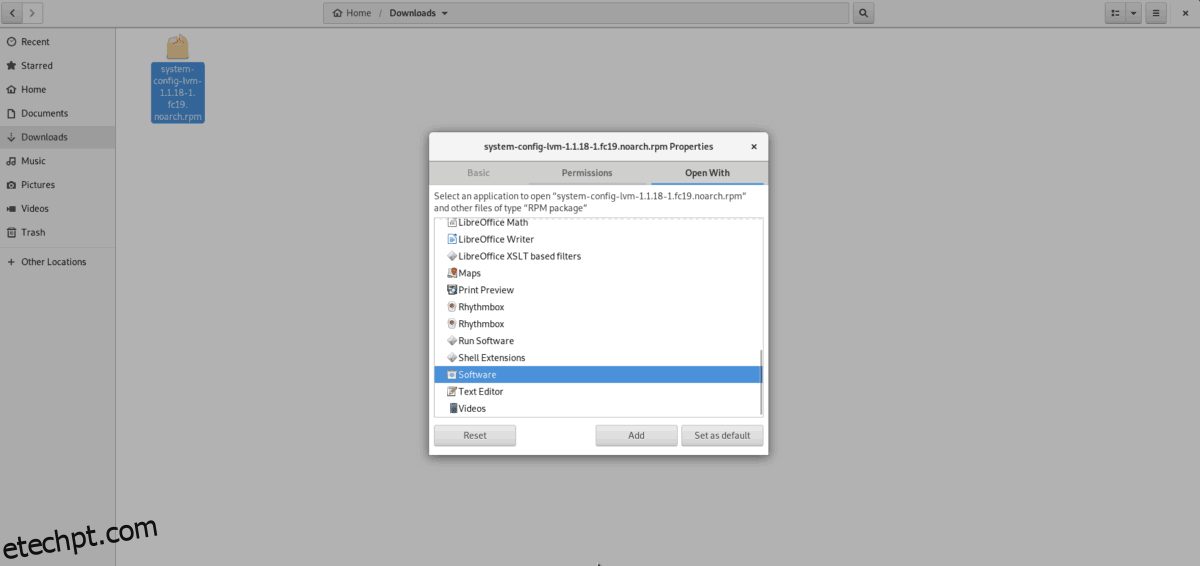
Passo 1: Inicie o gerenciador de arquivos Gnome e navegue até um diretório com um arquivo para o qual você gostaria de alterar os padrões.
Passo 2: Clique com o botão direito do mouse no arquivo e selecione a opção “Propriedades”.
Passo 3: Na janela “Propriedades”, procure a opção “Abrir com” e selecione-a com o mouse.
Passo 4: Use a opção “Abrir com” e defina o novo aplicativo padrão do arquivo. Repita o processo conforme desejado.
Padrões do programa – terminal Linux
É possível definir os aplicativos padrão no Gnome Shell com o terminal Linux. Para fazer isso, você precisará editar o arquivo mimeapps.list no diretório ~/.config/ com o editor de texto Nano.
nano -w ~/.config/mimeapps.list
O arquivo Mimeapps.list define todos os aplicativos padrão na área de trabalho do Gnome (assim como outros). Usando as teclas de seta para cima/para baixo no teclado, percorra a lista e encontre as seções que deseja alterar.
Por exemplo, para alterar o navegador padrão do Evolution para o Thunderbird, eu faria “x-scheme-handler/mailto” parecer com o código abaixo.
x-scheme-handler/mailto=thunderbird.desktop;
Nota: Não sabe qual é o nome do arquivo “Desktop” do aplicativo que você está tentando definir como padrão? Faça cd /usr/share/applications. Em seguida, execute ls e digite o nome do arquivo da área de trabalho que aparece na impressão ls em mimeapps.list.
Quando terminar de editar, salve o Nano pressionando Ctrl + O e saia com Ctrl + X. Ao fechar o Nano, sua área de trabalho deverá aceitar automaticamente as alterações. Lembre-se de que você deve ajustar esse arquivo para cada usuário para o qual deseja alterar os padrões.