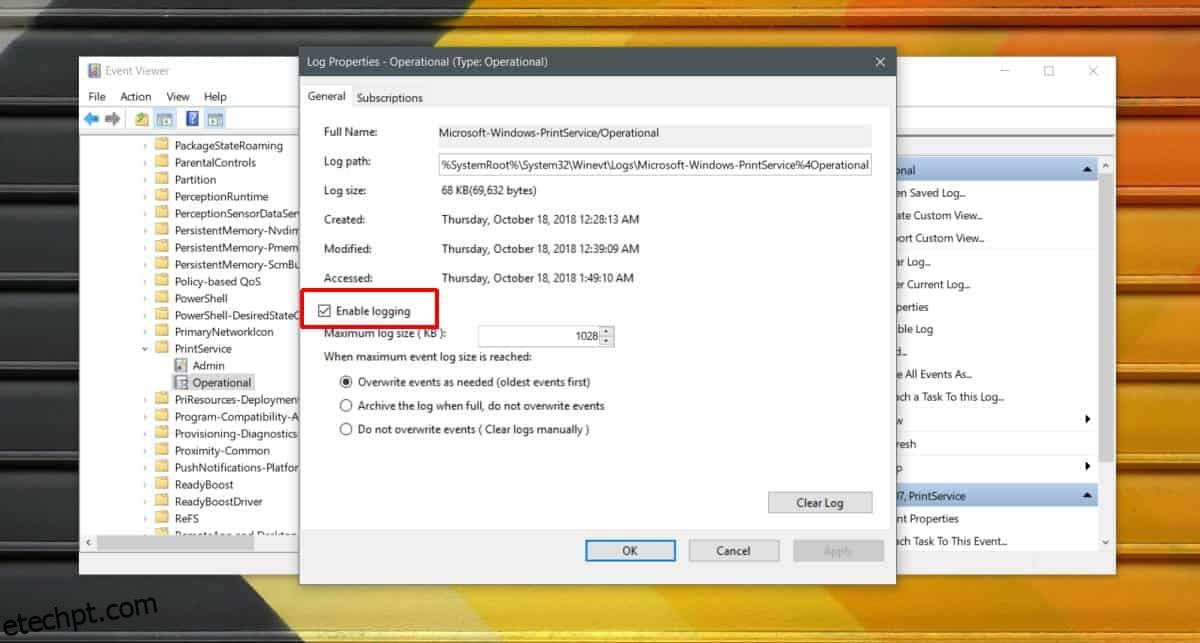Você pode imprimir de praticamente qualquer aplicativo em seu sistema. Mesmo um aplicativo complexo como o Photoshop tem uma caixa de diálogo de impressão integrada. Para aplicativos que não têm opção de impressão, você pode usar a opção de impressão do sistema para imprimir documentos ou imagens criados pelo aplicativo. Embora a impressão seja um lugar comum para aplicativos, manter um registro de trabalhos de impressão não é. Não é exatamente prático, porque se você quisesse visualizar um log de impressão completo no Windows 10, você desejaria visualizá-lo em um só lugar, e não abrindo vários aplicativos individualmente.
O Windows 10 pode manter um log de todos os trabalhos de impressão executados em um sistema, mas por padrão o log de impressão não está habilitado. Veja como você pode habilitá-lo.
Imprimir log no Windows 10
Para habilitar o log de impressão no Windows 10, você precisa acessar o Visualizador de eventos. Você pode procurá-lo na pesquisa do Windows.
Depois de abrir o Visualizador de eventos, expanda Log de aplicativos e serviços>Microsoft>Windows>PrintService.
Você verá dois tipos de eventos aqui; Administrativo e Operacional. Se você nunca habilitou os logs de impressão antes, clique com o botão direito do mouse em Operacional e, no menu de contexto, selecione Propriedades. Na guia Geral, ative a opção ‘Ativar registro’ e pronto.
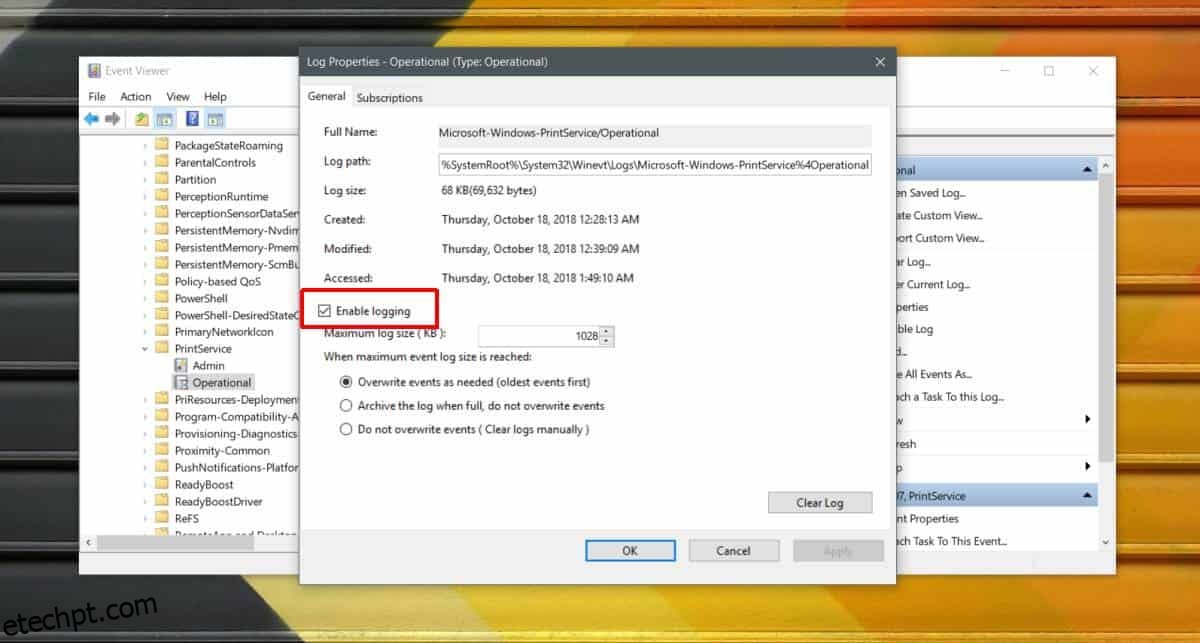
Deste ponto em diante, todos os trabalhos de impressão enviados para qualquer impressora configurada em seu sistema serão registrados aqui.
Para visualizar os logs de impressão, você deve abrir o Visualizador de eventos e retornar ao mesmo local acima. Depois de ativar o registro, esta seção mostrará uma lista de todos os trabalhos de impressão executados em seu sistema.
O registro de impressão informa quando um documento foi impresso e, se você estiver imprimindo uma cópia impressa real em vez de imprimir em PDF, ele também informará qual documento foi impresso. O log a seguir mostra o evento que foi criado quando um trabalho de impressão foi enviado para a opção de impressora Microsoft Print to PDF. Ele fornece a data e hora do trabalho de impressão, bem como qual usuário iniciou o trabalho de impressão se você for para a guia Detalhes.
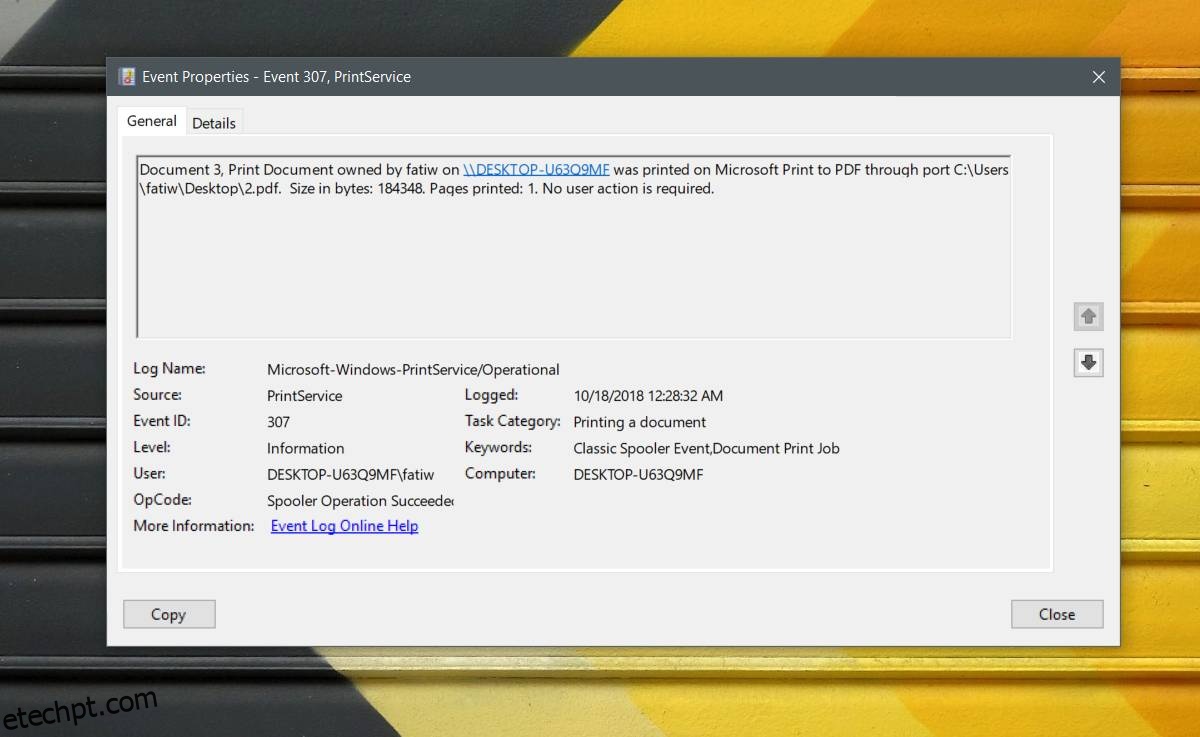
O trabalho de impressão tem seu próprio ID de evento, o que significa que, se necessário, você também pode filtrar os eventos pelo ID do evento. Verifique o ID do evento atribuído a vários trabalhos de impressão e crie visualizações personalizadas no Visualizador de eventos para filtrá-los todos.
A ID do evento não fornecerá mais informações sobre o evento do que o log. É basicamente a mesma coisa, exceto que você pode acessar o arquivo de log diretamente, se precisar.