A Microsoft tem direcionado seus esforços para tornar o Windows 11 um sistema operacional cada vez mais adaptável e personalizado para cada usuário. Vimos isso, por exemplo, com o lançamento de coleções de papéis de parede Pantone, que se destacaram pela beleza. Em seguida, a empresa implementou o recurso Windows Spotlight, que permite aos usuários ter acesso a papéis de parede do Bing, ampliando as opções de customização da área de trabalho. Agora, graças ao usuário do Twitter PhantomOcean3, descobrimos que existem temas e papéis de parede ocultos voltados para estudantes que utilizam dispositivos escolares. Este conjunto de novos elementos visuais é esteticamente agradável e oferece suporte a temas claros e escuros. Se você deseja experimentar esses temas educacionais no seu Windows 11, siga nosso guia passo a passo.
Novos Temas Educacionais no Windows 11 (2022)
Neste tutorial, vamos detalhar como ativar e aplicar os temas educacionais em computadores com Windows 11. Além disso, vamos incluir as instruções necessárias para obter os novos papéis de parede e como desativá-los caso não queira mais utilizá-los.
Como Habilitar Temas Educacionais no Windows 11
Antes de começar, certifique-se de que o seu Windows 11 está atualizado para a versão 22H2, pois os temas educacionais só estão disponíveis a partir desta versão. Não é necessário estar em um canal beta ou de desenvolvimento para experimentar esses temas, eles também estão presentes nas versões estáveis. Caso ainda não tenha feito, siga nosso guia para instalar a atualização do Windows 11 22H2 e, em seguida, continue com os passos abaixo.
1. Para ativar os temas educacionais, clique no ícone de pesquisa na barra de tarefas e procure por “regedit”. Em seguida, abra o “Editor de Registro” nos resultados.
2. Copie o seguinte caminho e cole-o na barra de endereços do Editor de Registro. Isso irá direcioná-lo diretamente para a pasta correta:
Computer\HKEY_LOCAL_MACHINE\SOFTWARE\Microsoft\PolicyManager\current\device
3. No painel esquerdo, clique com o botão direito do mouse sobre “device” e selecione Novo -> Chave.
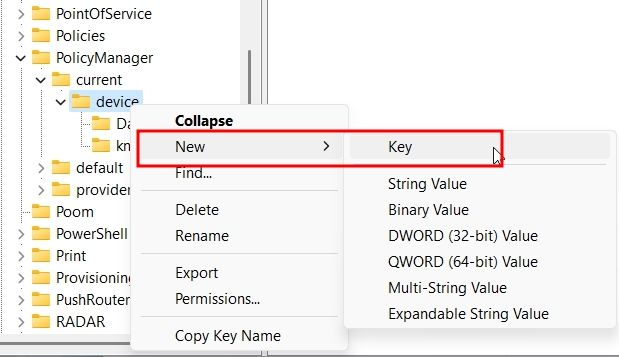
4. Renomeie a nova chave para “Education”.
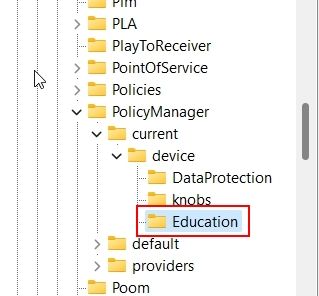
5. Selecione a chave “Education”, clique com o botão direito do mouse no espaço vazio do painel direito e escolha Novo -> Valor DWORD (32 bits).
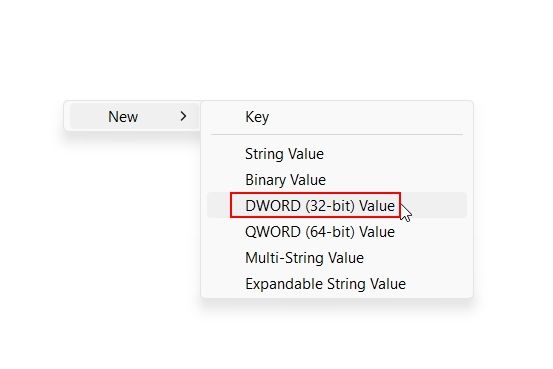
6. Dê ao novo Valor DWORD o nome “EnableEduThemes”.
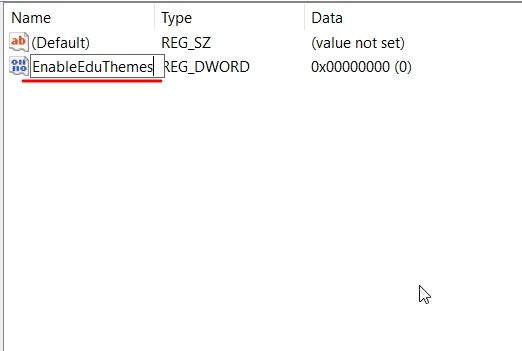
7. Dê um duplo clique em “EnableEduThemes” e defina o campo “Dados do valor” para “1” para ativar o recurso.
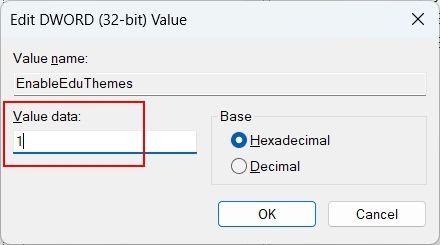
8. Reinicie o seu computador. Certifique-se de estar conectado à internet e aguarde alguns minutos. O Windows 11 irá baixar os novos temas educacionais em segundo plano.
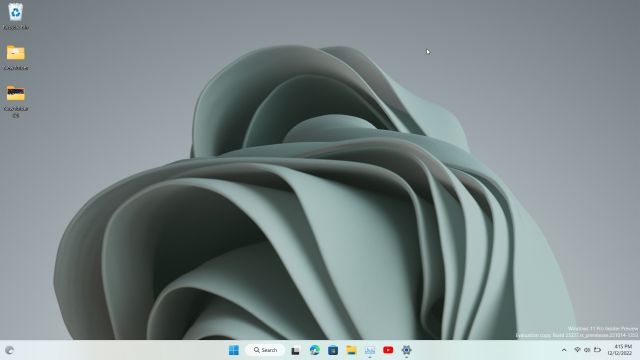
Como Aplicar os Temas Educacionais no Windows 11 22H2
1. Abra o aplicativo Configurações usando o atalho “Windows + I”. Vá para “Personalização” no menu lateral.
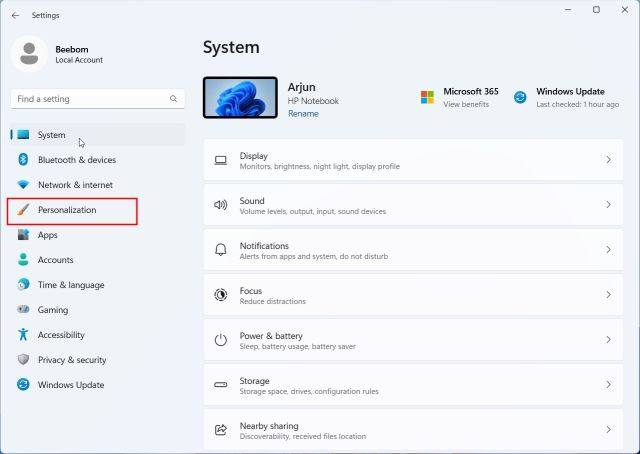
2. Os novos temas Educacionais estarão disponíveis no seu computador. Selecione o tema que deseja aplicar e observe como o papel de parede e o tema são alterados imediatamente. Aproveite!
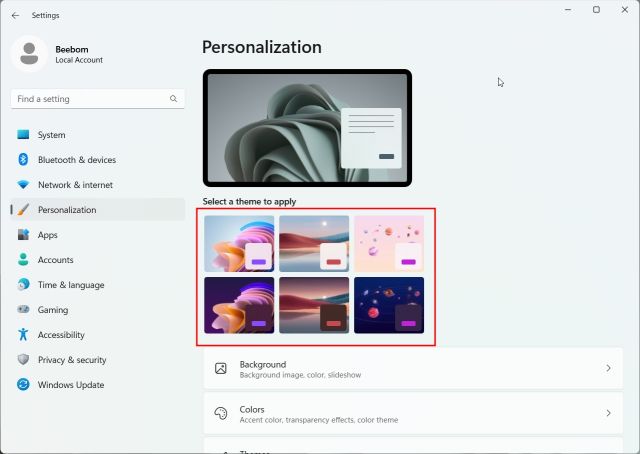
3. Veja alguns temas Educacionais em ação. Eles são vibrantes, convidativos e coloridos. Muitos estudantes certamente apreciarão o papel de parede de uma galáxia com um sorvete derretendo.
4. Se você quiser apenas os papéis de parede, pressione “Windows + R” para abrir a janela Executar. Cole o caminho abaixo e pressione Enter:
%localappdata%\Microsoft\Windows\Themes
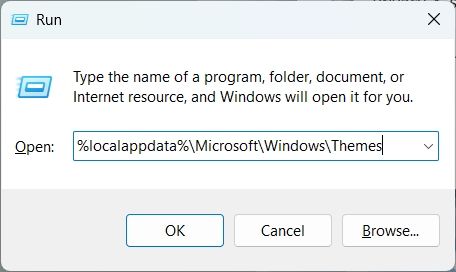
5. Lá, você encontrará todos os novos papéis de parede do Windows 11 Education. Copie-os para a sua pasta pessoal se quiser utilizá-los separadamente ou compartilhá-los.
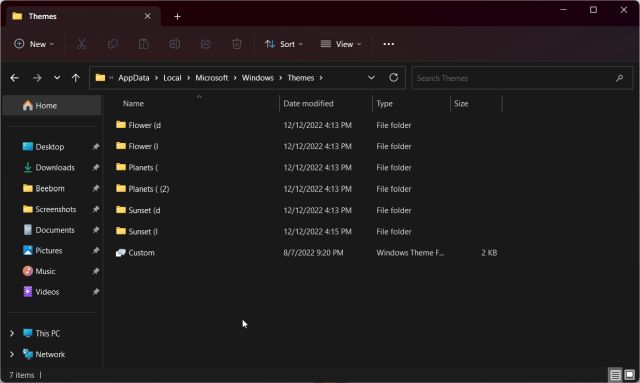
Como Desativar os Temas Educacionais no Windows 11
Caso os temas Educacionais tenham causado algum problema no seu PC e você queira desativá-los, o processo é simples. Siga os passos abaixo:
1. Abra o Editor de Registro pelo Menu Iniciar. Em seguida, cole o seguinte caminho na barra de endereços:
Computer\HKEY_LOCAL_MACHINE\SOFTWARE\Microsoft\PolicyManager\current\device

2. Clique com o botão direito do mouse na chave “Education” e selecione “Excluir”.
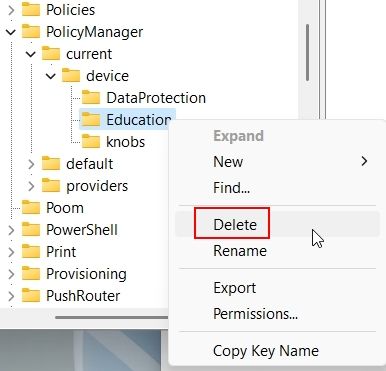
3. Reinicie o seu computador e os novos temas serão desativados.
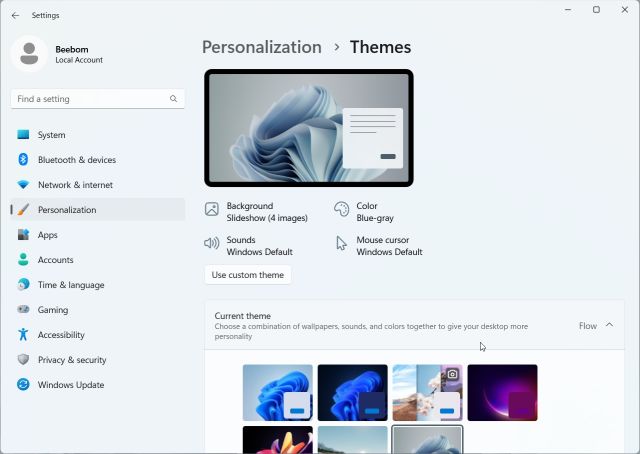
Aproveite os Diversos Temas Ocultos do Windows 11
Essas são as instruções para você experimentar os novos temas educacionais no seu Windows 11. Os novos papéis de parede e temas claros são muito bonitos. Se você quiser somente os papéis de parede, basta seguir os passos acima. Esperamos que este guia tenha sido útil. Para personalizar a barra de tarefas no Windows 11, confira o nosso guia detalhado. Temos também um guia para personalizar o menu Iniciar do Windows 11. Se tiver alguma dúvida, deixe um comentário abaixo.