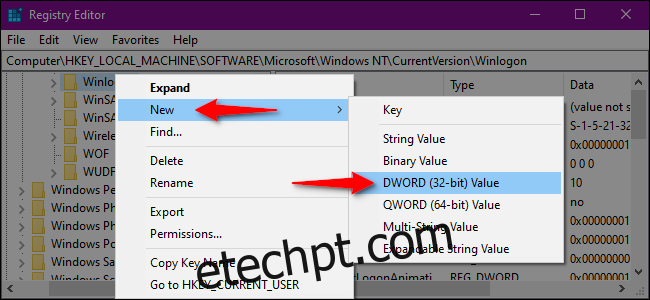O Windows é, sem dúvida, o sistema operacional mais utilizado globalmente. Dada a sua vasta popularidade, é crucial reforçar as defesas do seu computador para garantir a sua segurança, tanto online como offline. Este guia detalha os passos necessários para ativar ou desativar o recurso de Login Seguro no Windows 10.
O Login Seguro adiciona uma camada extra de proteção à sua tela de login do Windows 10. É importante notar que ele não impede o acesso ao seu computador se alguém possuir as suas credenciais. Em vez disso, o Windows 10 oculta os campos de login até que você pressione uma combinação específica de teclas. Após isso, você pode inserir a sua senha ou PIN normalmente.
Este recurso visa prevenir ataques de malware. Códigos maliciosos podem se esconder em segundo plano e tentar imitar a tela de login do Windows 10, com o intuito de roubar as suas credenciais. Como aplicativos e programas geralmente não conseguem interceptar o comando Ctrl+Alt+Del, o Login Seguro permite que você contorne telas de login falsas, sendo ativado ao pressionar esta sequência de três teclas.
Ativar ou Desativar usando o Comando Netplwiz
Para começar, abra o comando “Executar” pressionando as teclas “Windows” e “R” simultaneamente (Windows + R). Uma pequena janela será exibida. Digite “netplwiz” (sem aspas) no campo de texto e clique no botão “OK” (ou pressione a tecla Enter) para continuar.
Alternativamente, você pode acessar o painel Contas de Usuário digitando “netplwiz” na barra de pesquisa do menu Iniciar e selecionando o resultado correspondente.
O painel Contas de Usuário aparecerá na tela. Clique na aba “Avançado” (se já não estiver selecionada). Localize a opção “Exigir que os usuários pressionem Ctrl+Alt+Delete” na seção “Login seguro”. Marque a caixa para ativar, ou desmarque para desativar o recurso.
Clique no botão “Aplicar” e em seguida em “OK” para concluir o processo.
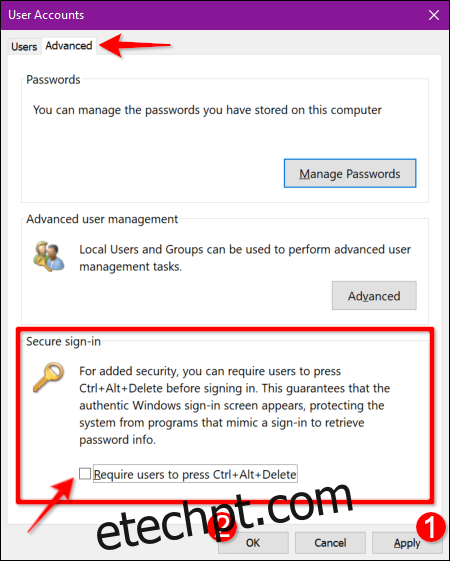
Ativar ou Desativar via Política de Segurança Local
Apresentamos outro método, um pouco mais extenso do que o anterior. Use esta abordagem se preferir um caminho mais completo, evitando, no entanto, o registro do Windows.
Abra o comando “Executar” pressionando as teclas “Windows” e “R” (Windows + R). Uma pequena janela aparecerá. Digite “secpol.msc” (sem aspas) no campo de texto e clique em “OK” (ou pressione Enter).
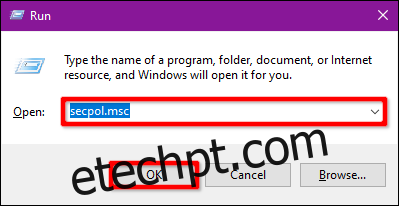
Assim como no método anterior, você também pode acessar o painel Política de Segurança Local pesquisando por “secpol.msc” na barra de tarefas e selecionando o aplicativo resultante.
Na janela Política Local, expanda “Políticas Locais” no menu esquerdo e selecione a subpasta “Opções de Segurança”. Em seguida, role a barra lateral direita e dê um clique duplo na entrada “Logon interativo: não requer CTRL+ALT+DEL”.
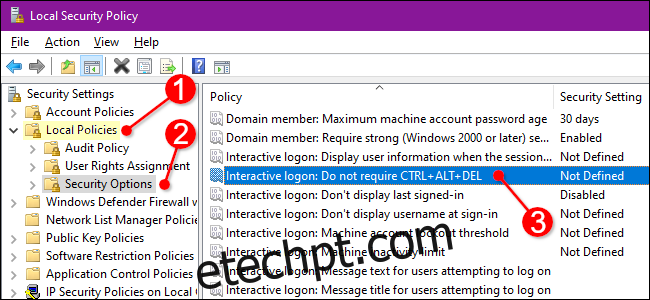
A janela de propriedades da entrada será exibida, com a aba “Configuração de Segurança Local” selecionada. Clique no botão de rádio correspondente para ativar ou desativar o recurso. Conclua clicando em “Aplicar” e depois em “OK”.
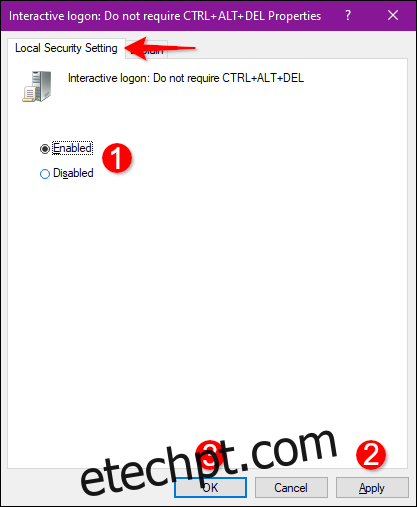
Ativar ou Desativar Através do Registro
Se você prefere uma abordagem mais direta, editar o registro pode ser a sua opção. No entanto, tenha em mente que alterações incorretas no registro podem causar instabilidade no sistema. Esta opção é recomendada para usuários avançados que se sentem confortáveis com as configurações mais internas do Windows.
Abra o comando “Executar” pressionando as teclas “Windows” e “R” (Windows + R). Uma pequena janela será aberta. Digite “regedit” (sem aspas) no campo de texto e clique em “OK” (ou pressione Enter).
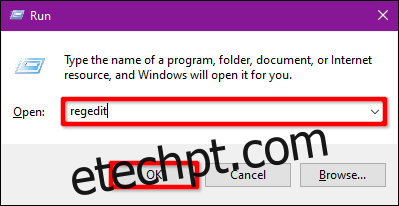
Você também pode acessar o Editor do Registro digitando “regedit” na barra de pesquisa e selecionando o resultado correspondente.
No Editor do Registro, expanda as seguintes pastas na ordem indicada:
HKEY_LOCAL_MACHINE > SOFTWARE > Microsoft > Windows NT > CurrentVersion
Na pasta CurrentVersion, selecione a entrada “Winlogon” para visualizar suas configurações no painel à direita. Clique duas vezes na entrada “DisableCad” para editar seus valores.
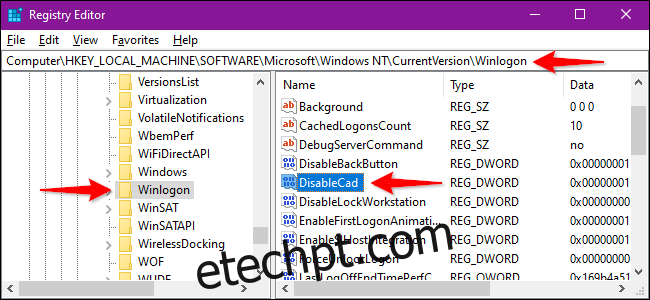
Na janela “Editar Valor DWORD (32 bits)”, altere os dados do valor para um dos seguintes:
Ativar = 0
Desativar = 1
Clique no botão “OK” para finalizar. Reinicie o seu computador para que as alterações sejam salvas.

Nota: Se você não encontrar a entrada “DisableCad” nas configurações de “Winlogon”, clique com o botão direito sobre “Winlogon”, selecione “Novo” e depois clique em “Valor DWORD (32 bits)”. Nomeie este novo DWORD como “DisableCAD” (sem as aspas) e altere o seu valor.