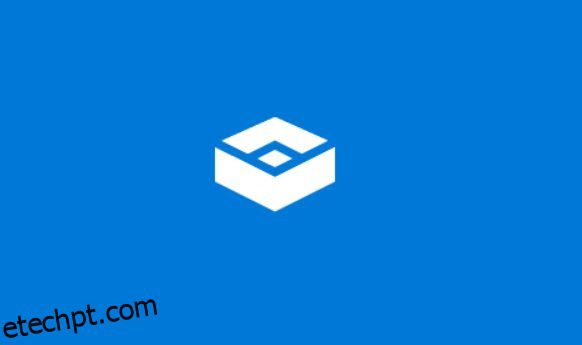O Windows Sandbox é um dos melhores recursos do Windows 11, mas está faltando na popular edição Home do sistema operacional. Semelhante é o caso do Hyper-V e do Editor de Diretiva de Grupo no Windows 11 Home. Existem muitas diferenças entre o Windows 11 Pro e o Home, que destacamos anteriormente neste artigo dedicado. O Windows Sandbox, sendo um dos recursos essenciais de segurança, deveria estar presente no Windows 11 Home. No entanto, cobrimos você e você pode seguir este guia para saber como habilitar o Windows Sandbox no Windows 11 Home. Também fornecemos uma alternativa caso a ferramenta nativa Sandbox não funcione com essa solução alternativa.
últimas postagens
Instale o Windows Sandbox no Windows 11 Home Edition (2022)
Neste tutorial, demonstramos as etapas para instalar e usar o Windows Sandbox no Windows 11 Home. Junto com isso, também incluímos uma alternativa ao Windows Sandbox para permitir que você execute programas em um ambiente seguro em qualquer edição do Windows 11. Dito isso, deixe-me explicar primeiro o que é o Windows Sandbox.
O que é o Windows Sandbox?
Em termos simples, o Windows Sandbox é um ambiente seguro e isolado dentro do sistema operacional host (Windows 10 ou Windows 11). Aqui, você pode executar programas e scripts não verificados e baixar anexos sem ter que se preocupar em infectar seu computador com malware. É basicamente uma máquina virtual leve com um estado protegido onde a integridade da memória é habilitada de forma persistente.
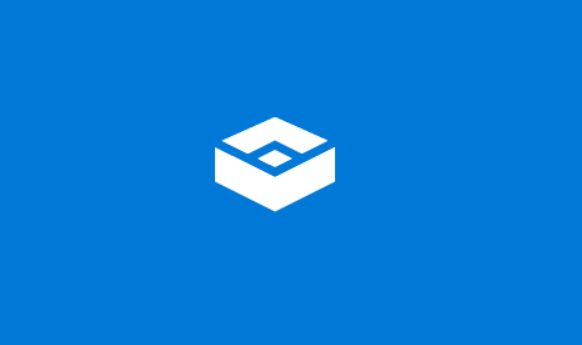
Nenhum programa ou arquivo executado no Windows Sandbox pode alterar ou adulterar o sistema operacional host. É um pouco diferente do software de máquina virtual usual, pois o Sandbox não salva nenhuma das alterações feitas dentro do ambiente. Toda vez que você abre o Windows Sandbox, ele inicia novamente, descartando todos os dados anteriores. O Windows Sandbox é usado principalmente para testar aplicativos e scripts desconhecidos, abrir sites incompletos, baixar anexos suspeitos de e-mails e muito mais.
Habilitar e usar o Windows Sandbox no Windows 11 Home Edition
1. Antes de qualquer coisa, você precisa habilitar a virtualização no menu BIOS ou UEFI. Para isso, você precisa inicializar no menu BIOS/UEFI no seu PC Windows 11 e procurar por “Virtualização“, ou “Modo SVM”. Agora, habilite-o e reinicie o seu PC.
Observação: se você deseja aprender detalhadamente o que é UEFI e entender por que os computadores modernos estão se afastando do BIOS, leia o artigo vinculado.
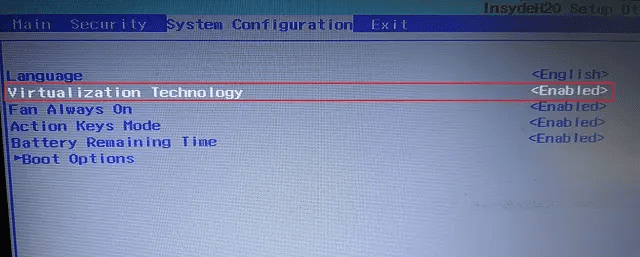
2. Após fazer login no seu PC, abra o Bloco de Notas e cole o conteúdo abaixo.
@echo off
echo Checking for permissions
>nul 2>&1 "%SYSTEMROOT%system32cacls.exe" "%SYSTEMROOT%system32configsystem"
echo Permission check result: %errorlevel%
REM --> If error flag set, we do not have admin.
if '%errorlevel%' NEQ '0' (
echo Requesting administrative privileges...
goto UACPrompt
) else ( goto gotAdmin )
:UACPrompt
echo Set UAC = CreateObject^("Shell.Application"^) > "%temp%getadmin.vbs"
echo UAC.ShellExecute "%~s0", "", "", "runas", 1 >> "%temp%getadmin.vbs"
echo Running created temporary "%temp%getadmin.vbs"
timeout /T 2
"%temp%getadmin.vbs"
exit /B
:gotAdmin
if exist "%temp%getadmin.vbs" ( del "%temp%getadmin.vbs" )
pushd "%CD%"
CD /D "%~dp0"
echo Batch was successfully started with admin privileges
echo .
cls
Title Sandbox Installer
pushd "%~dp0"
dir /b %SystemRoot%servicingPackages*Containers*.mum >sandbox.txt
for /f %%i in ('findstr /i . sandbox.txt 2^>nul') do dism /online /norestart /add-package:"%SystemRoot%servicingPackages%%i"
del sandbox.txt
Dism /online /enable-feature /featurename:Containers-DisposableClientVM /LimitAccess /ALL
pause
3. Agora, clique em “Arquivo” no menu superior e escolha “Salvar como“.
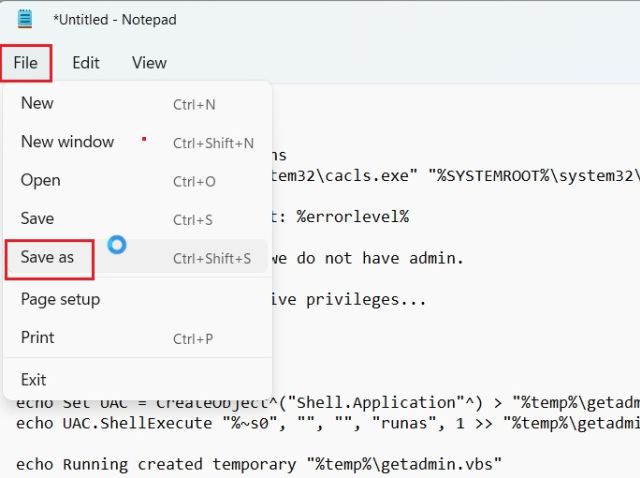
4. Depois disso, selecione “Todos os arquivos(.)” no menu suspenso “Salvar como tipo” e dê um nome ao arquivo. Em seguida, adicione a extensão .bat no final para salvá-la como um arquivo de lote. Certifique-se de que não haja .txt ou outra extensão de arquivo no final. Por fim, clique em “Salvar”.
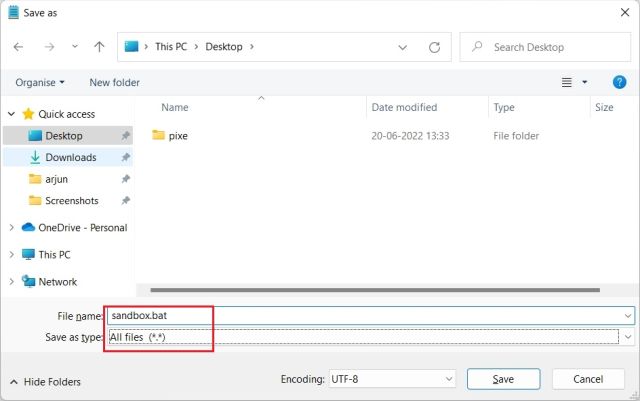
5. Agora, clique com o botão direito do mouse no arquivo de lote salvo e escolha “Executar como administrador“.
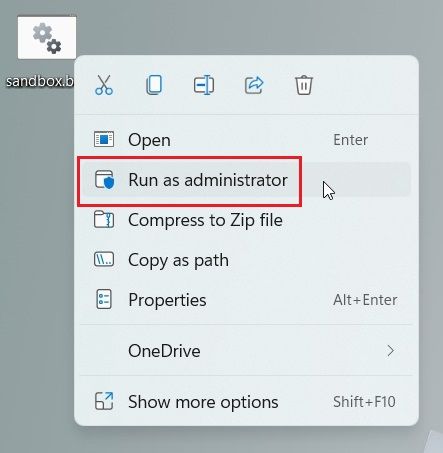
6. Uma janela de prompt de comando será aberta e o Windows Sandbox começará a ser instalado no seu PC Windows 11 Home. Após a instalação, pressione “y” e pressione Enter. Isso reiniciará seu computador com Windows 11.
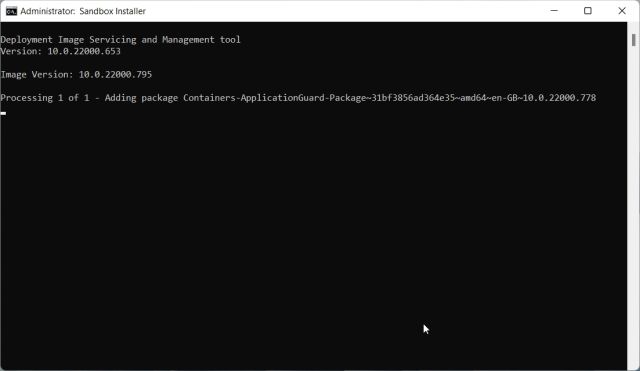
7. Depois de fazer login, use as teclas de atalho de teclado do Windows 11 Windows + R para abrir o prompt Executar. Aqui, você precisa digitar optionalfeatures.exe e pressionar Enter.

8. Uma janela de “Recursos do Windows” será aberta. Aqui, role para baixo e habilite o Windows Sandbox, Virtual Machine Platform e Windows Hypervisor Platform. Por fim, aperte o botão OK. Ele começará a instalar os pacotes necessários e, depois de um tempo, solicitará que você reinicie o computador.
Observação: se você estiver executando o Windows 11 Pro Edition, poderá pular diretamente para esta etapa e habilitar os recursos necessários para começar a usar o ambiente virtual do Windows Sandbox em seu PC.
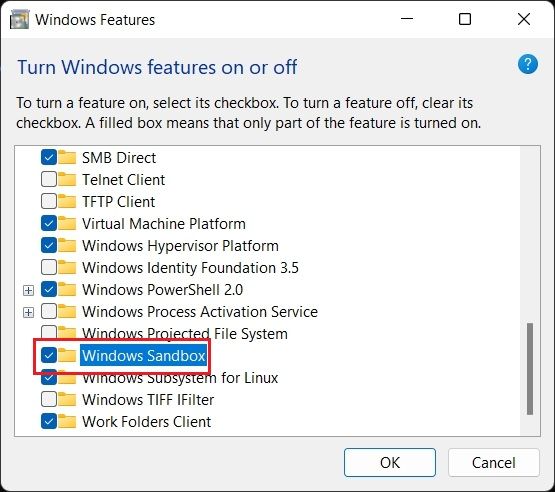
9. Por fim, abra o menu Iniciar e procure por “windows sandbox”. Ele aparecerá na parte superior e você pode clicar para abrir o Windows Sandbox.
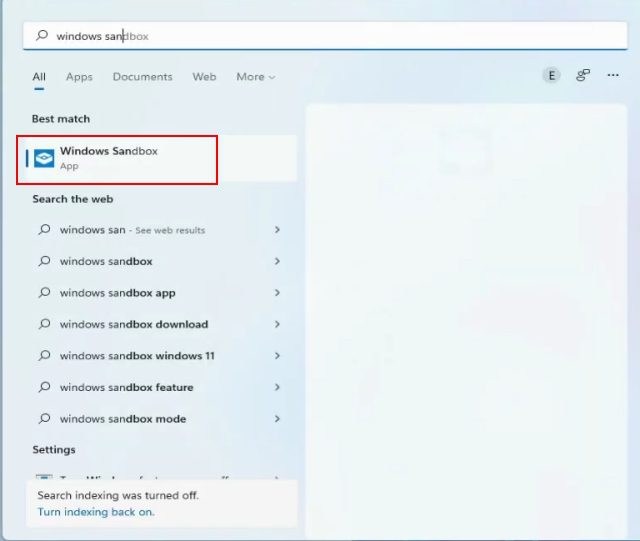
10. E aí está! Você habilitou com êxito o Windows Sandbox no Windows 11 Home Edition.
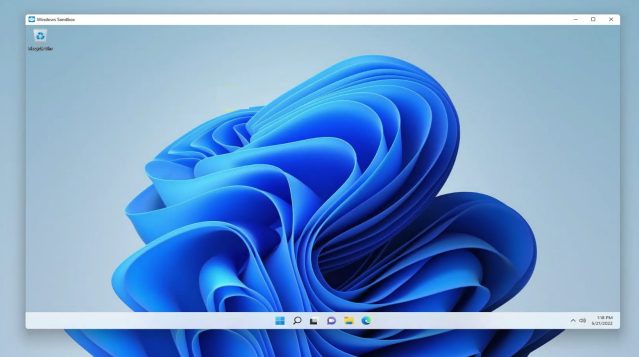
Desinstalar o Windows Sandbox no Windows 11 Home Edition
11. Caso você queira desinstalar o Windows Sandbox do Windows 11 Home, abra o Menu Iniciar e procure por “cmd”. Agora, no painel direito, clique em “Executar como administrador”. Se você sempre deseja executar o CMD como administrador, siga nosso guia vinculado para obter mais detalhes.
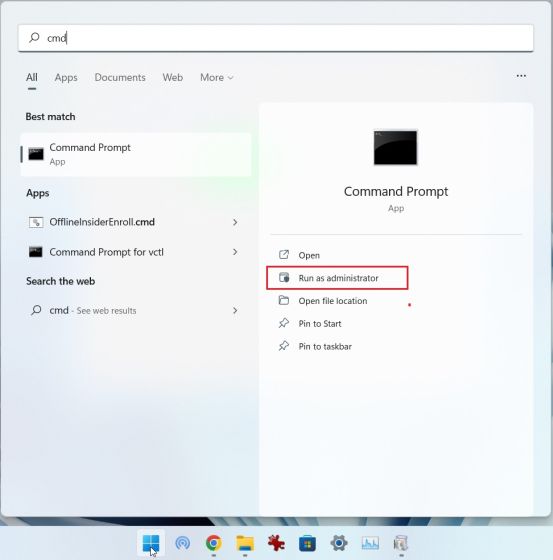
12. Na janela CMD, cole o comando abaixo e pressione Enter. Isso desinstalará o Windows Sandbox do seu PC.
Dism /online /Disable-Feature /FeatureName:"Containers-DisposableClientVM"
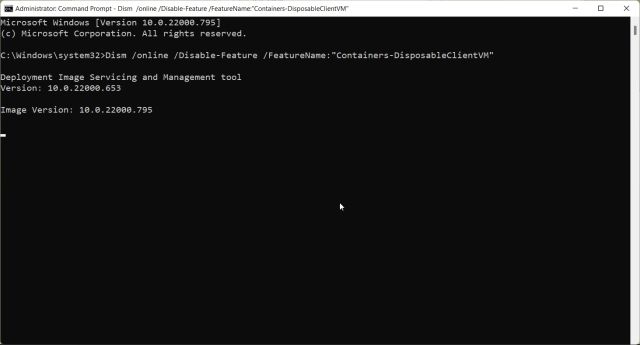
Alternativa ao Windows Sandbox: Execute o Sandboxie Plus no Windows 11
Caso o método acima não funcione no seu PC com Windows 11 e você ainda esteja procurando uma maneira de executar e testar programas não confiáveis em um ambiente isolado, você pode instalar o Sandboxie Plus. É um programa de código aberto de terceiros desenvolvido por David Xanatos, que funciona bem em todas as edições do Windows 11, incluindo a edição Home. A melhor parte é que é absolutamente grátis. Nesse sentido, vamos em frente e experimente o Sandboxie Plus no Windows 11 Home, uma alternativa ao Windows Sandbox.
1. Visite esse link e baixe a versão Plus do Sandboxie. A versão Plus tem uma interface de usuário moderna e funciona muito bem.
2. Após baixar o programa, instale o Sandboxie Plus no seu PC Windows 11 e abra o aplicativo.
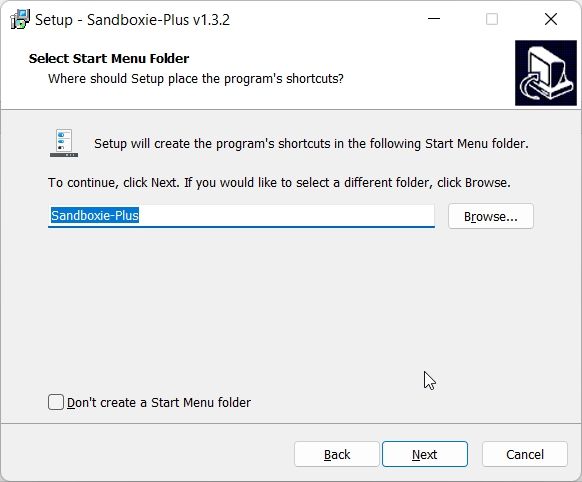
3. Agora, clique com o botão direito em “DefaultBox” e escolha “Run”. Aqui, você pode abrir um navegador da Web em área restrita, leitor de e-mail, qualquer programa do menu Iniciar e muito mais. Vou escolher “Executar programa”. Isso abrirá outro prompt e solicitará que você escolha o programa que deseja abrir.
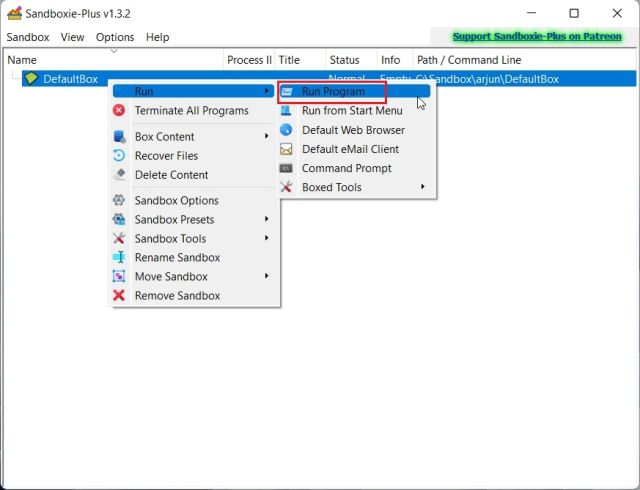
4. Para executar um arquivo EXE no Sandboxie, clique com o botão direito do mouse no programa EXE e escolha “Copiar como caminho“. Isso copiará o endereço do arquivo EXE.
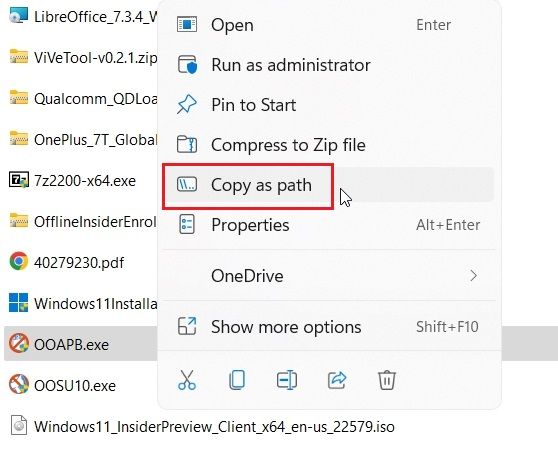
5. Cole este caminho no prompt do Sandboxie e clique em “OK”.
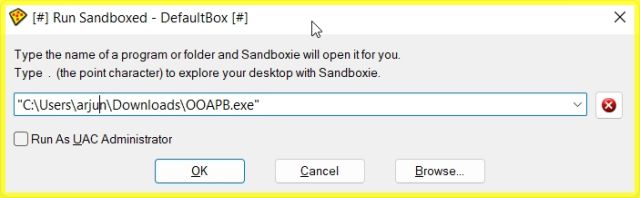
6. E aí está. O Sandboxie começará a executar o programa em um ambiente de área restrita em seu PC com Windows 11. Portanto, é assim que você pode executar qualquer programa em um ambiente seguro no Windows 11 usando um aplicativo de terceiros.
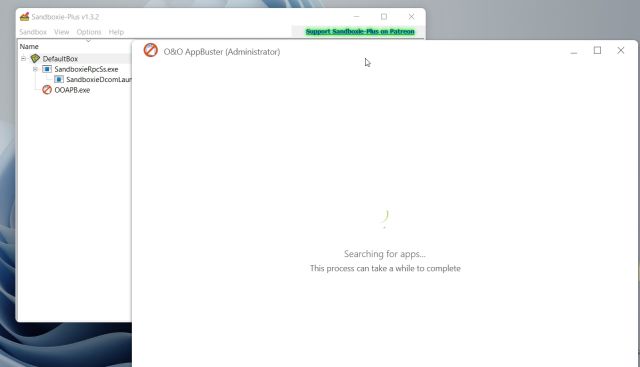
Testar programas não confiáveis no Windows 11 Sandbox
Portanto, essas são as duas maneiras de executar aplicativos em um ambiente protegido no Windows 11. A cada dia que passa, rootkits e malwares estão ficando muito sofisticados em seus ataques. Portanto, cabe a nós realizar a devida diligência antes de executar qualquer programa desconhecido. E o Windows Sandbox foi criado apenas para isso. De qualquer forma, isso é tudo de nós. Se você deseja proteger sua privacidade no Windows 11, siga nosso artigo vinculado para obter um guia detalhado. E para habilitar o Hyper-V no Windows 11 Home – outro recurso ausente na edição Home – siga nossas instruções interessantes. Por fim, se você tiver alguma dúvida, informe-nos na seção de comentários abaixo.