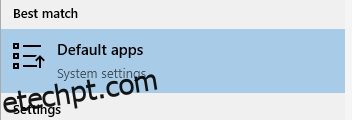Vamos tirar o Shell Infrastructure Host, que consome muitos recursos, do nosso caminho. Fique ligado!
Sob o capô, o Windows vem com muitos pequenos processos. Criados para ajudar o sistema a funcionar sem problemas, eles às vezes incomodam os usuários sem limite.
Desta vez, tentaremos ajudá-lo a eliminar as quantidades anormais de uso de recursos pelo Shell Infrastructure Host (sihost.exe).
Em suma, o máximo de usuários saiu mudando para um aplicativo de visualização de fotos diferente. No entanto, também listaremos outras soluções, incluindo verificação de arquivos e definição de prioridade baixa o suficiente para evitar prejudicar a computação normal.
últimas postagens
Host de Infraestrutura Shell
A barra de tarefas do Windows é uma ferramenta útil para gerenciar os recursos do sistema. Não é comum os usuários do Windows espiarem por dentro, especialmente quando a velocidade do PC cai para o ritmo de um caracol.
E com o sistema operacional Windows, isso pode acontecer até mesmo com os computadores top de linha com configurações muito reforçadas.
Além disso, isso pode ser particularmente irritante se isso acontecer ao fazer coisas simples, como passar pela sua galeria de fotos.
Fonte: Comunidade de Tecnologia da Microsoft
Isso parece acionar o Shell Infrastructure Host, que consome quantidades desconfortáveis de RAM e CPU, geralmente mais do que o mostrado na imagem anterior.
Antes de entrar na lista, verifique se o Windows está atualizado, incluindo qualquer software de terceiros.
Agora vamos rapidamente às soluções.
Abandone o aplicativo de fotos do Windows
O aplicativo de visualização de imagens nativo do Windows – Fotos – inicia esse processo até você fechar o aplicativo.
Portanto, a correção mais fácil para esse problema é alternar para um aplicativo diferente. Embora você possa experimentar na loja do Windows e fora dela, experimente o IrfanView se você odeia perder tempo com a substituição perfeita.
Isso vem com opções poderosas de edição de imagem, ausentes no aplicativo Fotos nativo.
Mas seja qual for o aplicativo de imagem que você usar, não se esqueça de configurá-lo como o visualizador de imagens padrão.
Você pode fazer isso abrindo a janela Aplicativos padrão.
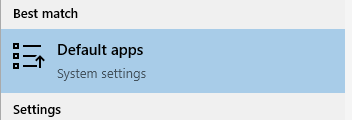
Em seguida, role para baixo e clique em Visualizador de fotos para selecionar seu aplicativo de imagem preferido.
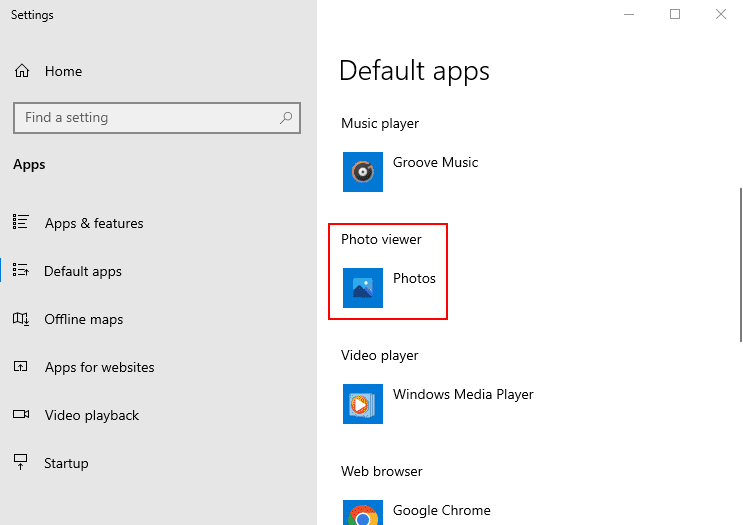
Em seguida, navegue pelas imagens e compare o consumo de recursos via gerenciador de tarefas.
Com o IrfanView, meu uso de CPU e RAM nunca ultrapassou 5% e 10 MB, respectivamente. O seu pode ser diferente, por isso é melhor experimentar na prática.
Ajustando a prioridade
Definir a prioridade como baixa para o host de infraestrutura do Shell no gerenciador de tarefas também pode ajudar a mitigar esse esgotamento repentino de recursos.
Digite Gerenciador de Tarefas na pesquisa da barra de tarefas e abra o aplicativo apropriado.
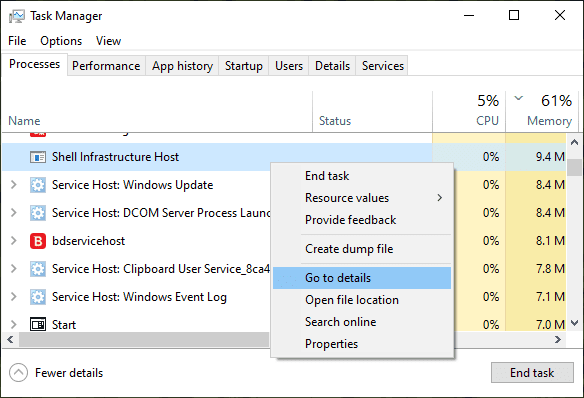
Agora procure o processo de assunto, clique com o botão direito do mouse sobre ele e vá para Ir para detalhes.
Isso destacará o aplicativo, sihost.exe.
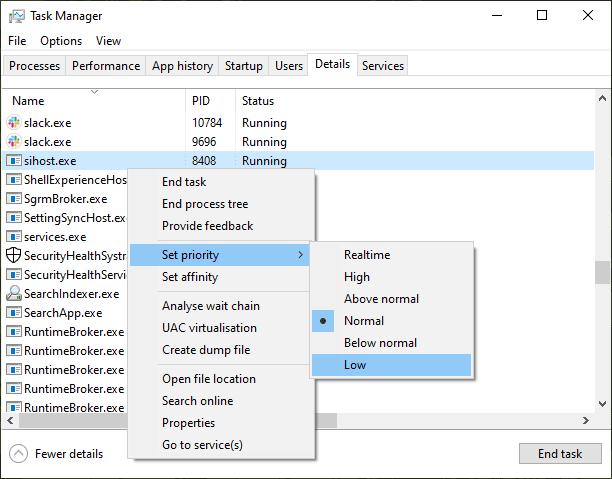
Abra o menu do botão direito, entre em Definir prioridade e selecione Baixa.
Posteriormente, clique em Alterar prioridade na próxima tela.
Além disso, você pode usar a opção Definir afinidade abaixo de Definir prioridade se o alto uso de recursos ainda estiver incomodando.
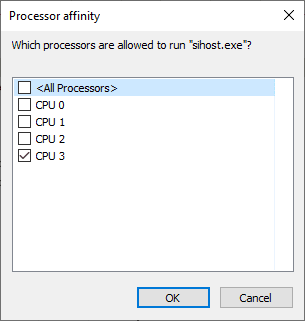
Definir esse processo para um único núcleo ou alguns pode ajudar a restringir o uso excessivo da CPU. No entanto, isso permite que o Windows distribua automaticamente a carga com base nos núcleos comparativamente livres.
Portanto, volte ao normal se alterar isso não funcionar.
Verificação e reparo de disco
Este é um processo padrão conhecido por corrigir muitos erros e problemas como o do Shell Infrastructure Host.
Para começar, abra o prompt de comando com privilégios de administrador.
Em seguida, digite sfc /scannow e pressione enter. Levará algum tempo para ser concluído e pode retornar com três resultados possíveis:
- Sem violações de integridade.
- Encontrou arquivos corrompidos e os reparou.
- Não foi possível reparar arquivos corrompidos.
Nos três casos, também é melhor passar pelo reparo do DISM.
Dism /Online /Cleanup-Image /CheckHealth DISM /online /cleanup-image /scanhealth DISM /online /cleanup-image /restorehealth
Isso inclui executar esses três comandos via prompt de comando, seguidos por uma reinicialização.
Conclusão
O Shell Infrastructure Host é conhecido por estrangular os recursos do sistema até mesmo para os PCs mais novos com especificações ultra high-end.
Este artigo listou algumas soluções para resolver isso. Além disso, você pode executar verificações de malware com esses programas antivírus premium se ainda estiver com esse problema.
Além disso, dê uma olhada nessas ferramentas de solução de problemas do Windows antes de fazer uma instalação de reparo.