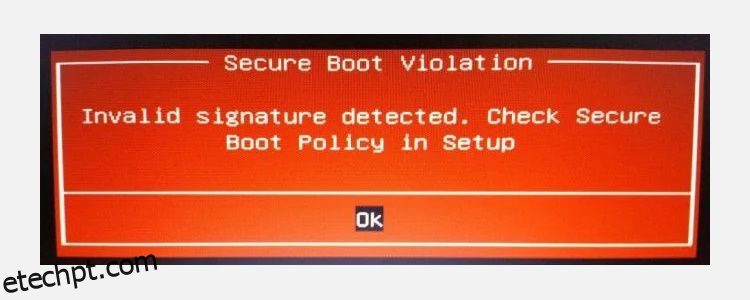últimas postagens
Principais conclusões
- O Windows 11 requer hardware específico, incluindo AMD Ryzen série 3000 ou CPU Intel de 7ª geração ou superior, TPM e inicialização segura.
- TPM é uma solução de segurança em nível de hardware que protege os dados contra hackers, enquanto o Secure Boot evita a inicialização de sistemas operacionais não autorizados.
- Você pode ativar o TPM e a inicialização segura nas configurações do BIOS/UEFI, mas esteja ciente de que a inicialização segura pode impedir a inicialização dupla e atualizações em hardware não compatível.
Considerando atualizar para o Windows 11? Existem alguns requisitos que podem impedi-lo. Explicaremos como saber se o seu hardware passará nas verificações do Windows 11.
O primeiro é o seu hardware físico. Se você não estiver usando uma CPU AMD Ryzen série 3000 ou Intel de 7ª geração ou superior, nem uma instalação limpa do Windows 11 nem o caminho de atualização do Windows 10 funcionarão. Em segundo lugar, se o seu computador não suportar inicialização segura e TPM, você também enfrentará o obstáculo inicial. No entanto, nem tudo está perdido porque você pode ativar o Secure Boot e o TPM no menu BIOS/UEFI.
O que são inicialização segura e TPM?
A Trusted Module Platform (TPM) é uma solução de segurança em nível de hardware que protege seus dados contra hackers e outras violações de dados. O TPM contém chaves de criptografia exclusivas armazenadas de tal forma que é quase impossível o acesso de um hacker. Se alguém violar seu computador e seus dados forem criptografados, eles permanecerão seguros.
Os requisitos recomendados da Microsoft para o Windows 11 listam TMP 2.0. No entanto, você ainda pode atualizar usando uma versão anterior, TPM 1.2, que é o requisito mínimo.
Junto com o TPM 2.0, a Microsoft também exige que você ative o Secure Boot, uma configuração de segurança de nível UEFI que impede a inicialização de qualquer sistema operacional não autorizado. O Secure Boot é efetivamente um gatekeeper, impedindo que códigos maliciosos sejam inicializados antes do seu sistema, e seu objetivo principal é proteger contra rootkits, bootkits e outros códigos maliciosos.

Mas também tem alguns efeitos colaterais. Por exemplo, o Secure Boot impedirá a inicialização dupla de distribuições Linux, o que levou muitos usuários a desabilitar o Secure Boot.
Além desses dois recursos vitais, o Windows 11 tem requisitos de hardware específicos, com a Microsoft optando por bloquear o caminho de atualização automática para milhões de usuários. Se você estiver usando o Windows 10 em uma série AMD Ryzen 3000 ou posterior ou em uma CPU Intel de 7ª geração ou posterior, poderá atualizar diretamente para o Windows 11.
No entanto, caso contrário, você terá que optar por uma instalação limpa do Windows 11 ou ignorar os requisitos mínimos do Windows 11. Uma instalação limpa do Windows 11 funcionará na maioria dos hardwares, mas apresenta ressalvas. Notavelmente, a Microsoft afirmou repetidamente que não fornecerá atualizações para instalações do Windows 11 em hardware “não suportado”, portanto, você instala por sua própria conta e risco.
Como ativar o TPM e a inicialização segura
Trusted Module Platform e Secure Boot são encontrados nas configurações de UEFI. Você terá que entrar no UEFI do sistema para habilitá-los antes de tentar atualizar para o Windows 11. Ambas as configurações são encontradas em áreas semelhantes, mas dividiremos as etapas em três partes para facilitar a leitura.
Como entrar em seu BIOS/UEFI
Existem algumas maneiras de entrar no BIOS/UEFI do sistema. O antigo método testado e comprovado de tocar em uma tecla do teclado durante a inicialização ainda funciona, mas você pode não ter a chance se tiver a inicialização rápida habilitada. Se as telas de inicialização passarem e você acabar no Windows 10, há outra maneira de acessar o BIOS:
Você deverá estar no menu de configurações do BIOS/UEFI quando o computador for reiniciado novamente.
Como habilitar o TPM em seu BIOS/UEFI
A localização das configurações do TPM no BIOS será diferente dependendo do fabricante da placa-mãe. As imagens a seguir foram tiradas de uma placa-mãe X570 MSI, embora o local onde você encontra a opção TPM não seja necessariamente semelhante.

Esteja ciente de que o TPM pode estar listado com um nome diferente em algumas placas-mãe, dependendo do fabricante da sua CPU:
- Tecnologia Intel Platform Trust (PTT)
- AMD fTMP
Na minha placa-mãe, as opções de TPM são encontradas em Configurações > Segurança > Computação confiável > Seleção de dispositivo TPM, onde ativarei o AMD fTMP.
Uma vez ligado, você pode salvar as configurações e retornar ao Windows 10. Depois que o Windows inicializar, você pode verificar o status do TPM no sistema operacional para garantir que esteja funcionando corretamente.
Pressione a tecla Windows + R para abrir a caixa de diálogo Executar, insira tpm.msc e pressione Enter. O console de gerenciamento do TPM será carregado, indicando se o TPM está habilitado e, em caso afirmativo, qual versão você está usando.
Como ativar a inicialização segura
Enquanto você está nas configurações do sistema, reserve um momento para verificar se a inicialização segura está habilitada.
Assim como as opções de TPM, onde você encontra a opção Inicialização segura será diferente dependendo do hardware, mas geralmente está localizada na guia Inicialização. Encontre a guia Inicialização, role para baixo para encontrar a opção Inicialização segura e certifique-se de que esteja ativada.

Observe que a inicialização segura exige que suas unidades usem a tabela de partição GUID (GPT) em vez do antigo registro mestre de inicialização (MBR). Como a tabela de partições mais recente, o GPT vem com vários aprimoramentos em relação ao MBR. Se a inicialização segura não estiver habilitada, pode ser necessário converter sua unidade MBR em GPT.
Como alternativa, seu computador ou hardware pode ser muito antigo para ativar a inicialização segura.
Use o aplicativo PC Health Check da Microsoft para verificar se o seu hardware é compatível
A Microsoft recomenda usar seu Aplicativo de verificação de integridade do PC, que você encontrará na parte inferior da página vinculada, para verificar a compatibilidade de hardware. Baixe e inicie-o para verificar a compatibilidade do seu sistema com o Windows 11.
Alternativamente, você pode verificar Por que nãoWin11uma alternativa de código aberto que pode fornecer uma visão mais detalhada sobre a compatibilidade do Windows 11.
Então aí está. Você habilitou duas das configurações mais importantes que bloquearão o caminho de atualização do Windows 11. Uma vez ativado, e presumindo que você esteja executando um hardware compatível, a Microsoft oferecerá a atualização do Windows 11. Para verificar se a atualização do Windows 11 está pronta, vá para Configurações > Atualização e segurança > Windows Update, onde você encontrará o grande botão de atualização.