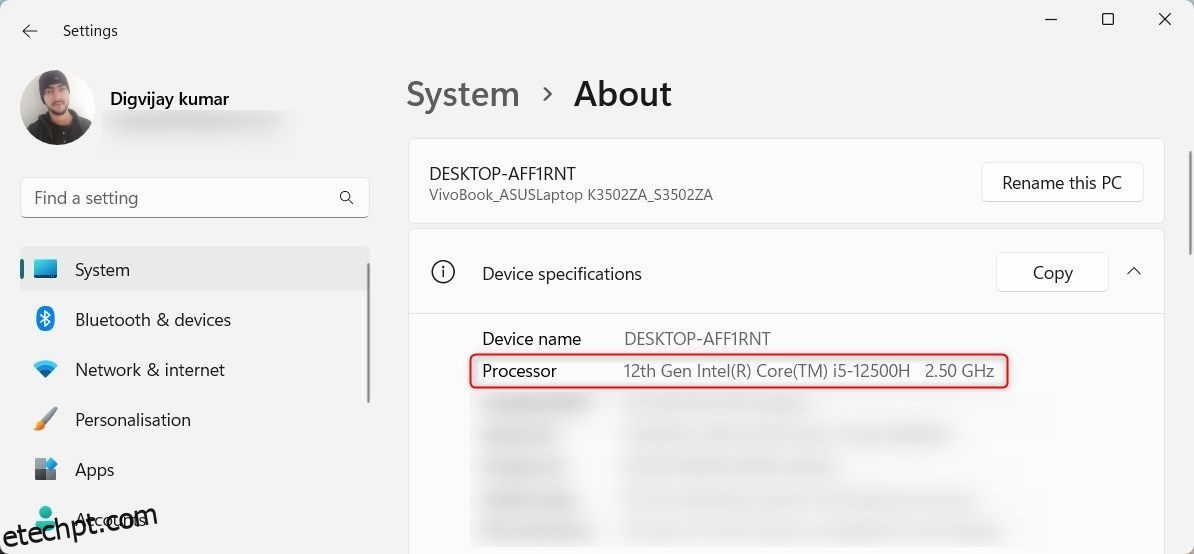Você sabe qual geração de processador Intel está rodando em seu computador? É o modelo mais recente e avançado? Ou é uma versão desatualizada que precisa de uma atualização? Saber qual geração de processador Intel seu computador é vital ao atualizar, solucionar problemas e maximizar o desempenho.
Abaixo estão as etapas para verificar facilmente qual geração de processador Intel você possui no Windows.
últimas postagens
1. Como verificar a geração do processador Intel usando as configurações do sistema
No Windows, você pode verificar rapidamente a geração do processador Intel por meio das Configurações do sistema. Para fazer isso, vá para a barra de pesquisa do Windows e digite “Configurações”. Em seguida, selecione o aplicativo Configurações nos resultados da pesquisa. Você também pode usar Win + I para abri-lo diretamente.
Na janela Configurações, clique na opção Sistema para abri-la. Em seguida, no painel do lado direito, role para baixo e clique em Sobre para visualizar as informações do sistema.

Aqui você encontrará o nome do seu processador e o número da geração do processador Intel. Você também pode verificar especificações adicionais, como RAM e versão do sistema operacional aqui.
2. Como verificar a geração do seu processador Intel usando o Gerenciador de dispositivos
Outra maneira de verificar a geração do processador Intel é por meio do Gerenciador de dispositivos. Para fazer isso, clique com o botão direito do mouse em Iniciar e selecione Gerenciador de dispositivos na lista de opções. Você encontrará uma lista de diferentes dispositivos e hardware na janela do gerenciador de dispositivos. Expanda a seção Processadores para ver o nome e a geração do seu processador Intel.
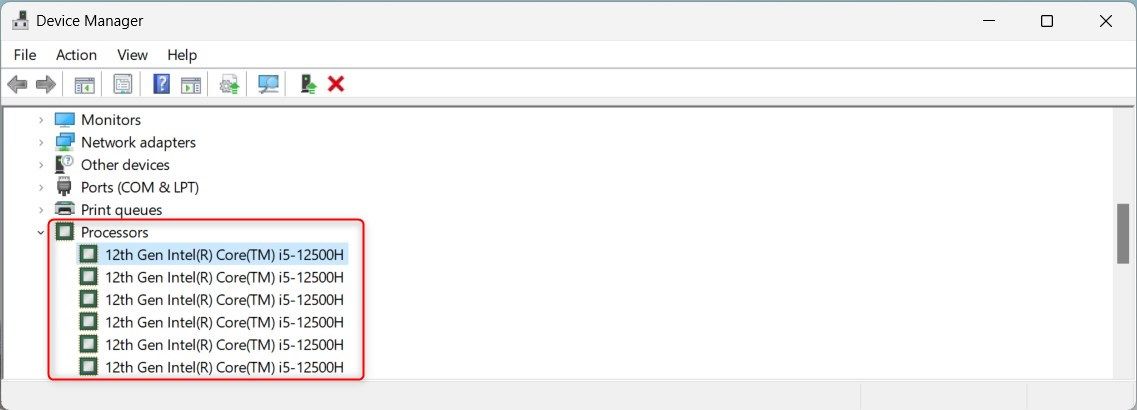
Aqui você também pode verificar outros detalhes, como IDs de hardware, fabricantes e fornecedores de drivers. Para visualizá-los, clique com o botão direito do mouse em seu processador e selecione Propriedades. Em seguida, mude para a guia Detalhes e clique no menu suspenso Propriedade.
Você pode usar a ferramenta de informações do sistema para obter um relatório completo do sistema. Esta ferramenta fornece mais do que apenas identificação da geração do processador Intel. Ele oferece informações detalhadas sobre drivers instalados, modelos de sistema, versões do BIOS, versões do Windows, memória e muito mais.
Para abrir esta ferramenta, digite Informações do sistema na barra de pesquisa do Windows. Em seguida, selecione-o nos resultados da pesquisa. Você também pode usar Win + R para abrir o comando Executar, digite msinfo32 e pressione Enter.
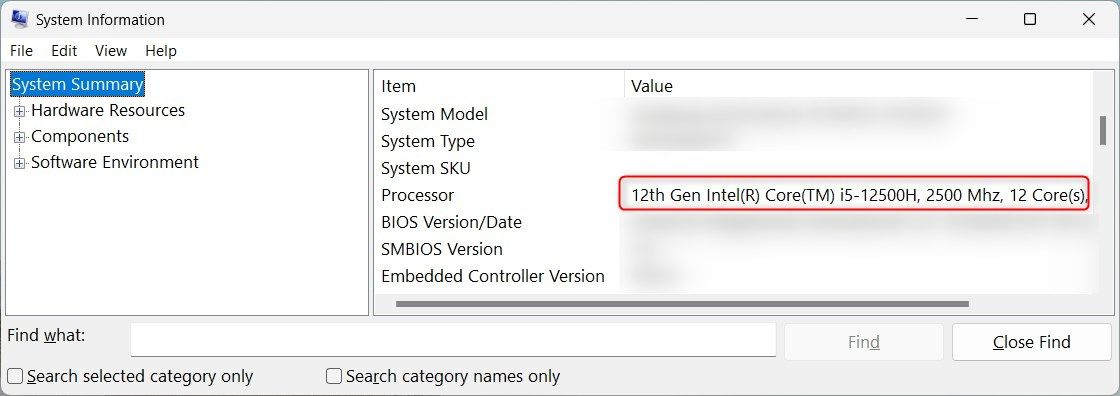
O nome do seu processador está na seção System Summary no painel do lado direito.
4. Como verificar a geração do seu processador Intel usando o File Explorer
Se você estiver usando o Windows File Explorer, nem precisa sair dele. Você pode verificar a geração do processador Intel diretamente na janela do File Explorer.
Para fazer isso, clique em Este PC no painel esquerdo e selecione Propriedades.
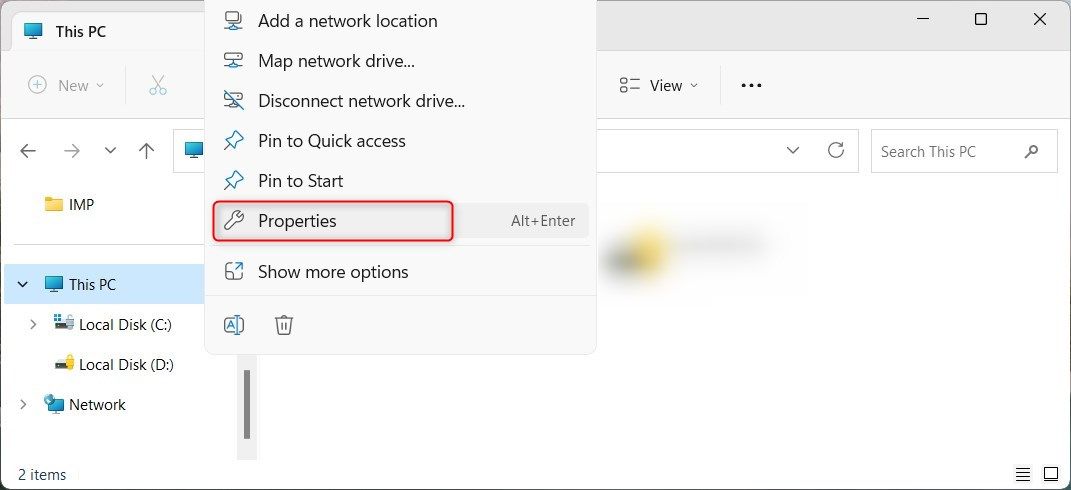
Você encontrará a geração do processador Intel na seção Especificações do dispositivo.

Essa tela também mostra a edição do Windows, compilação do sistema operacional, tipo de sistema e outros detalhes.
5. Como verificar a geração do seu processador Intel usando o Gerenciador de tarefas
O Gerenciador de Tarefas é uma ferramenta nativa do Windows que mostra quais programas e serviços estão sendo executados em seu computador. Para abri-lo, clique com o botão direito do mouse em um espaço vazio na barra de tarefas e selecione Gerenciador de Tarefas no menu pop-up. Como alternativa, pressione as teclas Ctrl + Shift + Esc para abri-lo diretamente.
Você verá várias guias na janela do Gerenciador de Tarefas, como Processos, Desempenho, Histórico de aplicativos e muito mais. Clique na guia Desempenho e expanda a seção CPU.
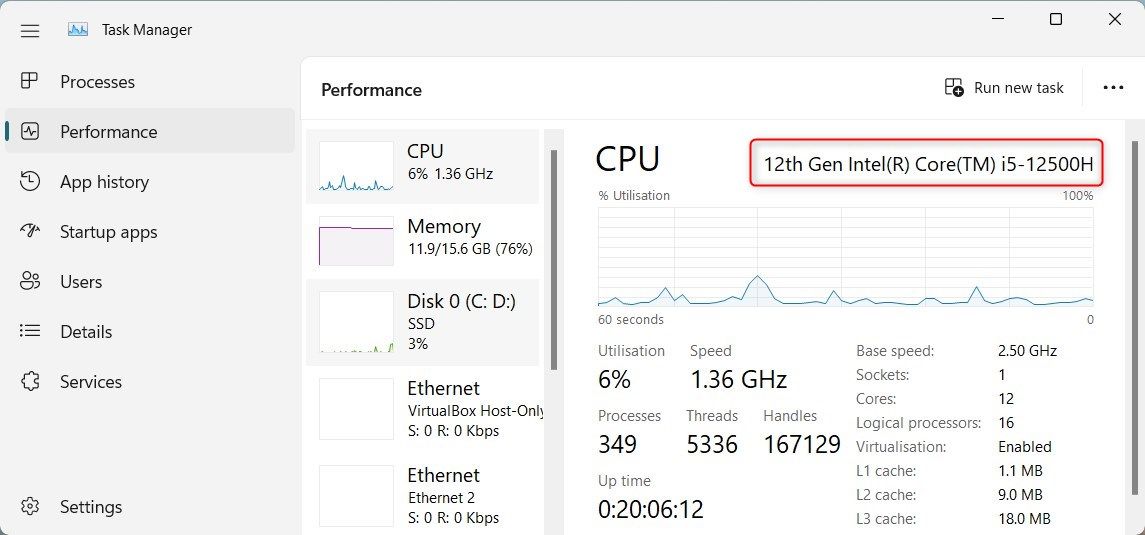
Aqui você encontrará o nome do processador e a geração do processador Intel. Por exemplo, se vir Intel(R) Core(TM) i5-12500H de 12ª geração, você tem um processador Intel Core i5 de 12ª geração.
A ferramenta de diagnóstico DirectX é outro utilitário do Windows que fornece informações detalhadas sobre o hardware e a configuração do sistema. Esta ferramenta foi projetada para solucionar problemas de som e vídeo do DirectX, mas você também pode verificar a geração do seu processador Intel.
Para abrir esta ferramenta, clique com o botão direito do mouse em Iniciar e selecione Executar. Digite dxdiag no campo de entrada e clique em OK ou pressione Enter. Este comando abre a ferramenta de diagnóstico do DirectX.
Na janela DirectX Diagnostic Tool, clique na guia Sistema. Procure a linha do processador na seção Informações do sistema, você encontrará o nome e a geração do seu processador.
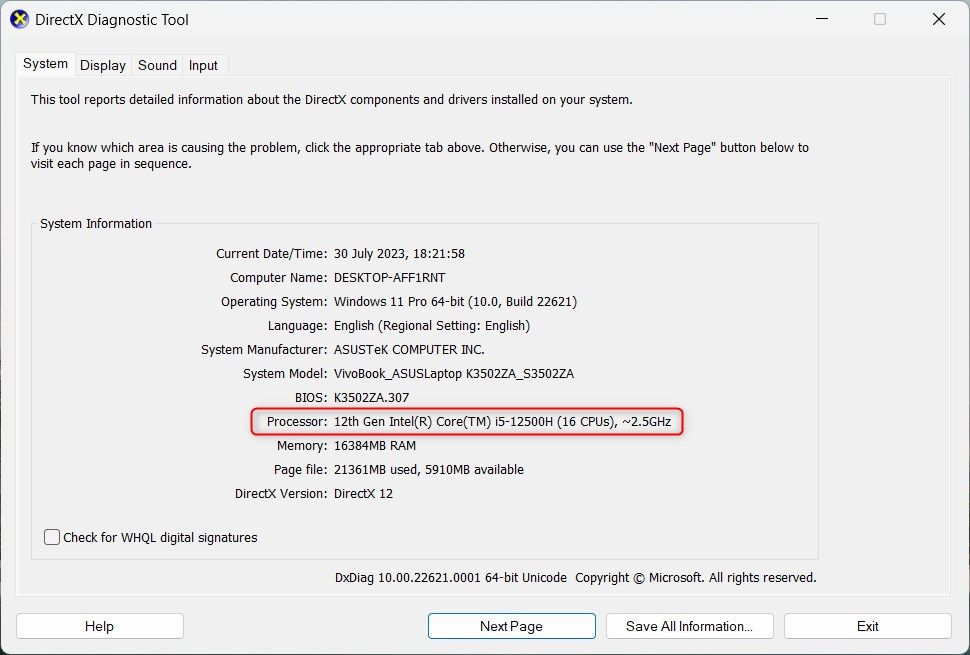
O instantâneo acima mostra que meu sistema possui um processador Intel Core i5-12500H de 12ª geração.
Essas informações são importantes ao solucionar problemas e atualizar componentes do computador. Você também pode comparar as diferenças de desempenho entre diferentes gerações de processadores Intel.
7. Como verificar a geração do seu processador Intel usando o prompt de comando
Se você entende de tecnologia, também pode usar o prompt de comando para verificar a geração do processador Intel. Para fazer isso, digite CMD na barra de pesquisa do Windows e selecione o aplicativo Prompt de Comando nos resultados da pesquisa. Se o prompt de comando for novidade para você, aqui está um rápido tutorial sobre o uso da linha de comando.
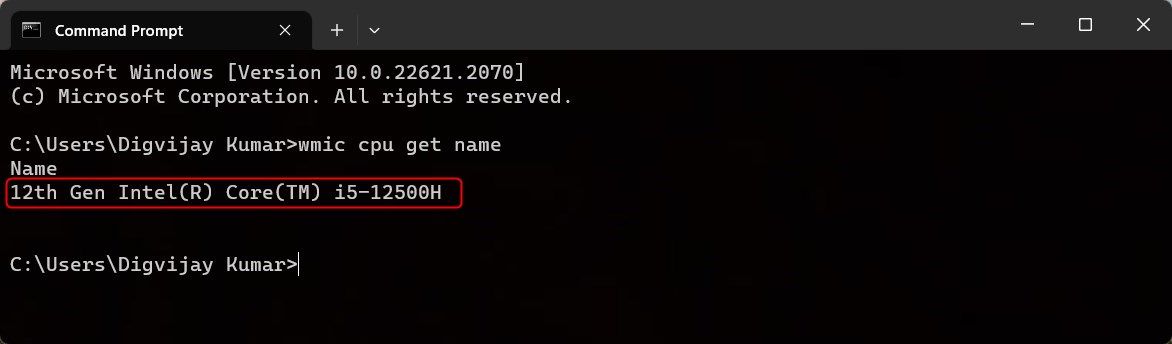
Na janela Prompt de Comando, digite wmic cpu get name e pressione Enter. Você verá o nome do processador junto com a geração do processador Intel.
8. Como verificar a geração do seu processador Intel usando o Windows PowerShell
O PowerShell é semelhante ao prompt de comando, mas possui recursos e funcionalidades adicionais. Portanto, se você deseja um relatório de sistema mais avançado que inclua a geração do seu processador Intel, usar o PowerShell é a melhor opção.
Para abrir o PowerShell, clique com o botão direito do mouse no botão Iniciar e selecione Terminal na lista de opções. Se ele abrir o prompt de comando, clique na seta para baixo e selecione Windows PowerShell na lista. Como alternativa, você pode usar as teclas Ctrl + Shift + 1 para abrir uma janela do PowerShell diretamente.
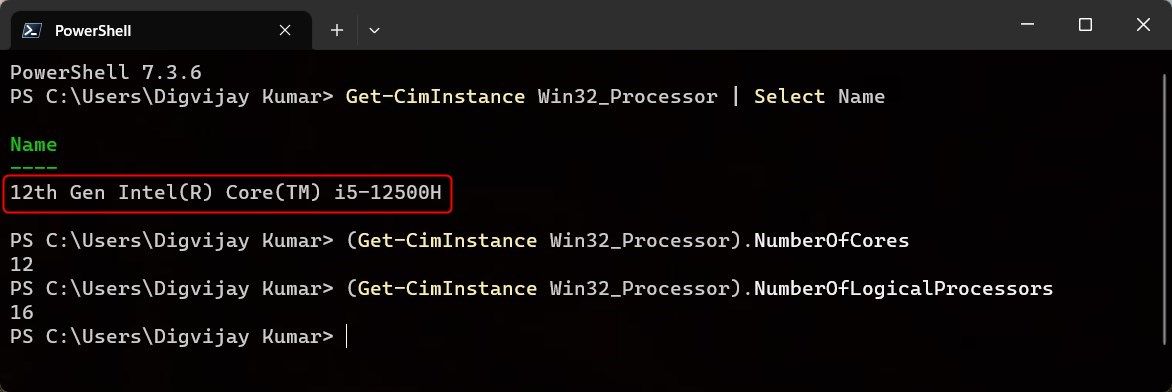
Na janela do PowerShell, digite o seguinte comando e pressione Enter. Você obterá o nome do processador e a geração do processador Intel.
Get-CimInstance Win32_Processor | Select Name
Para encontrar o número total de núcleos e threads em seu processador, digite o seguinte comando na janela do PowerShell e pressione Enter. Você verá a contagem atual de núcleos da sua CPU.
(Get-CimInstance Win32_Processor).NumberOfCores
Da mesma forma, digite os seguintes comandos e pressione Enter para obter a contagem total de threads.
(Get-CimInstance Win32_Processor).NumberOfLogicalProcessors
Estas são algumas das maneiras de verificar a geração do seu processador Intel. Agora você pode usar essas dicas antes de comprar uma nova CPU ou atualizar uma antiga para verificar a geração do processador Intel.
Conheça a geração do seu processador Intel
Felizmente, esses métodos ajudaram você a verificar sua geração de processador Intel. Agora você sabe qual versão seu computador executa. Se estiver desatualizado, atualizá-lo pode melhorar o desempenho e a estabilidade. Apenas certifique-se de que sua placa-mãe suporta o processador.